Lo Último en IP@P
- Así funciona la ruleta online en vivo: tecnología, experiencia y seguridad para el jugador digital
- Stellar Data Recovery revoluciona la recuperación de archivos perdidos en discos duros externos
- Goblin Mine: La Estrategia Económica Detrás del Juego de Minería que está Fascinando a Todos
- Estos son los nuevos Cargadores UGREEN: potencia y portabilidad en dos versiones que no te puedes perder
- UGREEN Nexode Pro: El Cargador Ultradelgado que revoluciona la carga de dispositivos móviles
En el ámbito laboral, especialmente en el sector del teletrabajo, la comunicación entre los miembros de un equipo es crucial y se dan casos en los que es necesario compartir información entre diferentes plataformas.
Siendo Gmail y WhatsApp las dos plataformas más utilizadas para correo electrónico y mensajería instantánea, respectivamente, el traspaso de información entre ellas es muy común, ya que permite compartir información de un modo más eficiente.
En este artículo te enseñaremos los métodos más eficientes para enviar contenido de tu correo electrónico de Gmail a una cuenta de WhatsApp, de manera que puedas optimizar la comunicación de tu grupo de trabajo
Aprende paso a paso cómo enviar correos de Gmail a WhatsApp desde cualquier dispositivo
Actualmente, reenviar un correo electrónico a WhatsApp de forma directa no es posible, puesto que la aplicación de Gmail no cuenta con un botón para compartir sus correos en otras plataformas. Sin embargo, existen varios métodos alternativos que podemos utilizar para compartir la información adjunta en un email con WhatsApp, de modo que pueda utilizarse de forma eficiente.
A continuación, te enseñaremos los métodos más efectivos para compartir tus correos:
En el móvil
Este método es válido y funcional en la aplicación de Gmail para móviles, por lo que es aplicable sin importar si utilizas Android o iOS.
Si bien la aplicación de Gmail no puede compartir correos a otras aplicaciones, tiene más métodos que sirven a este propósito:
- Abre la aplicación de Gmail en tu móvil.
- Selecciona el correo que deseas compartir en WhatsApp.
- Pulsa sobre los tres puntos en la esquina superior derecha de la ventana del email para abrir las opciones.
- Selecciona la opción “Imprimir”.
- En la parte superior, abre la barra de opciones y selecciona “Guardar como PDF”.
- Se guardará en el almacenamiento de tu móvil con el nombre “Gmail – (Asunto)” por defecto. Puedes modificar esto si lo deseas.
- Pulsa sobre el icono en la esquina superior derecha para guardar el PDF.
- Una vez guardado, abre tu aplicación WhatsApp y selecciona el contacto o grupo a donde deseas enviar el email.
- Pulsa en el clip ubicado en la barra de escritura del chat.
- Selecciona el apartado “Documento”.
- Busca el archivo PDF del correo y selecciónalo.
- Presiona “Enviar”.
Al hacer esto, podrás compartir con las personas que desees el contenido de un correo electrónico, guardado de forma segura y fiable en un archivo PDF. Esta es la opción más cercana que tenemos disponible en smartphone para compartir nuestros correos con otras plataformas, al menos hasta que sea habilitada la opción.
En el ordenador
El portal web de Gmail, a diferencia de su versión móvil, no cuenta con la opción de guardar un correo como PDF, por lo que es un poco más limitante a la hora de compartir el contenido a otras plataformas. Ya que no es posible reenviar un correo a WhatsApp, la única opción es seleccionar y copiar el contenido del mensaje y enviarlo como texto a un contacto desde WhatsApp Web.
Vamos a ello:
- Ingresa a Gmail en tu ordenador.
- Abre el correo electrónico que deseas compartir.
- Selecciona el texto del correo arrastrando el cursor sobre este.
- Haz clic derecho y selecciona “Copiar”.
- Abre en una nueva pestaña la página de WhatsApp Web.
- Escanea el código QR de la página con tu móvil, lo cual puedes hacer abriendo en este las opciones de WhatsApp y siguiendo la ruta Dispositivos vinculados > Vincular Dispositivo.
- Selecciona la conversación o el grupo donde deseas compartir el texto
- Haz clic derecho en la barra de texto y selecciona “Pegar”.
- Pulsa “Enviar” para compartir el texto.
Más en Correos electrónicos
- ¿Cómo crear una cuenta de email o correo electrónico? Guía paso a paso
- ¿Cómo iniciar sesión en Microsoft Outlook en español fácil y rápido? Guía paso a paso
- ¿Cuáles son las diferencias entre Gmail Go y Gmail normal y cuál es mejor para ti?
- ¿Cómo importar y exportar contactos en Gmail desde cualquier dispositivo fácil y rápido? Guía paso a paso
- ¿Cómo crear plantillas de respuesta en Outlook desde cualquier dispositivo? Guía paso a paso
SÍGUENOS EN 👉 YOUTUBE TV
Hasta la fecha, es el único método disponible para compartir correos de Gmail con WhatsApp u otras plataformas. La ventaja de este método, sin embargo, es que conserva los enlaces que podrían estar adjuntos en el correo. No obstante, su presentación es algo floja, puesto que se trata solo del texto sin formato pegado en la conversación, de modo que no ofrece una estética tan profesional como si lo hace su versión móvil.
Aprende cómo usar Zapier para reenviar correos de Gmail a otras plataformas de forma automática
Si bien el reenvío del contenido de un correo Gmail a WhatsApp, u otra plataforma no es posible de momento, sí que es posible utilizar una herramienta externa para recibir notificaciones en cualquier plataforma sobre la recepción de un nuevo correo.
La herramienta en cuestión se llama Zapier, y es una página por medio de la cual podrás vincular tus cuentas en páginas y aplicaciones web para automatizar procesos, así ahorras tiempo de trabajo. Cuenta con una interfaz muy simple y fácil de usar, y todo lo que requieres para poder vincular tus cuentas es conceder los accesos solicitados.
Zapier cuenta con seguridad cifrada de nivel bancario, por lo que los datos de tus cuentas estarán seguros:
Crea tu cuenta en Zapier
Para poder utilizar Zapier por primera vez, todo lo que debes hacer es ingresar a su sitio web oficial, desde donde podrás crear tu cuenta al vincularla con Facebook, Microsoft o Google:
- Ingresa a
zapier.com. - Crea tu cuenta con las opciones disponibles. Puedes hacerlo con Google, Microsoft, Facebook, o un email de trabajo.
- Una vez creada la cuenta, Zapier te llevará a tu bandeja de trabajo.
Escoge las aplicaciones a vincular
Debido a que WhatsApp no se encuentra disponible como aplicación para vincular en Zapier, te mostraremos cómo configurar tu cuenta de Gmail para que envíe un mensaje directo de notificación a Slack, por medio de los próximos pasos.
Veamos:
- Busca la opción “Create your own flow” y elige las aplicaciones que deseas vincular.
- Selecciona Gmail como aplicación detonante, y Slack como aplicación de reacción.
- Selecciona las acciones a realizar. Para Gmail, selecciona la opción “New message”. Con esto, configuraremos como detonante la llegada de un nuevo correo.
- Después, define la carpeta de correo a la que Zapier tendrá acceso, en este caso, selecciona “Inbox”.
- Para Slack, busca la opción “Send direct message”. Por medio de esto, cada vez que recibas un nuevo correo en Gmail, recibirás un mensaje directo en Slack.
- Haz clic en “Next”.
Realiza la prueba de funcionamiento
Para este punto, todo lo que debes hacer es aprobar el acceso de Zapier a tus cuentas de Gmail y Slack para comenzar a usar el servicio:
- Concede a Zapier los permisos de acceso a Gmail, y especifica el nombre de la sala de trabajo de Slack, de modo que la página pueda verificar los nuevos correos y enviar los mensajes directos.
- Configura los parámetros del mensaje. Define si deseas que se envíe a múltiples usuarios, si deseas que sea enviado por medio de un bot, y edita el texto del mensaje de notificación. Una vez configurado el mensaje de notificación, haz clic en “Next”.
- Zapier enviará un mensaje de prueba a la cuenta de Slack anteriormente ingresada. Una vez que lo recibas, haz clic en “Finish”.
Una vez configurado el Zap, cada vez que recibas un correo en tu bandeja de entrada de Gmail, se enviará un mensaje directo de notificación a Slack.
Si por alguna razón Slack no se te hace conveniente, este sitio web cuenta con acceso a múltiples plataformas populares como Facebook Messenger, Twitter, e Instagram, las cuales pueden ser configuradas para realizar la misma acción de forma muy sencilla. Zapier dispone de una prueba profesional gratuita durante 14 días, luego de los cuales deberás contratar el servicio para seguir disfrutando de las aplicaciones automatizadas.


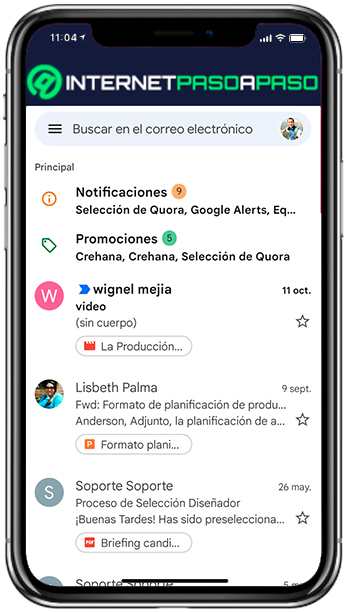
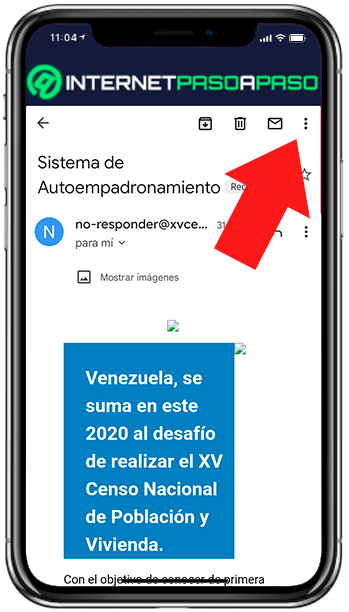
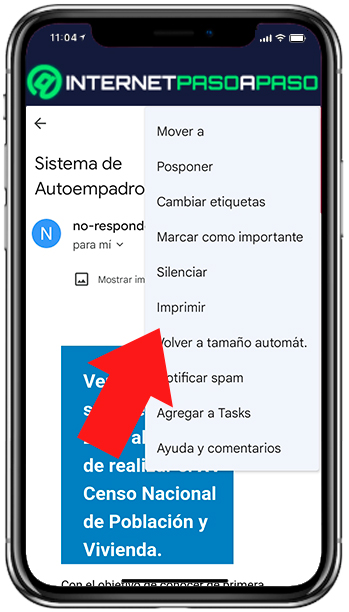
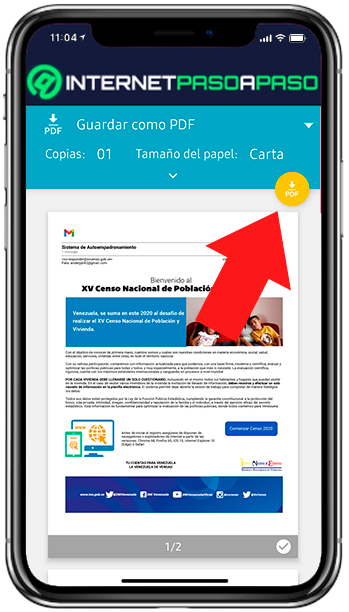
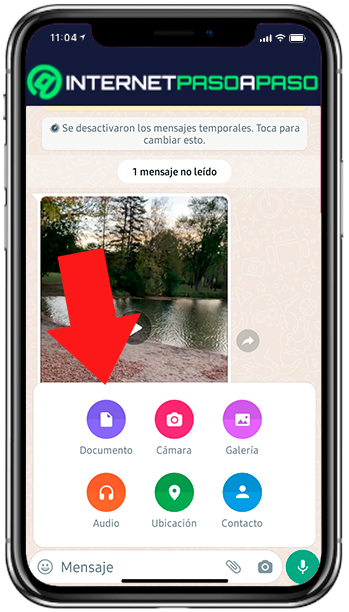
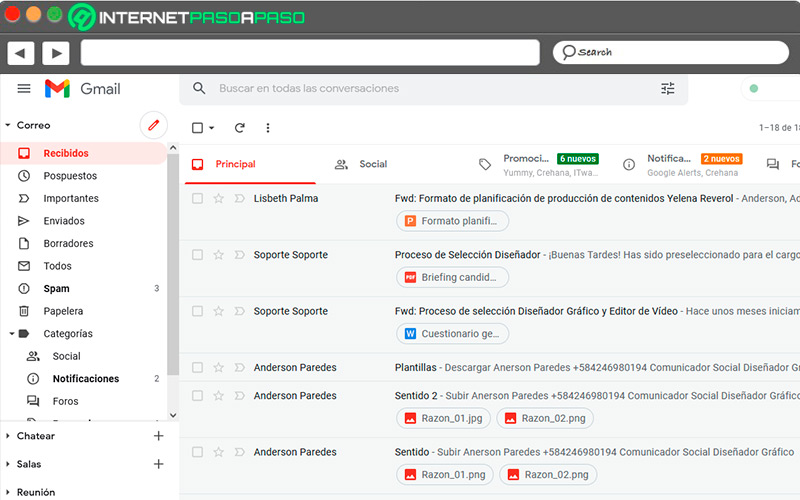
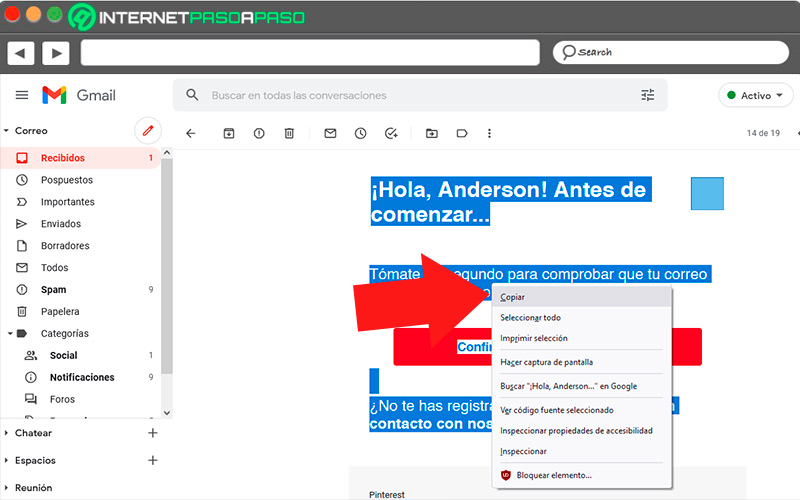
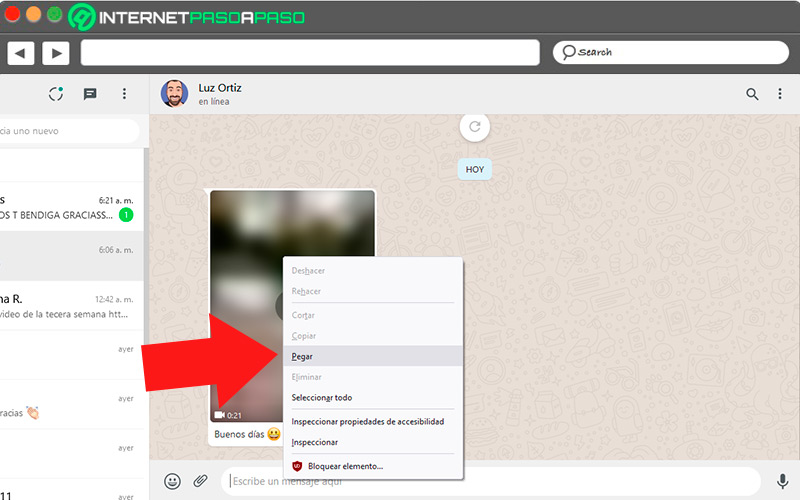
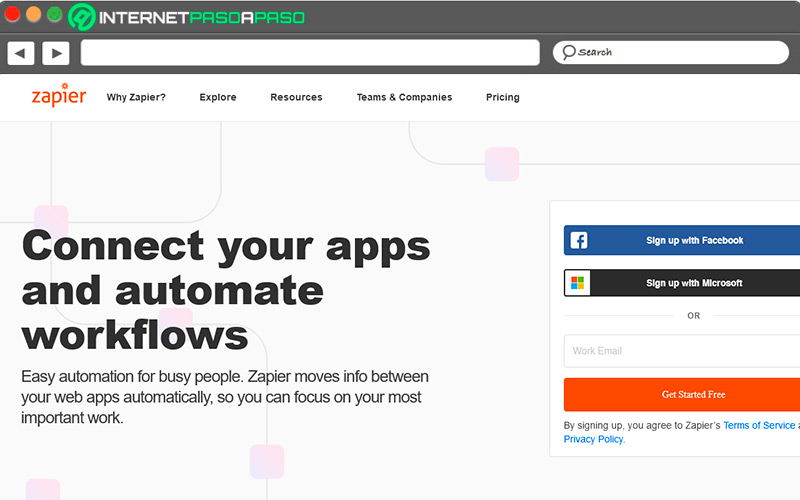
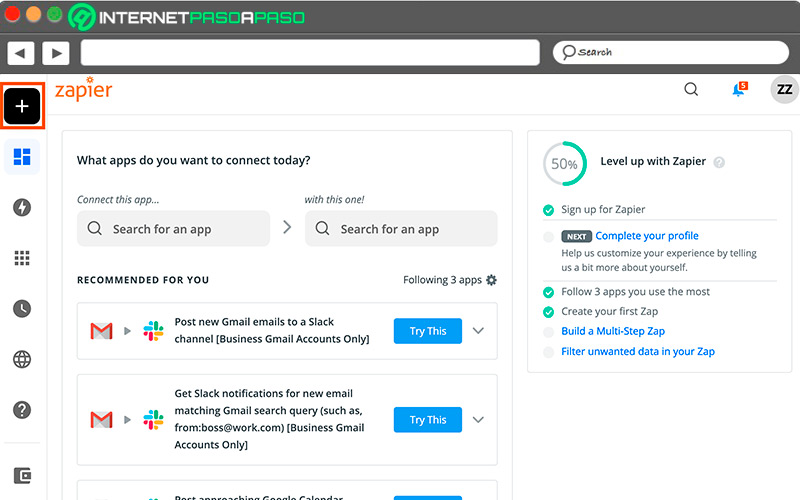
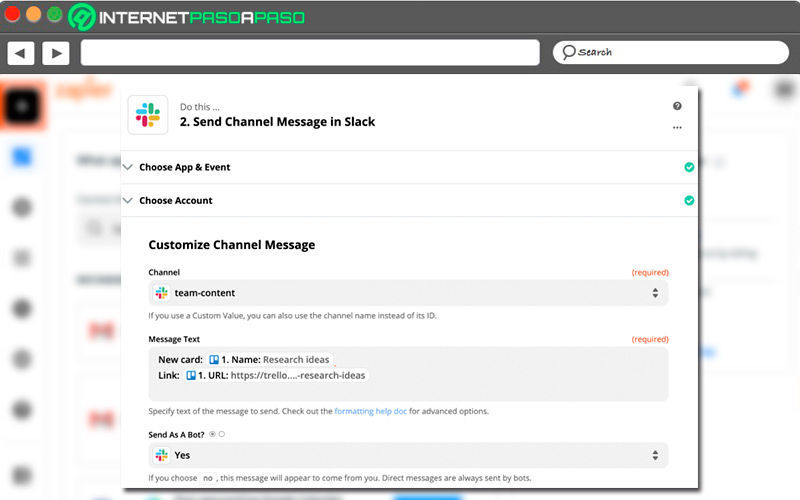


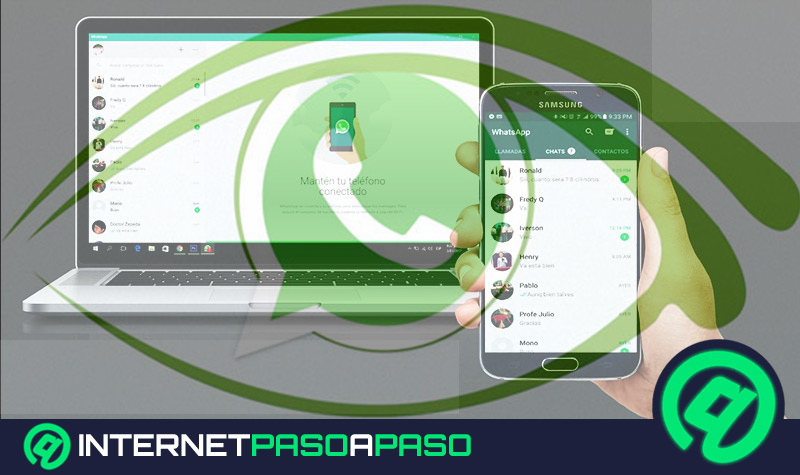



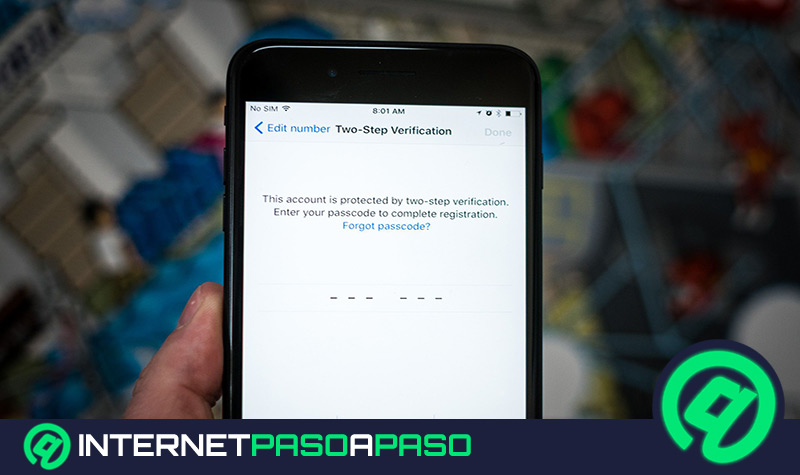













No es automático es manual este procedimiento, necesito hacerlo automáticamente dado cierto correo que llega con un asunto especifico reenviarlo a un grupo whatsapp de mi teléfono