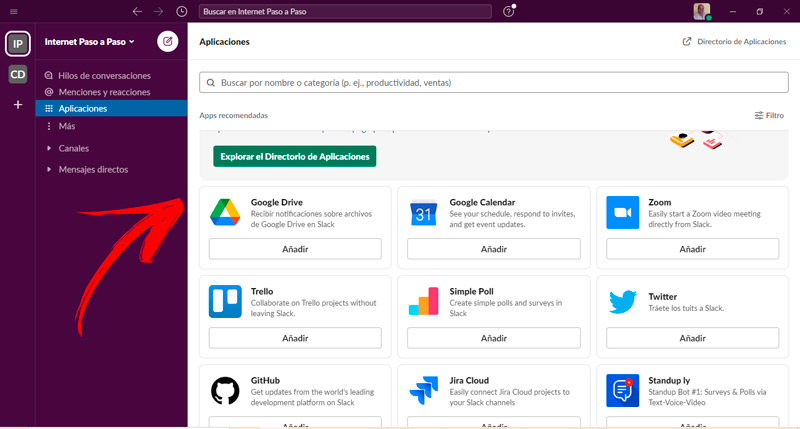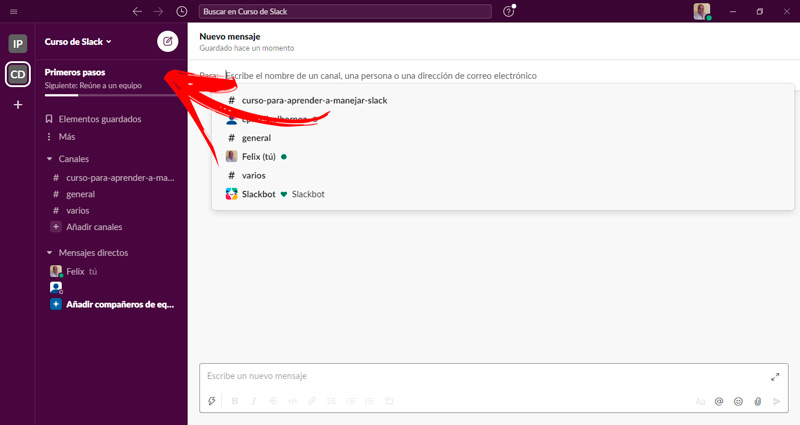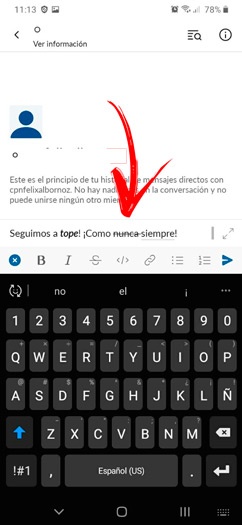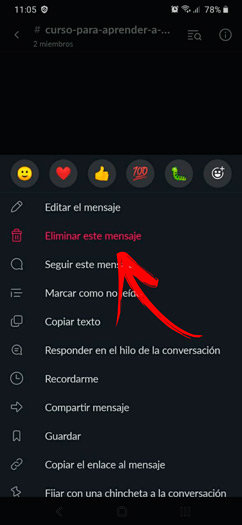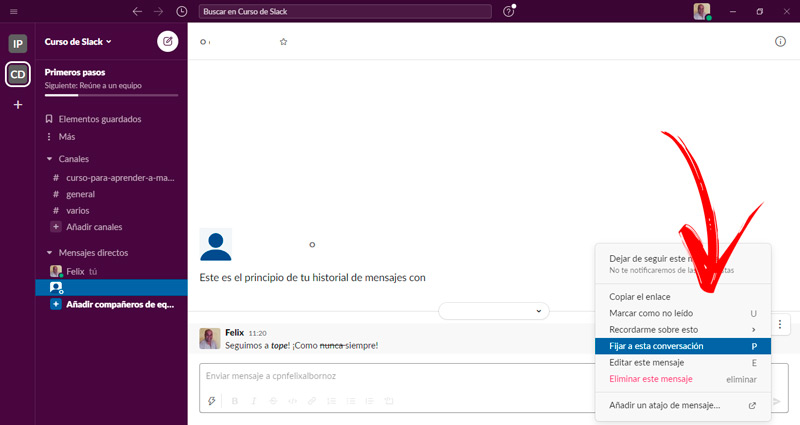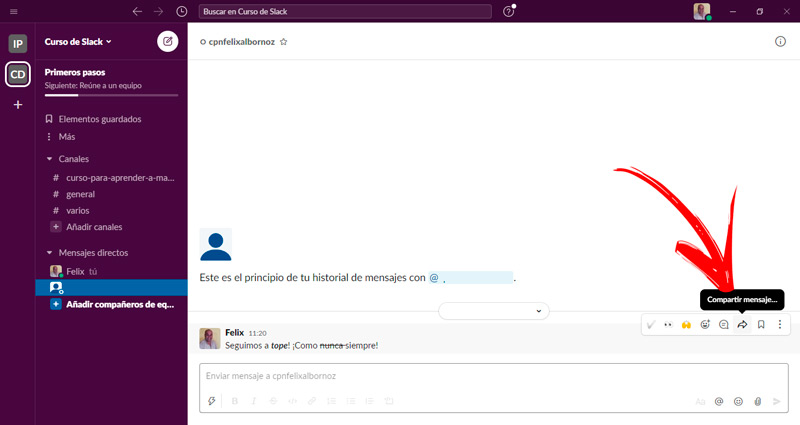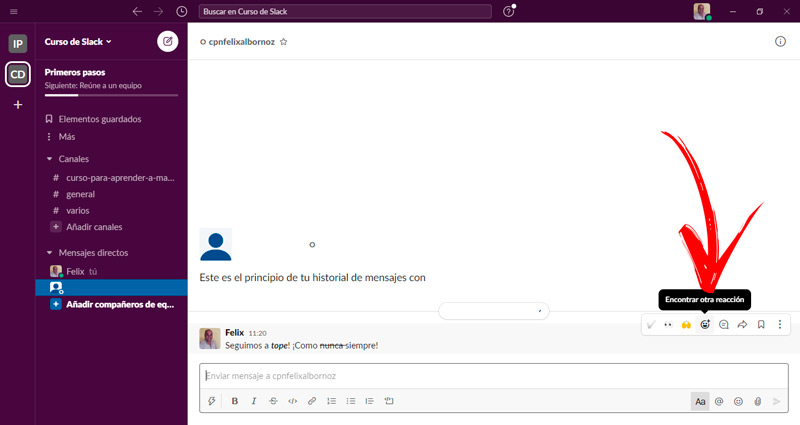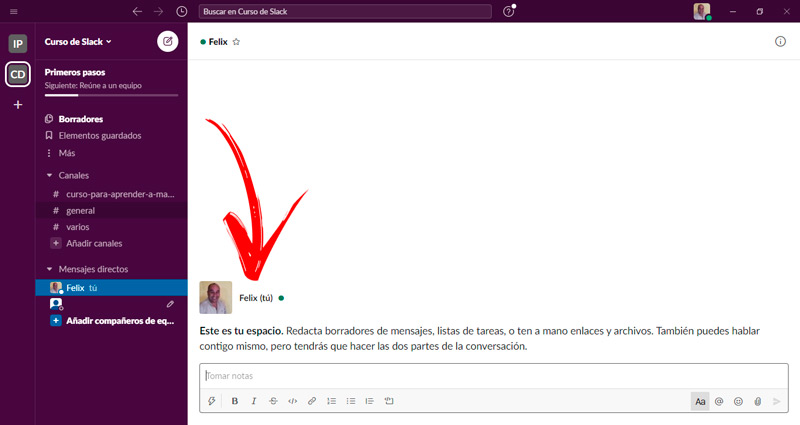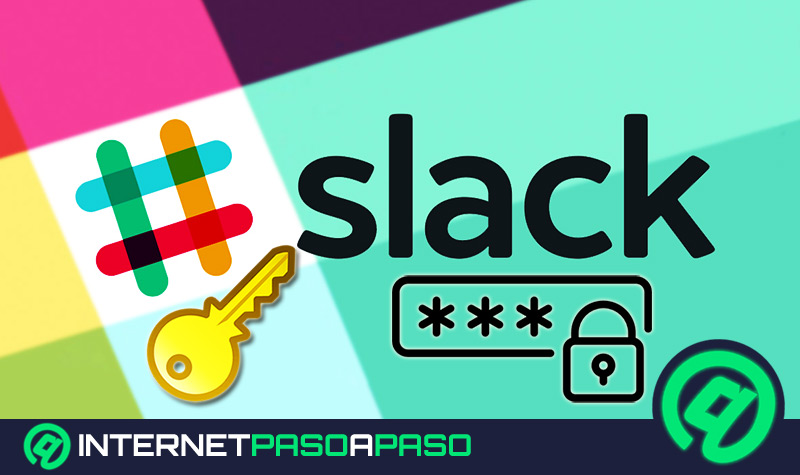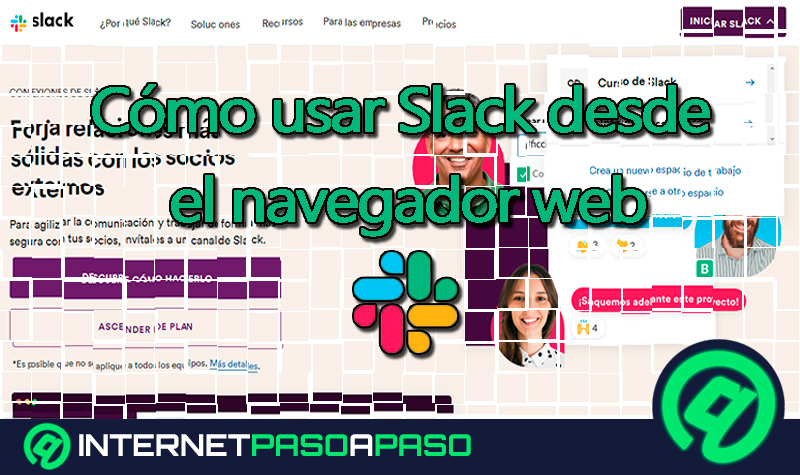Lo Último en IP@P
- Stellar Data Recovery revoluciona la recuperación de archivos perdidos en discos duros externos
- Goblin Mine: La Estrategia Económica Detrás del Juego de Minería que está Fascinando a Todos
- Estos son los nuevos Cargadores UGREEN: potencia y portabilidad en dos versiones que no te puedes perder
- UGREEN Nexode Pro: El Cargador Ultradelgado que revoluciona la carga de dispositivos móviles
- La computación en la nube está transformando los juegos Online y estas son sus grandes ventajas
Todo lo que tienes que saber para enviar, editar, borrar, guardar y compartir mensajes en Slack lo encontrarás de una manera fácil y detallada en los próximos párrafos de este artículo.
Vas a conocer cómo mejoran las comunicaciones los mensajes de Slack en comparación al correo electrónico. Para ello, tendrás que saber qué es un mensaje directo y qué otros tipos de conversaciones se pueden enviar en Slack.
Por último, te mostraremos el paso a paso para usar los mensajes como un verdadero experto. No te pierdas de nada y organiza tus comunicaciones de la mejor manera.
Mensajes de Slack ¿Cómo mejoran las comunicaciones en comparación al correo electrónico?
La diferencia entre el servidor de correo electrónico y los mensajes de Slack es muy clara. El primero está pensado para ser usado con cualquier usuario (siempre que tenga una cuenta de email) que pertenezca o no a tu grupo de trabajo. Mientras que los mensajes de Slack se orientan a mantener conversaciones solo con tus compañeros de empresa.
Por tal motivo los mensajes de la plataforma Slack mejoran las comunicaciones cada vez que quieres comunicarte con un área de trabajo a la cual perteneces. Para ello es necesario crear canales para segmentar la comunicación de acuerdo a los diferentes temas que se tratan.
Pero esto no es todo, en Slack contarás con notificaciones más avanzadas que las de un correo por Internet. Además, tendrás la posibilidad de incorporar aplicaciones externas a la plataforma para perfeccionar y centralizar las comunicaciones que mantengas. Por ejemplo, podrás agregar Gmail, Google Drive y Twitter, entre otros. Por último, vas a poder mencionar a integrantes y mantener una conversación mucho más ordenada de la que tendrías por correo electrónico.
¿Qué es un mensaje directo y qué otros tipos de mensajes se pueden enviar en Slack?
Slack es una plataforma que se usa en la comunicación entre integrantes de un grupo de trabajo por medio de estándares de seguridad efectivos. Para que una persona se comunique con los demás participantes del grupo puede optar por un mensaje directo o escribir en los canales en los que participan varios individuos.
Te mostraremos a continuación más detalles:
Mensaje general
No debes olvidarte que Slack trabaja por medio de espacios de trabajo, los cuales se denominan canales. Estos elementos son ideales para dividirlos por sucursales, niveles jerárquicos y áreas de actividades empresariales, entre otros. Dentro de cada espacio es posible encontrar dos o más integrantes, los cuales tienen la opción de comunicarse de manera individual o grupal.
Cuando se escribe por medio del canal todos los integrantes que conforman ese espacio de trabajo en el cual se expresó la inquietud conocerán lo que escribe el individuo. Por lo tanto, cualquier persona podrá responder, aportar ideas, reaccionar o mandar archivos, y de esta manera crear un hilo de conversación. La gran ventaja que tiene este sistema es que todos los participantes están al tanto de lo que ocurre en el espacio de trabajo al que pertenecen.
Mensaje directo
Como te dijimos en el punto anterior, cualquier usuario puede expresar una idea, opinión o responder algún cuestionamiento de manera pública o privada. Si un invitado a formar parte de un equipo de trabajo escoge la alternativa de mensaje directo podrá mantener un chat de forma privada con cualquier persona, sin importar si pertenecen o no a un mismo canal.
Al igual que ocurre con el punto anterior, también es posible enviar documentos, imágenes, enlaces y reaccionar a cada chat. Su beneficio más importante es la privacidad de la conversación mantenida entre los integrantes.
Aprende paso a paso a utilizar los mensajes de Slack como todo un experto en la plataforma
En los próximos párrafos te vamos a mostrar todos los pasos que tienes que hacer, de manera detallada, para usar los mensajes de Slack como un verdadero experto.
Echa un vistazo:
Cómo enviar y leer mensajes
Cada vez que quieras enviar un mensaje a uno de tus compañeros de trabajo tendrás que abrir la aplicación en el móvil o en tu ordenador. Si lo haces en el teléfono o por medio del PC tendrás que dirigirte al espacio de trabajo pulsando en la opción (representada con 2 iniciales del nombre del grupo) que encontrarás en la parte superior izquierda de tu pantalla.
Luego, encontrarás dos secciones. Dirígete a la segunda opción llamada Mensajes directos, en este campo encontrarás a todos los integrantes del grupo de trabajo, siendo el primer perfil el tuyo. Selecciona al participante al que deseas enviarle un mensaje en privado. Se abrirá una nueva ventana en la cual vas a poder redactar tu mensaje. Una vez que hayas terminado tendrás que pulsar en la opción Enviar, representada por un triángulo azul ubicado en la parte final de la barra de herramientas.
A medida que escribes, te aparecerá en el campo del mensaje las siguientes funciones que puedes usar:
- Seleccionar un atajo.
- Dar a tu mensaje un formato específico.
- Nombrar a uno o más integrantes del grupo de trabajo.
- Incorporar un emoji o emoticonos.
- Añadir un archivo al mensaje.
En caso de que quieras leer un mensaje, tendrás que entrar a la página principal del espacio de trabajo. De forma automática te aparecerá los chats que aún no leíste, por lo que deberás pulsar en estos para abrirlos y conocer de qué tratan. Si lo que buscas es releer un mensaje, vas a tener que buscar elegir la sección Canales y encontrar el chat del grupo en el que piensas que se encuentra el mensaje. O bien, podrás buscar en la sección Mensajes directos y seleccionar tu compañero de trabajo que te ha enviado una conversación.
Guardar mensajes y archivos
Cuando necesites guardar mensajes y archivos en Slack tendrás que dirigirte a la sección Canales o Mensajes directos. A continuación, deberás seleccionar el nombre de la sala o el usuario que se ha comunicado contigo. Encontrarás el chat con todos los mensajes enviados y recibidos, por lo que vas a tener que mantener presionado el mensaje que deseas hasta que se abra una nueva ventana en la cual deberás seleccionar la opción Guardar.
Para guardar un archivo tendrás que seleccionarlo y luego elegir la herramienta Más acciones…, esto te llevará a una a la opción Guardar en Slack. Si lo quieres hacer desde tu dispositivo móvil, vas a tener que elegir el archivo y luego presionar en el icono de los 3 puntos verticales, luego vas a elegir Guardar archivo. En cambio, si tienes un iPhone o iPad deberás elegir la herramienta con los 3 puntos horizontales y después seleccionar Guardar.
Dar un formato a tus mensajes
Slack permite darles formatos a tus mensajes pudiendo personalizar las palabras que incluyas en tu conversación. Para lograr esta edición, necesitarás elegir los iconos ubicados en la parte inferior del panel de escritura.
Es decir, cuando estés escribiendo podrás seleccionar una o varias palabras. También podrás activar algunos de los iconos para que lo que escribas a continuación se ejecute con ese criterio. Para esto, necesitarás presionar Aa. Por ejemplo, podrás elegir negritas, palabras en cursivas, tachadas, elegir un tipo de viñetas o compartir un enlace. También puedes agregar el código para rodear el texto, para esto último tendrás que usar la función </>.
Editar o eliminar mensajes
En caso de que quieras editar o eliminar mensajes, por más que ya los hayas enviado, tendrás que escoger la conversación manteniendo pulsada la misma (o haciendo clic desde tu ordenador). A continuación, se abrirá una ventana en la cual podrás elegir la opción que necesitas.
Por lo que vas a poder seleccionar el icono de un lápiz en caso de que desees editar el mensaje o el dibujo de un cesto de basura para eliminar la conversación seleccionada. Desde tu ordenador tendrás que elegir el menú simbolizado por 3 puntos verticales y luego seleccionar la función Editar mensaje. Cuando termines deberás hacer clic en Guardar.
Usar hilos para organizar conversaciones
Los hilos son herramientas que ofrece esta plataforma para mantener una conversación organizada. Por lo tanto, podrás mantener dos o más temas con un mismo usuario diferenciando a cada motivo con un hilo diferente.
Para agregar un hilo tendrás que seleccionar el mensaje pulsando en el mismo. A continuación, te aparecerá un icono con una burbuja de conversación qué representa la función Responder en el hilo de la conversación. Cuando pulses en esta herramienta puedes elegir compartir el mensaje, guardarlo o seguir la conversación en el mismo mensaje directo.
Ver los emojis personalizados de tu espacio de trabajo
Cuando necesites ver los emojis que puedes compartir con tu equipo, lo primero que deberás hacer es seleccionar el grupo de trabajo. A continuación, haz clic en algún canal o mensaje directo y después dirígete a la barra para escribir un chat. Una vez que estés en esta sección de Slack deberás pulsar en el icono de emoji, lo cual para que se abra una ventana con todos los emoticones que tienes disponibles. Cuando quieras usar uno, solo debes seleccionarlo y luego podrás enviarlo sin inconvenientes.
Ver mensajes sin leer
Debes tener en cuenta que para poder ver tus mensajes sin leer será necesario que utilices Slack desde tu ordenador, ya que con el móvil este truco no es posible. Por otro lado, si has silenciado o archivado un canal, los mensajes que pertenecen a este espacio no tendrán este beneficio. Tendrás que dirigirte a la opción Más, representada con 3 puntos verticales. A continuación, tendrás que pulsar en Mensajes sin leer para encontrar una lista con todos los chats que todavía no has abierto para su lectura.
Más acciones sobre tus conversaciones en Slack que debes aprender para sacarles el mayor provecho posible
Más en Aplicaciones
- Opiniones sobre Zoom ¿Es realmente seguro esta aplicación para programar reuniones y videoconferencias Online?
- ¿Cómo crear tu propia tienda Online en WhatsApp para vender a través de esta app de mensajería? Guía paso a paso
- Respuestas, menciones y hashtags en Telegram ¿Qué son, para qué sirven y cómo utilizarlas en tus conversaciones y grupos?
- Los mejores reproductores de vídeo para Android que puedes descargar gratis - Lista 2024
- ¿Cómo unir varias pistas de audio o canciones en una sola? Mejores Apps para Android e iOS
SÍGUENOS EN 👉 YOUTUBE TV
Lo que te mostramos hasta el momento no es lo único que puedes hacer con tus conversaciones en Slack. Por tal motivo, te invitamos a que continúes leyendo para aprender otros secretos que tiene esta plataforma y así sacarle el máximo provecho posible.
Echa un vistazo:
Fijar conversaciones
Slack te permite fijar mensajes con un pin y de esta manera acceder a la conversación de forma directa. Además, con la función en cuestión podrás hacer que otros integrantes del canal también puedan conocer el mensaje, ya que no será necesario buscar los chats importantes cada vez que se los necesite porque estarán en una sola sección llamada Fijado con un pin.
Para poder gestionar estos mensajes tendrás que ingresar con tu ordenador al canal de referencia y encontrar el mensaje que deseas fijar. A continuación, vas a tener que seleccionarlo y hacer clic en el icono con tres puntos verticales.
Luego de esto podrás pulsar en Fijar con un pin al canal si es que deseas fijar todo el canal, o bien seleccionar en Fijar con un pin a esta conversación cuando quieras agregar un pin a un mensaje de texto. Cambio, en tu móvil Android tendrás que mantener presionado el mensaje y luego pulsar en Fijar esta conversación. Si tienes un sistema operativo iOS la opción que deberás elegir, después de mantener pulsado el chat o el archivo, es Fijar mensaje con un pin.
Compartir mensajes en Slack
Cuando quieras compartir mensajes en Slack tendrás que elegir en tu ordenador la conversación que quieres enviar, luego seleccionarla y presionar la función Compartir mensaje. Esta herramienta la encontrarás al final del mensaje, la cual te permitirá elegir a qué plataformas deseas enviar el chat.
Si quieres realizar esta tarea en tu móvil Android tendrás que seleccionar el mensaje y luego pulsar en la opción Compartir mensaje. A continuación, elige el nombre del canal al cual quieres enviar y por último pulsa en el icono de entregar el mensaje, representado por un avión de papel. En cambio, si tu móvil tiene el sistema operativo iOS, tendrás que elegir el mensaje y luego presionar Compartir mensaje. Para finalizar haz clic en Enviar. En todos los casos podrás incorporar notas a la conversación que quieres compartir.
Utilizar emojis y emoticonos
Para agregar emojis y emoticonos a tus mensajes deberás escribir en el cuerpo de la conversación el código estándar del emoji precedido y finalizado con dos puntos. Luego de esto tendrás que presionar la tecla Enter. Por ejemplo, si quieres agregar una sonrisa a tu mensaje deberás escribir : sonrisa :, esto hará que se incorpora de forma automática el dibujo que deseas.
Otros códigos usados que puedes utilizar son:
- : pajarita :
- : simple_sonrisa :
- : riendo :
- : rubor :
- : smiley :
- : relajado :
- : ojos_corazón :
- : kissing_heart :
Si quieres conocer todos emoticonos y dibujos que puedes incluir es recomendable que visites la web https://www.webfx.com/tools/emoji-cheat-sheet/. Pero para facilitar tu tarea podrás incluir estos códigos de manera automática con sólo presionar el icono del emoji.
Para esto tendrás que escribir el mensaje y luego presionar en la cara sonriente encontrarás en el cuerpo del mensaje. Esto para que se abra una ventana con todos los emojis y emoticonos divididos por categorías. Elige el que más te guste y presiónalo para que se incorporen en el mensaje que quieres resaltar. Si tienes un móvil iOS deberás presionar el icono del globo terráqueo cuando tienes varios teclados instalados en tu móvil.
Realizar reacciones emoji
Podrás responder a un mensaje con solo presionar un emoji. Para esto tendrás que elegir la conversación y luego, con el ratón sobre el mismo, selecciona la opción Agregar reacción, representada con un icono de una cara con un signo más. Elige una de las 23 reacciones y después pulsa en la misma. Si has recibido el mensaje desde tu móvil tendrás que mantener presionado la conversación y luego presionar en el icono de reacción, el cual lo podrás encontrar en la parte superior del menú que se desplegará.
Usar las menciones en Slack
Una mención es una herramienta utilizada en Slack para nombrar a un integrante del canal en el cual se desea enviar el mensaje. Esta manera todos los participantes recibirán el mensaje de acuerdo con el nombre agendado de ese integrante citado. Además, la persona que ha recibido la mención podrá encontrar una notificación en la sección destinada para esta función.
Cuando quieras mencionar a una persona tendrás que escribir el mensaje y luego presionar la tecla @. Esto hará que se despliegue un menú con todos los integrantes que conforman el canal, elige el que necesites y luego envía el mensaje.
Notificar en un canal o espacio de trabajo
Lo explicado en el punto anterior te servirá cuando necesitas mencionar a una o pocas personas, pero ¿Qué sucede cuando deseas notificar a todos los integrantes de tu equipo de trabajo? No te preocupes, para esto Slack tiene una solución bastante práctica.
Si quieres citar a todos los participantes del canal podrás utilizar @canal. En cambio, si necesitas nombrar a todos los integrantes del grupo de trabajo deberás usar @todos para que cada una de las personas sean notificadas. Por último, puedes emplear @aquí para notificar a todos los participantes del espacio de trabajo que estén en línea en el momento en que escribes tu mensaje.
Añadir canales y mensajes directos a favoritos
La sección Favoritos te ayudará a administrar el seguimiento de mensajes consideres importantes. Para ello tendrás que seleccionar el diálogo y luego deberás hacer clic derecho. Esto te permitirá elegir la opción Marcar la conversación como favorita.
En caso de que necesites agregar un canal como importante, tendrás que elegirlo y después presionar el botón derecho del ratón. A continuación, deberás pulsar Marcar el canal como favorito. En cambio, si lo haces desde tu dispositivo móvil tendrás que abrir el mensaje directo o el canal que quieres marcar y presionar el icono de información, simbolizado por una “i” con un círculo. Esto te permitirá encontrar la herramienta Favoritos, representada por una estrella a la que tendrás que seleccionarla.
Guardar notas y archivos en tu mensaje directo personal
Cada uno de los participantes posee un mensaje directo personal, el cual tiene el nombre del usuario y representa un espacio privado en el que es posible crear una conversación que solo puede ser leída por la misma persona. Dentro de esta sección es factible guardar notas y archivos. Para ello tendrás que seleccionar el elemento que deseas luego presionar en el icono más, al que podrás encontrarlo con un círculo con el “+”.