Lo Último en IP@P
- Stellar Data Recovery revoluciona la recuperación de archivos perdidos en discos duros externos
- Goblin Mine: La Estrategia Económica Detrás del Juego de Minería que está Fascinando a Todos
- Estos son los nuevos Cargadores UGREEN: potencia y portabilidad en dos versiones que no te puedes perder
- UGREEN Nexode Pro: El Cargador Ultradelgado que revoluciona la carga de dispositivos móviles
- La computación en la nube está transformando los juegos Online y estas son sus grandes ventajas
WhatsApp es una aplicación móvil de mensajería instantánea que se vale del uso de internet para enviar y recibir contenido, ya sean mensajes, audio, notas de voz, fotos e imágenes, vídeos etc.
En sus comienzos, su función se limitaba a eso pero a día de hoy podemos encontrarnos con un software muy completo de comunicación que ya no se limita al chat unipersonal sino que ha avanzado en todas direcciones.
Podemos decir, sin miedo a equivocarnos, que WhatsApp Messenger es la app para telefonía móvil más conocida y utilizada de la historia, estando, año tras año, en el top de descargas tanto en iOS como en Android.
¿Qué es y cómo funciona la app de Whatsapp? Origen e historia
Se trata de un sencillo software que te permite chatear, hacer llamadas de voz y videollamadas a los contactos de tu agenda sin coste alguno y sin límites, además de poder enviarles archivos de todo tipo como vídeos, mensajes de voz e incluso tu ubicación.
Actualmente, además de entablar una conversación escrita con un contacto, podemos adjuntarle archivos de nuestra galería, documentos, audios ya almacenados en nuestro smartphone, un contacto o nuestra ubicación. Si queremos, también podemos crear contenido al instante para enviárselo (fotos, vídeos, audios). Aderezamos nuestro chat con emoticonos de todo tipo y también tenemos la opción de realizar una llamada o una videollamada.
Además, en los ajustes de chat tenemos acceso al perfil de la persona, a los archivos enviados y podemos hacer cambios particulares como el fondo o las notificaciones, crear un reporte, bloquear a la persona, crear un acceso directo a este chat para tenerlo en nuestro escritorio, exportar la conversación...
Por otro lado, el desarrollo de la app nos permite ahora hacer chats grupales en los que podemos escribirnos con varias personas a la vez y que todas ellas vean los mensajes de todos, estén o no en nuestra lista de contactos. Se cuenta con las mismas opciones de envío de información y de ajustes que en las ventanas de chat convencional.
La app, WhatsApp Inc, viene de la mano de Jan Koum, personalidad del sector del internet y las nuevas tecnologías que ya había hecho sus pinitos en Yahoo!.
La funcionalidad principal del software era, en un principio, la de agenda smart que nos permitiese saber qué hacía cada cual para saber si estaba disponible o debíamos esperar para contactarle. Para ello, como podrás adivinar, el elemento principal era el “estado”, que se mantiene pero poco o nada tiene que ver con el uso que le damos a WhatsApp y que, desde luego, carece de total importancia.
Los acontecimientos de WhatsApp Messenger que merece la pena destacar son:
- 2009, la app es lanzada al mercado. Como decimos, su eso es muy distinto del actual. Aun así, es todo un éxito y recibe una inyección de capital de Sequoia con una cuantía de 10 millones de dólares.
- 2013, WhatsApp Messenger sería de pago. Se informa que la versión para el SO Android sería de pago, abonando una pequeña cantidad en su primer uso y con duración de un año, renovable o no. El revuelo causado fue importante.
- 2014, Facebook compra WhatsApp Messenger. Para ello, se hace un desembolso de 7000 millones de dólares y se dan acciones de la red social por valor de otros 12.000. Más tarde, se conoce que la compra finalmente tuvo un valor mayor, de 21.800 millones. El objetivo era aumentar el número de usuarios que usan Facebook.
- 2014, el fallo de WhatsApp más espectacular. Tres días después de que Zuckerberg hiciése pública la futura compra, la sobrecarga por una desmedida creación de usuarios hace que el servicio quede inactivo, con caídas y fallos hasta 72 horas después.
- 2015, la aplicación va llegando rápidamente a todas las plataformas móviles, ganando popularidad al estar ya al alcance de todos los usuarios, que la deseaban usar desde hacía tiempo.
- 2015, se incluyen las llamadas de voz. Esta nueva funcionalidad revolucionada el mercado de suministros móviles, pues las facturas por llamadas telefónicas se reducen en todo el mundo. Empiezan a hacerse famosas las tarifas de llamadas ilimitadas, minutos gratis y otras, creando cierta competencia con la aplicación.
- 2015, se lanza WhatsApp Web. El software abraza al resto de amantes de la tecnología, estando disponible una versión de uso en ordenador mediante sincronización con tu smartphone.
- 2016, llegan las videollamadas. WhatsApp Messenger despide el año lanzando otra funcionalidad, las videollamadas, que nunca funcionaron en los teléfonos convencionales antes de la era de internet debido a su alto coste.
- 2016, la aplicación más utilizada de la historia. El software alcanza los 1000 millones de usuarios activos.
- 2017, si quedaba alguien a quien captar, Zuckerberg lo conseguía con WhatsApp Bussiness, diseñada para dar asistencia al cliente de pequeñas y medianas empresas.
- Y la historia continua...
¿Cómo descargar e instalar la aplicación también conocida como Wassap?
La descarga e instalación de esta app de mensajería son muy sencillas. Aunque actualmente está dispone para los sistemas Android, iOS, BlackBerryOS, Windows Phone, +Symbien y Asha, en este apartado veremos cómo es el proceso en los dos primeros S.Os, pues en el resto el uso es mínimo. Aun así, hemos de indicar que los pasos a seguir son muy similares en todos ellos.
Descargar e instalar WhatsApp Messenger en Android
Si dispones de un smartphone con Android:
- Asegúrate de que este software no se encuentra preinstalado, algo muy común.
- De no ser así, dirígete a la Play Store de Google. Si nunca antes la has utilizado tendrás que iniciar sesión con una cuenta Gmail (la puedes crear en el momento).
- Dentro de la tienda, utiliza el buscador (rectángulo en la parte superior) y teclea “WhatsApp Messenger”.
- De entre las recomendaciones, pulsa aquella con el icono oficial de la app.
- Aparecerás en una ventana que te ofrece información del software. Puedes leer sus novedades, opiniones y demás. Sin embargo, lo que te interesa es la zona superior. En ella, bajo el nombre y la categoría, encontrarás un botón rectangular verde, “Instalar”. Púlsalo.
- En ese momento comenzará la descarga del ejecutable, almacenándose en tu teléfono. Puede que esto no ocurra si ya estás descargando e instalando otra app; no te preocupes, WhatsApp Messenger se pondrá en cola y lo tendrás pocos segundos después.
- Es posible que se te pida configurar la forma de pago. Puedes elegir la opción de pago que desees o bien omitir este paso pulsando en el rectángulo de la zona inferior a la izquierda.
- De manera automática, conforme el ejecutable se descarga comenzará a instalarse.
- Finalizada la instalación, la ventana de la app en la tienda Play Store habrá cambiado. En lugar del botón de “Instalar” encontrarás dos botones, “Desinstalar” y “Abrir”.
- Puedes pulsar este último para acceder a la app y comenzar a configurarla o bien salir de la tienda y comprobar que en tu panel de inicio ha aparecido el icono correspondiente, con un puntito azul a su izquierda que nos indica que se trata de contenido nuevo.
Descargar e instalar WhatsApp Messenger en iOS
Los pasos en el caso de que tengas un dispositivo con iOS son:
- Entra en la App Store pulsando sobre su icono.
- Utiliza la lupa para buscar el software, tecleando “WhatsApp Messenger”.
- Pulsa sobre la app oficial, la que tiene el icono de esta.
- Ya vas a acceder al panel de detalles de esta aplicación. En él, distinguirás, entre útil información, el botón “Instalar”.
- El sistema te pedirá que introduzcas tu contraseña para evitar la descarga no autorizada de contenido.
- En este momento se descarga el ejecutable, el cual se instala de manera automática.
- Ya puedes empezar a usar WhatsApp en tu dispositivo iPhone o iPad pulsando sobre el icono que se habrá creado en tu escritorio.
Como hemos señalado, los pasos son muy similares para el resto de sistemas, de manera que conseguir descargar el contenido e instalarlo en tu dispositivo es algo muy sencillo e intuitivo.
¿Cómo usar Whatsapp Messenger? Guía práctica para principiantes
Veamos cuáles son los pasos a seguir para comenzar a usar wassap desde cero y sacarle el máximo provecho a esta famosa app:
Configurar tu cuenta
Los aspectos más importantes a la hora de realizar la configuración de WhatsApp son:
Primera conexión
- La primera vez que entras en la app, se te pide un número de teléfono al cual estará asociado el perfil. Debes teclear el tuyo para que se te envíe un código.
- Por lo general, el teléfono se sincroniza y el software lo detecta conforme el SMS llega, pero si no es el caso sólo tienes que abrir el mensaje y teclear en el cuadro indicado el código que te haya llegado.
- Cuando se confirma que el número y el código son correctos, se te lleva a una pantalla en la que incluir tu nombre o nick y se te invita a insertar una imagen. Tras hacerlo, ya puedes comenzar.
Ajustes
- Antes de comenzar a divertirte con tus amigos te aconsejamos que vayas al menú de ajustes y le eches un ojo a todas sus opciones para configurar por completo tu perfil y la aplicación.
- En la pantalla principal, pulsa, arriba a la derecha, sobre el icono de tres puntos.
- De entre las opciones, elije “Ajustes”. Entrarás a un submenú con siete opciones. En esencia, lo que puedes hacer es:
- Foto y nick: Pulsa sobre ellos y podrás cambiarlos en cualquier momento. Pulsa sobre la cámara para cargar una imagen; hazlo sobre el icono de lápiz para modificar tu nombre; pulsa sobre el estado por defecto (Im here…) para redactar el tuyo.
- Cuenta: Se despliega otro submenú con diversas opciones. Destacamos, en privacidad, la opción de poder elegir que nadie vea nuestra hora de conexión o quién puede ver nuestra información.
- Chats: En relación a los chats, aquí puedes configurar lo relacionado a estos, incluyendo el fondo que elijas, qué tamaño quieres para las letras, activar la pulsación de enter para enviar mensajes, acceder al historial o hacer copias de seguridad.
- Notificaciones: Decide si quieres que la entrada de mensajes tenga sonido, si deseas vibración, de qué color será la luz de cada tipo de notificación o si se debe ver una vista previa de los mensajes recibidos cuando llegue la notificación.
- Datos y almacenamiento: Aquí tienes información sobre consumo de datos y es donde debes acceder para indicar las opciones de descarga automática de archivos así como otros ajustes de uso de datos.
Invitar a un amigo: Sin mayor importancia. Usas un método de contacto para indicar a un amigo que use WhatsApp. - Ayuda: Aquí encuentras acceso al soporte del software, con preguntas frecuentes que puedes leer, formas de contacto, condiciones y privacidad y, por último, otra información de la aplicación. Conviene que, antes de empezar a usarla, lo leas todo.
Opciones de chat individual
Una vez bien configurados, toca entrar en materia. Veamos qué podemos hacer en un chat individual (con un único contacto).
Enviar información
Como decimos, una de las bondades del servicio es el envío de todo tipo de información. Para hacerlo:
- Busca la ventana de chat del contacto al que deses enviarle algo. Ábrela.
- Pulsa sobre el icono de clip que hay a la derecha del rectángulo de texto.
- Verás que se despliegan varias opciones (documento, cámara, galería, audio, ubicación, contacto). Pulsa sobre la que desees.
- En función de la elección, los menús son diferentes; sin embargo, apenas tienen opciones por lo que lo lograrás rápidamente.
- Una elijas el contenido, pulsa sobre el triángulo verde o sobre el botón “OK” (dependerá del tipo de información que vayas a mandar).
- El contenido aparecerá en la ventana de chat y, en función de su tamaño, puede que tarde algunos segundos en enviarse. Una vez sale el primer check, el envío se ha realizado con éxito.
Hacer llamada o videollamada
- Los pasos son iguales.
- Ve a la pantalla principal.
- Entra en la ventana de chat del contacto con el que quieres hablar.
- En la zona superior a la derecha, junto al icono de ajustes, encontrarás otros dos: una cámara y un teléfono. Si quieres una llamada convencional pulsa este último; si deseas hacer una llamada de vídeo, elige la cámara.
Eliminar mensajes
Si se da el caso en que quieres que ciertos mensajes desaparezca, tienes dos opciones. La primera es eliminar mensajes para ti.
Esto significa que desde tu teléfono no se verán pero a la otra persona le habrán llegado perfectamente y los mantendrá, si lo desea.
- Entra en la ventana de chat.
- Mantén pulsado el mensaje a borrar; verás que se marca en azulado. Si vas pulsando sobre otros verás que se checan también.
- Una vez tengas seleccionados todos aquellos que quieres eliminar, ve a la parte superior. En ella verás nuevas opciones; una de ellas es un cubo de basura, el que debes pulsar. Los mensajes serán eliminados de tu teléfono.
La otra opción es que desees que el mensaje enviado no le llegue al destinatario. Adelantamos que para que esto sea posible debes hacer lo siguiente antes de que pasen 7 minutos.
La manera de hacerlo es idéntica. Simplemente, cuando pulses el botón de cubo de basura tendrás la opción de “Eliminar para todos”. Lo negativo de ello es que, a pesar de que la persona no verá el mensaje sí sabrá que le has enviado algo y que posteriormente lo has eliminado.
Silenciar chat
Esto se puede lograr, de manera que no escuches el móvil vibrar y sonar constantemente. Para conseguirlo:
- Ve a la pantalla principal de la aplicación.
- Mantén pulsada la ventana de chat que quieres silenciar (sin entrar).
- Aparecerán opciones en la zona superior. Pulsa sobre el icono del altavoz tachado.
- Se te dará a elegir cuánto tiempo deseas mantener el chat silenciado; escoge tu opción preferida y pulsa “OK”.
Anclar chat
Si hay alguien con quien hablas a menudo y no quieres que su ventana se pierda entre tantas, puedes anclarla a la zona superior. Para hacerlo:
- Ve a la pantalla principal.
- Mantén pulsada la ventana (sin entrar en ella).
- Aparecerán nuevas opciones en la zona superior. Pulsa el icono de chincheta.
Exportar chat
- Si necesitas la conversación mantenida con una persona.
- Entra al panel principal.
- Ve dentro del chat en cuestión.
- Pulsa sobre el icono de tres puntos arriba y a la derecha.
- Dale a “Más”.
- Elige “Exportar chat”.
- Te aparecerán las diferentes opciones disponibles para hacerlo (bluetooth, Skype, correo…). Pulsa la de tu elección.
Mandar el mismo mensaje en varios chats
- En la pantalla principal, pulsa sobre el icono de tres punto.
- De entre las opciones, elige “Nueva difusión”.
- Escoge los contactos a los que deseas enviar el mensaje en cuestión.
- Pulsa sobre el botón verde con check blanco.
- Verás que se crea una nueva ventana. En ella estarán los contactos seleccionados, pero no podrán verse entre ellos; se trata de un recurso para que les llegue exactamente el mismo mensaje, pero en ventanas individuales, en las que utilizas de manera individual con cada una de las personas.
- Puedes añadir nuevos contactos a esta lista:
- Accede a la ventana de la lista de difusión.
- Pulsa en la zona superior para ver la información.
- Se te abrirá una ventana en la cual aparecen los destinatarios. También habrá un icono de una silueta acompañada del símbolo +; púlsalo.
- Volverás a tus contactos y podrás seleccionar a quien desees para que reciba, junto a los que ya tenías en la lista de difusión, tus próximos mensajes.
Grabar una nota de voz
Si en lugar de escribir deseas mandar una nota de voz, de manera que acabes más rápidamente o te expreses mejor, en lugar de usar el teclado:
- Mantén pulsado el icono verde de micrófono blanco que hay a su derecha.Habla para grabarte.
- Suelta el botón. El audio se enviará automáticamente.
- Si te has equivocado y quieres desecharlo, sin soltar el botón, desliza el dedo hacia la izquierda. Verás que un micrófono salta y se va directo a un cubo de basura.
Bloquear contactos
Más en Aplicaciones
- ¿Cómo autodestruir tu cuenta de Telegram si no inicias sesión en cierto tiempo? Guía paso a paso
- ¿Cuáles son las mejores aplicaciones para invertir en bolsa para Android e iOS? Lista 2024
- ¿Cuáles son los mejores asistentes de voz para el móvil, ordenador y el hogar? Lista 2024
- ¿Cómo crear una cuenta en Onedrive fácil y rápido? Guía paso a paso
- ¿Cuáles son las mejores aplicaciones para enviar SMS gratis en Android o iPhone? Lista 2024
SÍGUENOS EN 👉 YOUTUBE TV
Si, por el motivo que sea, no quieres tener relación con alguien, lo mejor es bloquearlo para no recibir sus mensajes.
- Abre la ventana de chat con la persona en cuestión. Si no tienes, tendrás que crear una, que estará vacía.
- Pulsa sobre el icono de tres puntos de la barra superior a la derecha.
- Dale a la opción “Más”.
- Aparecerán más opciones. Pulsa sobre “Bloquear”.
- Se te preguntará para asegurarnos de que no es un error. Vuelve a pulsar “Bloquear”.
Si, además, consideras inaceptable la conducta de esta persona, puedes reportarla. Verás que en este último paso también tenías la opción de “Reportar y bloquear”.
Para desbloquear, si te interesa:
- Pulsa el botón “+” para añadir un nuevo chat.
- Busca al contacto bloqueado (debes tenerlo guardado en la agenda). Te aparecerá en color grisáceo.
- Verás que se te indica qué hacer para desbloquearlo (mantener pulsado el contacto, sin más).
Archivar un chat
Si no te interesa que un chat quede muy a la vista pero no quieres perderlo, puedes archivarlo.
- En la ventana principal, busca el chat que quieres archivar.
- Mantenlo pulsado hasta que se seleccione y aparezcan nuevas opciones en la parte superior.
- Pulsa sobre un icono de una carpetita con una flecha. El chat desaparecerá de su posición.
- Deslízate por todas las ventanas hasta el final y descubrirás que ha aparecido “Chats archivados”.
- Pulsa aquí y se desplegarán todos los que hayan pasado a esta zona.
Opciones de grupo
Si quieres, puedes tener un chat con más de una persona. Para ello, debes crear un grupo.
Crear grupo
- Ve al panel principal.
- Pulsa el botón de los puntitos blancos que encontrarás a la derecha y arriba.
- Elige la opción “Nuevo grupo”.
- Te aparecerá tu lista de contactos; escoge los que desees y pulsa el nuevo icono verde que aparecerá abajo a la derecha.
Silenciar grupo
Lo malo de los grupos es que están continuamente saltando notificaciones. Si no quieres que esto te ocurra.
- Sitúate en la pantalla primera de WhatsApp.
- Divisa la ventana de chat del grupo y, sin entrar en ella, mantenla pulsada.
- Aparecerán arriba algunas opciones. Pulsa el altavoz tachado.
- Vas a tener la opción de decidir por cuánto tiempo deseas que este se silencie. Elige el tiempo y pulsa en el botón de “OK”.
Trucos y tips que seguro no sabías sobre el Wasap
Por supuesto, una vez sepas cómo funciona, tendrás ganar de saber más y de conocer los mejores trucos y consejos para sacarle todo el partido.
Eliminar espacio de WhatsApp
Aunque el grueso del espacio se lo comen los archivos que nos envían, lo cierto es que, después de hacer una buena limpieza, tenemos otra opción: eliminar la caché.
- Entra en los ajustes de configuración de tu teléfono.
- Accede al apartado de aplicaciones.
- Busca la de WhatsApp y accede a ella. Están ordenadas alfabéticamente por lo que esta se encontrará entre las últimas.
- Pulsa sobre “Almacenamiento”.
- Accederás a los datos almacenados y a la caché. Bajo esta tendrás la opción, mediante botón, de “Borrar caché”. Púlsalo.
- Verás que los datos en este apartado han disminuido considerablemente.
Usar WhatsApp en el ordenador
Aunque hace años esto era algo digno de hackers, lo cierto es que en la actualidad disfrutar de la mensajería en el PC es muy sencillo. Teniendo la aplicación en tu smartphone:
- Accede, con tu ordenador, al sitio web oficial de WhatsApp. Divisa el código QR que ponen a disposición de los usuarios.
- Entra en la app en el móvil.
- Pulsa sobre el icono de los tres puntitos.
- Dale a “WhatsApp web”. Verás que la pantalla habrá cambiado para que puedas escanear.
- Tras ello, tu cuenta estará conectada en el sitio web y podrás utilizarla normalmente.
¡Ojo! En este caso tendrás la obligación de usar tu navegador web. Si no quieres hacerlo, los pasos a seguir son idénticos sólo que, en lugar de acceder al sitio web oficial mediante el navegador, lo que tendrás que hacer es descargar el software para Windows e iniciarlo para pasar a escanear el código, que también está, de igual modo, en el programa descargable.
Por otro lado, no está de más indicar que puedes usar dos números si los tienes, haciendo uso de dos navegadores diferente o bien usando para uno de ellos una ventana de incógnito.
Usar el asistente virtual
Si configuras tu asistente (Siri, Google Assistant u otro) para que tenga permisos para actuar en WhatsApp podrás hacer algunas cosillas con sólo dar una orden.
Por ejemplo, puedes pedir que se envíe un mensaje a un contacto indicando “Enviar WhatsApp a (nombre)" y, posteriormente, dictar el mensaje.
Buscar un mensaje
Cuando sabemos que hemos dicho algo pero no exactamente el qué o cuándo, tenemos la opción de buscar específicamente.
- Entra en el chat en cuestión.
- En la parte superior a la derecha, pulsa sobre los tres puntitos blancos.
- De entre las opciones, pulsa en “Buscar”.
- Aparecerá un rectángulo para introducir texto. Teclea las palabras o frases que recuerdes.
- Pulsa sobre la lupa.
- Se subrayarán las coincidencias y, además, nos llevará a la primera.
Dar formato al texto
Un truquito muy mono pero que nadie usa es el de dar formato al texto. Hacerlo es muy sencillo pues sólo tienes que:
- Meter el mensaje entre dos asteriscos para que su fuente sea negrita.
- Utilizar una barra delante y otra detrás para que consigamos una cursiva.
- Incluir virguillas antes y después para tachar el texto.
Saber a qué hora te han leído y quién lo ha hecho
Útil, ¿verdad? ¡Ahora no podrán engañarte!
- Mantén pulsado el mensaje sobre el que quieres saber la hora.
- Pulsa sobre el icono de información, situado en la barra superior y que encierra una “i” en un círculo. Se cargará cierta info, incluida la hora de lectura.
¡Importante! Este truco sólo es útil si tienes activado el doble check azul.
En los grupos, puedes saber quién ha leído un mensaje tuyo en particular haciendo exactamente lo mismo.
Leer mensajes sin conectarte
Otro consejo muy útil que te permitirá estar al día de todo pasando inadvertido:
- Pulsa sobre un área vacía del escritorio de tu teléfono.
- Se habilitarán nuevas opciones. Pulsa sobre “Widgets”.
- Aparecerán los softwares y otros recursos de tu teléfono que cuentan con widget. Pulsa sobre el de WhatsApp.
- Colócalo donde quieras. Puedes modificar su tamaño.
- A partir de ahora, cuando vayas recibiendo mensajes, podrás leerlos en este widgets sin necesidad de estar en línea.
¿Cómo saber si te han bloqueado?
Más allá de comprobar si llegan o no los mensajes o si ves las fotos de los usuarios (cosas que pueden suceder o no por varios motivos), prueba a hacer una llamada de voz. Si has sido bloqueado te va a llegar un aviso indicando que no puedes realizar la llamada a ese contacto.



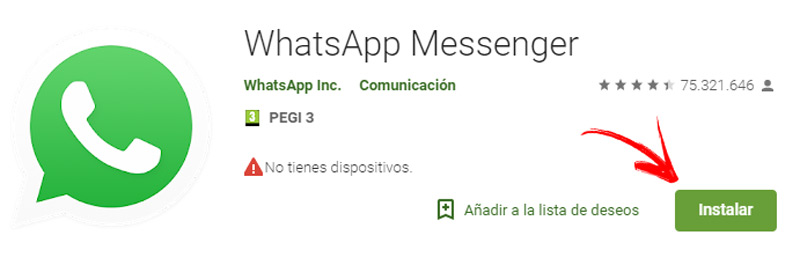
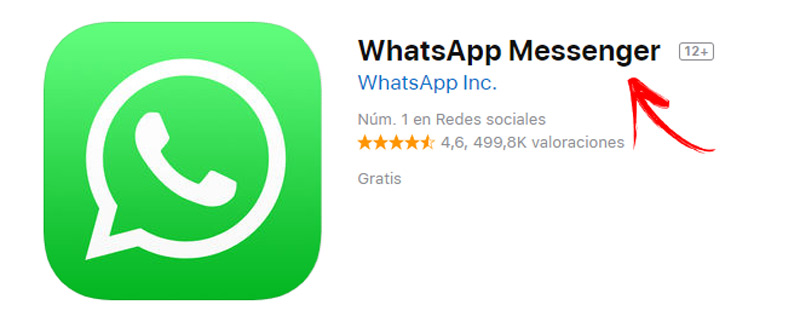

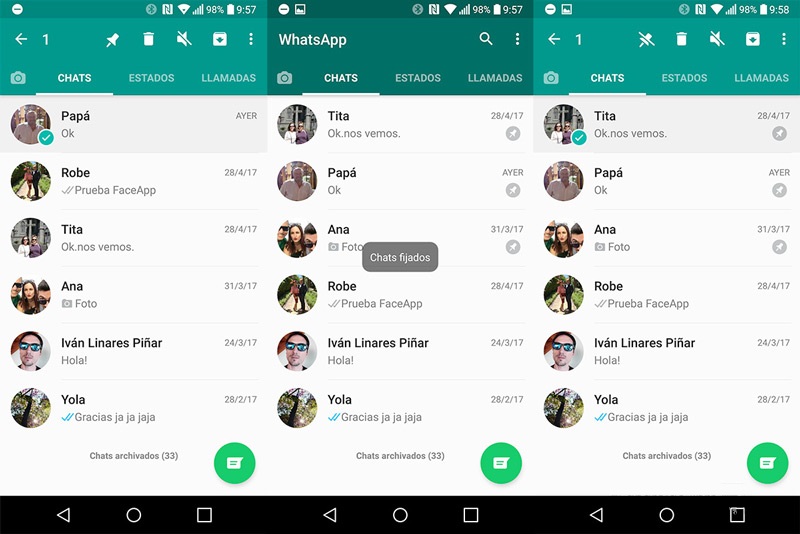
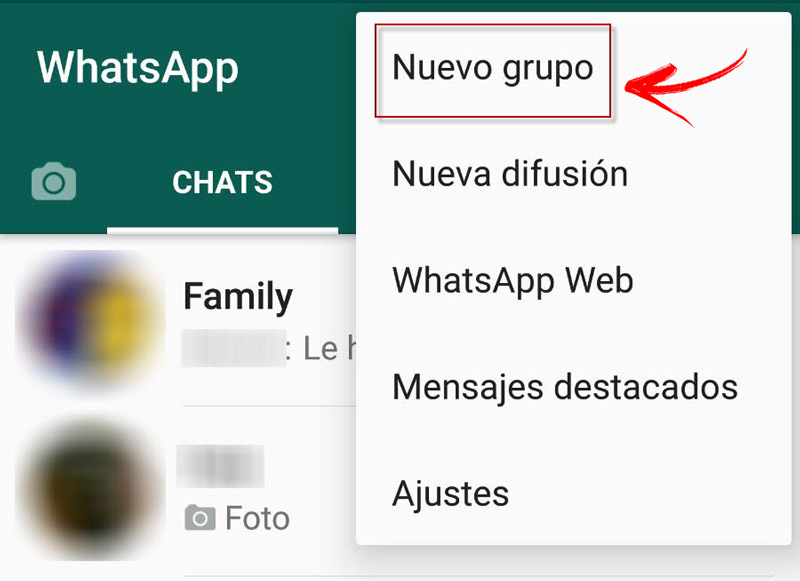





















mirtaguzman48@gmail.com
Cómo ser invisible en WhatsApp y yo poder ver el estado en línea de mis contactos
Hola necesito contactar