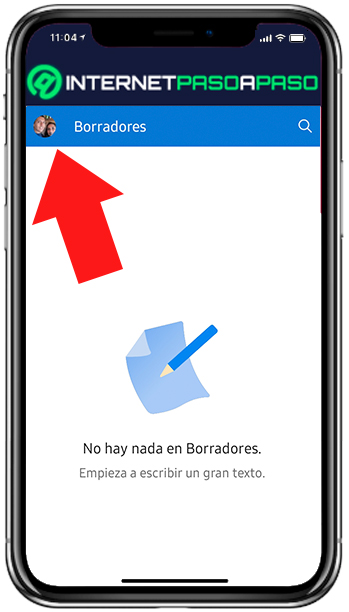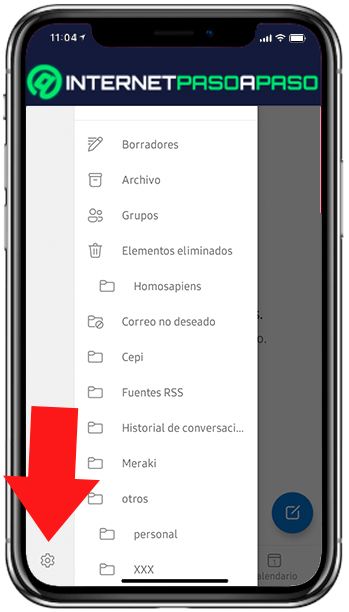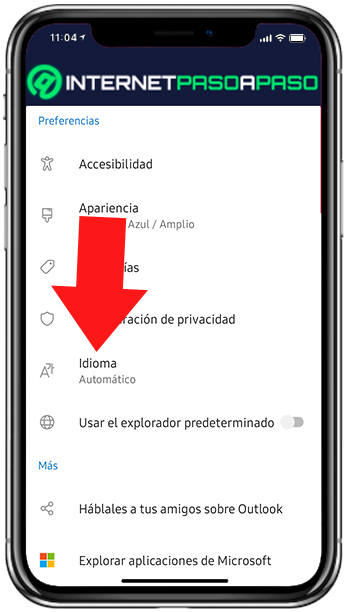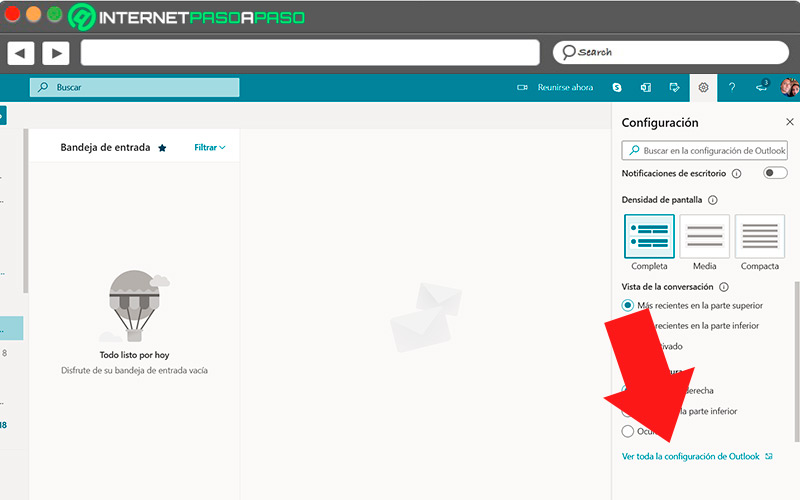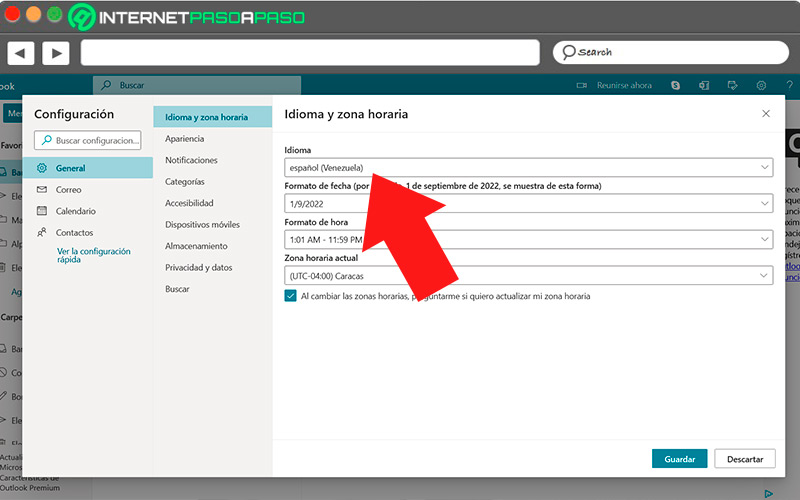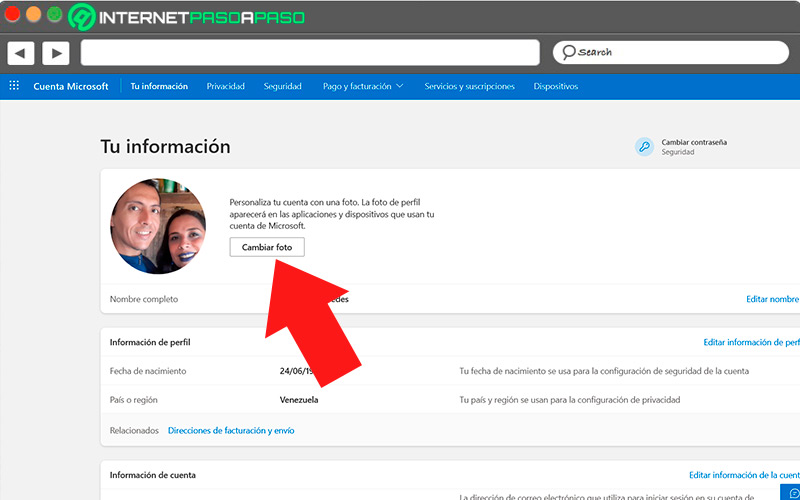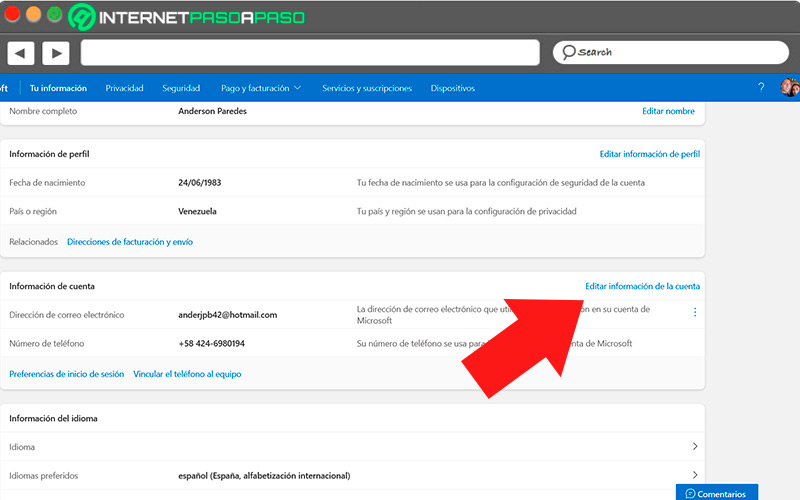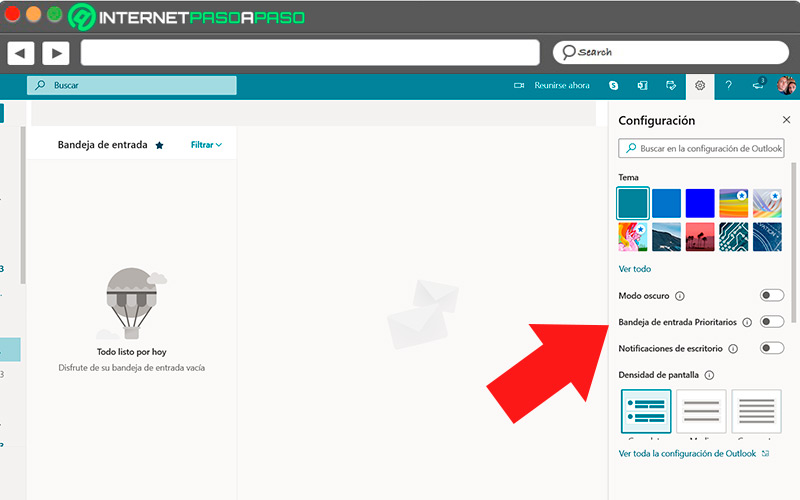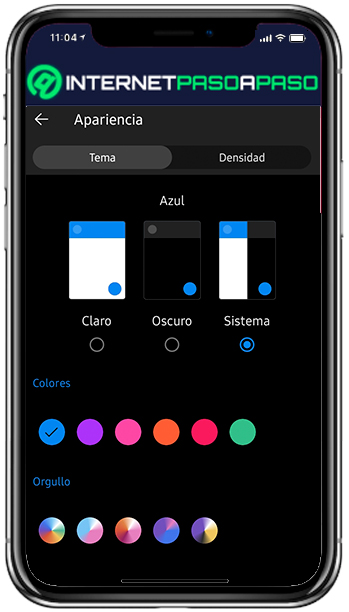Lo Último en IP@P
- Stellar Data Recovery revoluciona la recuperación de archivos perdidos en discos duros externos
- Goblin Mine: La Estrategia Económica Detrás del Juego de Minería que está Fascinando a Todos
- Estos son los nuevos Cargadores UGREEN: potencia y portabilidad en dos versiones que no te puedes perder
- UGREEN Nexode Pro: El Cargador Ultradelgado que revoluciona la carga de dispositivos móviles
- La computación en la nube está transformando los juegos Online y estas son sus grandes ventajas
Outlook es uno de los servicios de correo electrónico más destacados del mundo, y cuenta con una amplia variedad de ajustes que nos permiten personalizar las vistas de nuestra bandeja de correo.
Entre estos ajustes, podemos encontrar las configuraciones de idioma, desde donde podremos alterar el lenguaje en el que se nos presenta la página. Esta configuración es muy útil cuando el usuario viaja a un área donde se usa un idioma distinto, y los ajustes automáticos de la red modifican el lenguaje de la página al que se habla en dicha área.
En esta nota, te enseñaremos cómo solucionar ese inconveniente, demostrando paso por paso la forma de cambiar el lenguaje por defecto de tu correo Outlook en todos tus dispositivos, además de otros varios ajustes que puedes realizar para personalizar tu bandeja de entrada.
Aprende cómo cambiar el idioma de tu cuenta de Outlook
Para los usuarios de Outlook que deseen modificar el lenguaje de su servicio de correos, pueden hacerlo de forma muy simple desde los ajustes nativos del servicio, tanto en su versión web como en la aplicación móvil. Si bien los pasos tienen ligeras variaciones en ambas plataformas, la dirección general es muy similar, y cada procedimiento puede aplicarse en cualquier sistema operativo móvil o de escritorio.
Veamos a continuación:
Desde el móvil
La aplicación móvil de Outlook brinda a los usuarios la posibilidad de revisar sus correos electrónicos en cualquier parte. Esta app cuenta con un ajuste automático que modifica el lenguaje para que concuerde con el de la localización del dispositivo. Con esto en mente, es necesario saber cómo cambiar el lenguaje predefinido de la aplicación de Outlook.
Este procedimiento es aplicable tanto en Android como en iOS y consta de los siguientes pasos:
- Abre la app de Outlook desde tu dispositivo móvil.
- Presiona sobre tu foto de perfil.
- Pulsa sobre el icono de engranaje, ubicado en la esquina inferior izquierda del menú lateral.
- Desliza hacia abajo, hasta el apartado “Preferencias”, donde encontrarás la opción “Idioma”. Podrás ver que está configurada en “Automático” de forma predefinida.
- Selecciona “Idioma” y desliza por la lista hasta encontrar el lenguaje que deseas definir para la aplicación.
Al seleccionar el lenguaje, la aplicación se reiniciará de forma automática, y volverá a la pantalla principal con el idioma seleccionado aplicado para todos los apartados de correo visibles desde la app.
Desde el ordenador
Debido a que Outlook cuenta de forma predefinida con la función de idioma automático, abrir el portal en un área en la que se utilice un idioma diferente al tuyo, la página se modificará para adaptarse al idioma local.
Para corregir este ajuste, el procedimiento desde el portal web de Outlook es muy simple, y consta únicamente de estos sencillos pasos:
- Inicia sesión en tu cuenta de Outlook.
- En la página principal, haz clic en el icono con forma de engranaje ubicado en la parte superior.
- Selecciona “Ver toda la configuración de Outlook”.
- Haz clic en “General”.
- Selecciona los ajustes de “Idioma y zona horaria”.
- Selecciona el lenguaje deseado de la lista que se desplegará.
- Una vez definido el idioma, haz clic en “Guardar”.
Al modificar el lenguaje y guardar los cambios, estos se aplicarán de forma automática, modificando el idioma en el cual podrás ver las opciones, ajustes y carpetas de tu bandeja de correos en Outlook.
¿Si cambio el idioma de Outlook también se cambia el de los correos?
Si bien es una duda bastante razonable, la respuesta es bastante sencilla. Dado que el contenido de los correos electrónicos está escrito de forma fija en un solo lenguaje, y no sujeto a las configuraciones de Outlook, este de este no se modifica para nada.
Aunque puede verse un tanto extraño el recibir correos en un lenguaje mientras el servicio está configurado en otro, la verdad es que esto está a completa disposición del remitente del correo. Como receptores, solo podremos ver el contenido de un email en un idioma diferente si usamos un software de traducción.
Otros cambios que puedes hacer en tu cuenta de Outlook
Outlook cuenta con una respetable capa de personalización para un servicio de correo electrónico, permitiendo al usuario gestionar la apariencia de su bandeja de entrada y cuenta de correos con una configuración a su gusto. A continuación, veremos tres acciones que podemos tomar para darle un toque más personal a la apariencia de nuestro correo Outlook, y te enseñaremos cómo aplicarlas en cualquiera de tus dispositivos.
Más en Correos electrónicos
- Trucos de Microsoft Outlook: Conviértete en un experto con estos tips y consejos secretos - Lista 2024
- ¿Cómo escribir correos electrónicos en Gmail dictándolos con la voz desde cualquier dispositivo? Guía paso a paso
- ¿Cómo iniciar sesión en tu correo Mixmail, ahora correo de Orange? Guía paso a paso
- ¿Cómo enviar mensajes de audio a través del correo electrónico Gmail? Guía paso a paso
- ¿Cómo activar la confirmación de lectura de mis correos de Gmail fácil y rápido? Guía paso a paso
SÍGUENOS EN 👉 YOUTUBE TV
Vamos a ello:
Cambiar foto de perfil
La foto de perfil es una de las formas de personalización más básicas en toda red social o servicio de mensajería. Gracias a ella, resulta mucho más fácil para los usuarios el identificar a un contacto de su lista. Esta configuración es muy fácil de realizar en la versión de escritorio.
Para esto, el procedimiento es el siguiente:
- Inicia sesión a través del portal web de Outlook.
- Haz clic en el círculo con las iniciales de tu nombre, ubicado en la esquina superior derecha.
- Selecciona “Mi perfil”.
- Haz clic en el recuadro “Agregar una foto”.
- En la siguiente ventana, selecciona el enlace “Agregar una foto” para abrir el explorador de archivos del equipo.
- Selecciona una imagen desde los archivos del ordenador y ajústala a tu preferencia para que encaje en el marco circular de Outlook.
- Haz clic en “Guardar”.
Para la aplicación móvil, sin embargo, no es posible realizar este ajuste. La app se sincroniza en el cliente web y actualiza la foto de forma automática. La única forma de realizar este proceso por medio del móvil, es a través del navegador web, siguiendo las mismas instrucciones que se usan para la versión de escritorio.
Cambiar nombre de usuario
La configuración del nombre de usuario de correo electrónico es otro de los elementos más básicos a la hora de asegurarse de que tu cuenta pueda ser encontrada por tus contactos de forma más simple.
Para la versión de escritorio, es proceso para modificar el nombre de usuario es el siguiente:
- Desde la bandeja de entrada, haz clic sobre tu foto de perfil.
- Selecciona “Mi perfil”.
- En el apartado etiquetado como “Nombre”, haz clic sobre el enlace “Editar nombre”.
- Escoge el nombre y apellido que deseas que se muestren en tu correo.
- Resuelve la imagen Captcha.
- Haz clic en “Guardar”.
De la misma forma que con la configuración de foto de perfil, la aplicación móvil de Outlook no dispone de la opción para editar el nombre usuario, por lo que, si deseas hacerlo desde el móvil, será necesario ingresar a la versión web a través del navegador del dispositivo.
Establecer una vista para la bandeja de entrada
Una de las personalizaciones más satisfactorias para hacer en tu bandeja de entrada es la gestión de una vista personalizada para esta. Por medio de estos ajustes puedes cambiar la tonalidad de tu bandeja de entrada y editar el color de la misma.
Desde la aplicación web, el procedimiento para editar la apariencia de tu bandeja de entrada es el siguiente:
- Haz clic en el icono de engranaje que verás en la parte superior de la ventana.
- Selecciona “Ver toda la configuración de Outlook”.
- Guíate por la ruta “General > Apariencia”.
- Selecciona el tema y color que deseas aplicar a tu bandea de entrada
- Si deseas activar el modo oscuro, esa opción también está disponible en esta ventana.
- Al terminar de realizar los cambios, haz clic en “Guardar”.
A diferencia de otros ajustes, esta configuración no se aplica automáticamente a la aplicación móvil, de forma que podremos utilizar un diseño diferente para esta, a través de los siguientes pasos:
- Abre la aplicación Outlook en tu móvil.
- Pulsa sobre tu foto de perfil.
- Selecciona el icono con forma de engranaje para acceder a las configuraciones de la app.
- Desliza hacia abajo, hasta el apartado “Preferencias” e ingresa en la opción “Apariencia”.
- Selecciona una entre las disponibles para aplicar a la bandeja de entrada, y define si prefieres los ajustes del tema claro u oscuro.
Al seleccionar un ajuste, se aplicará de forma automática y, en cuanto salgas de la pantalla de configuraciones, podrás ver la nueva apariencia que has configurado para tu bandeja de entrada.