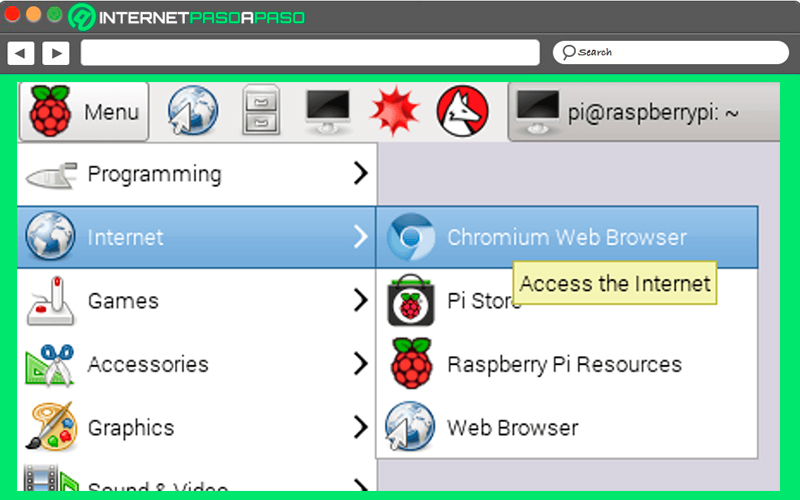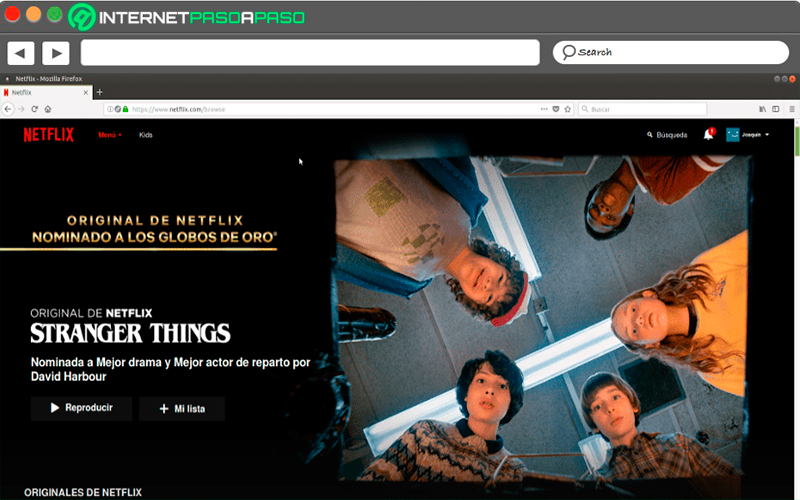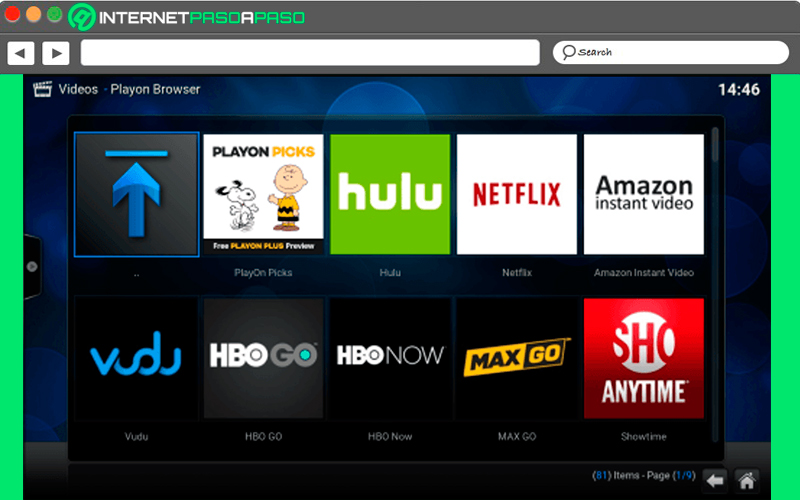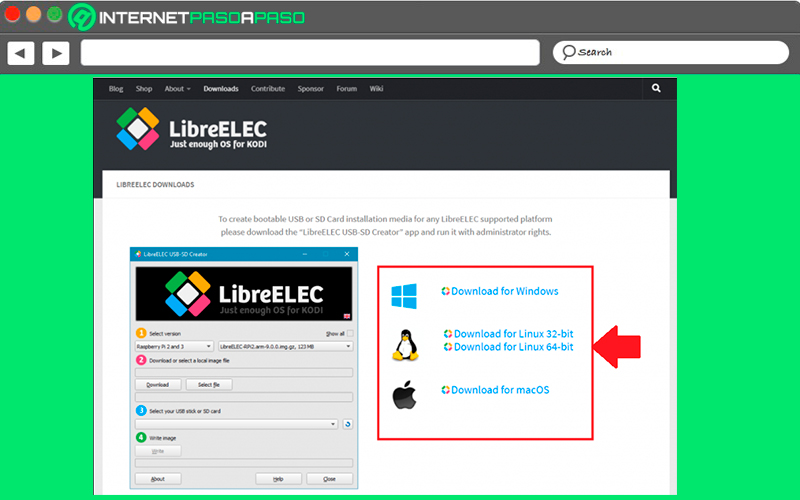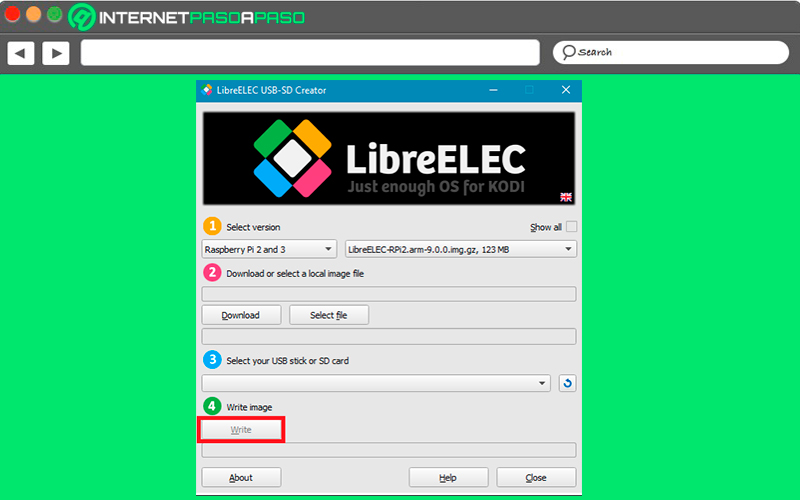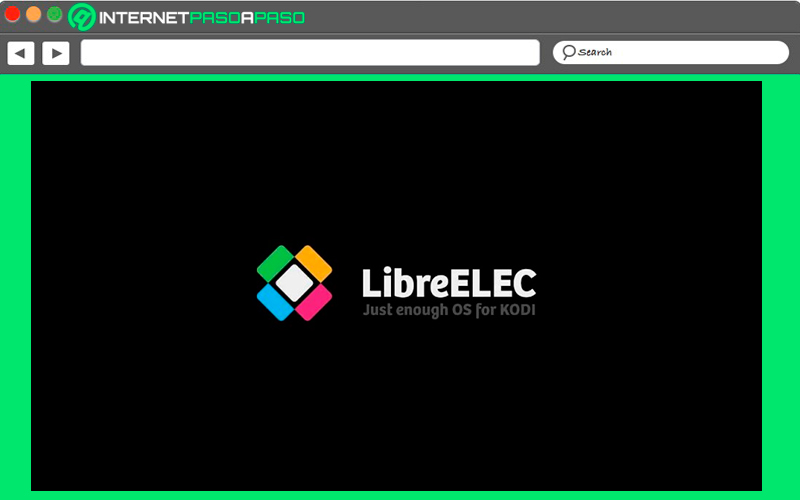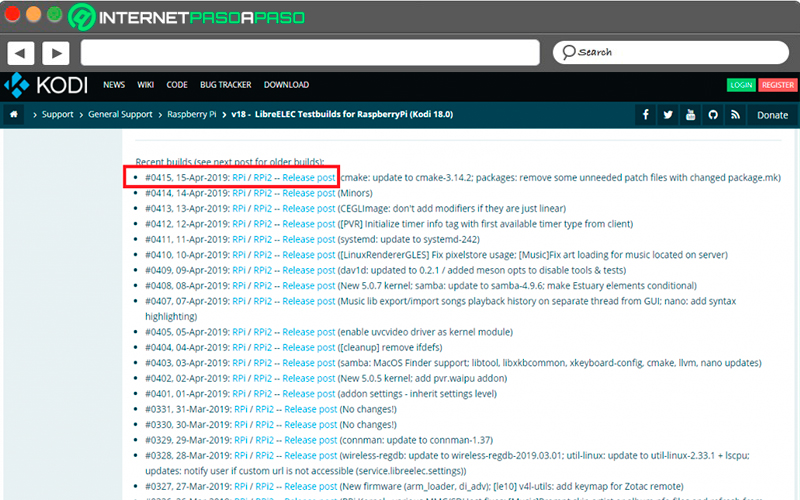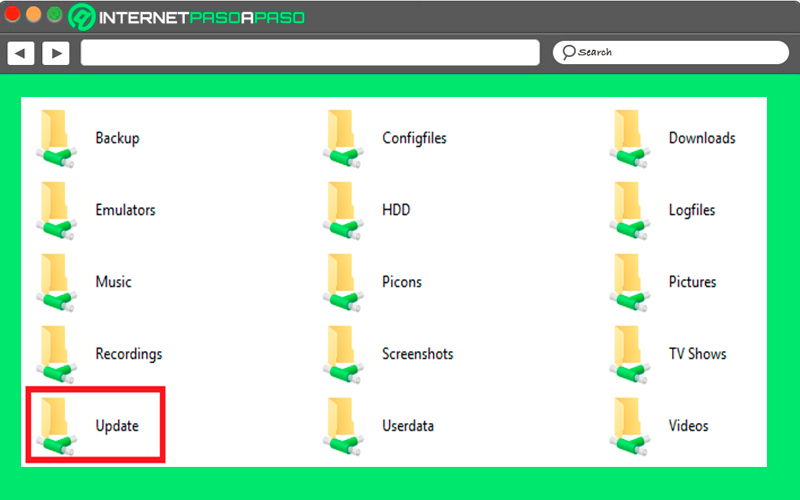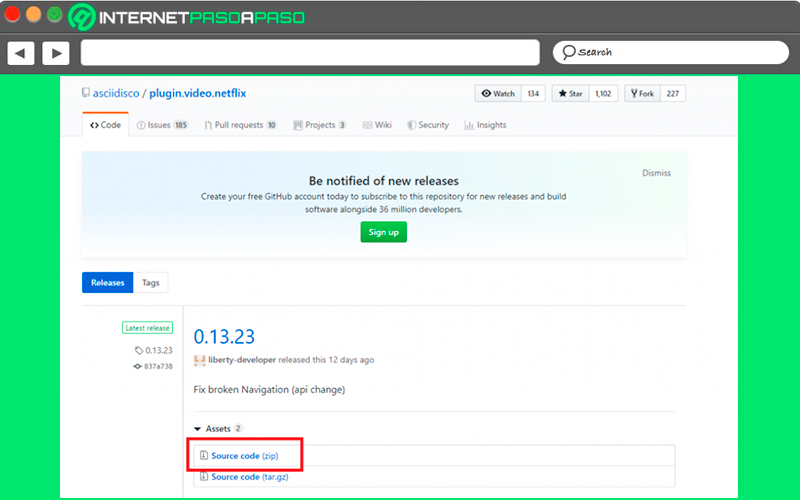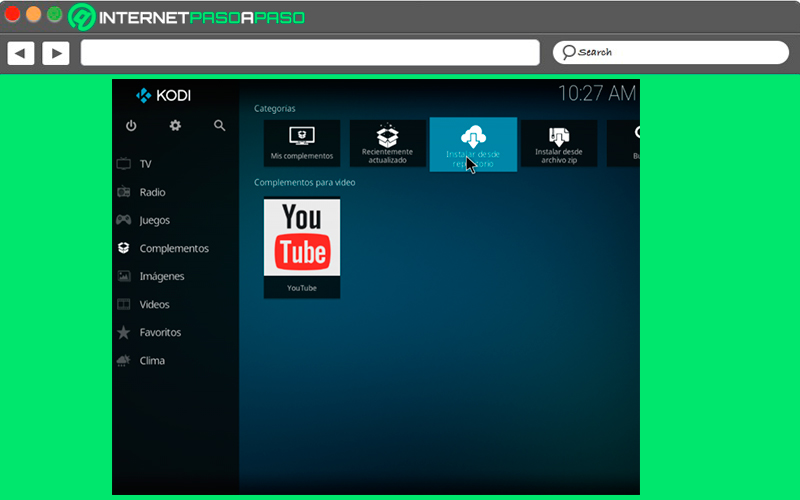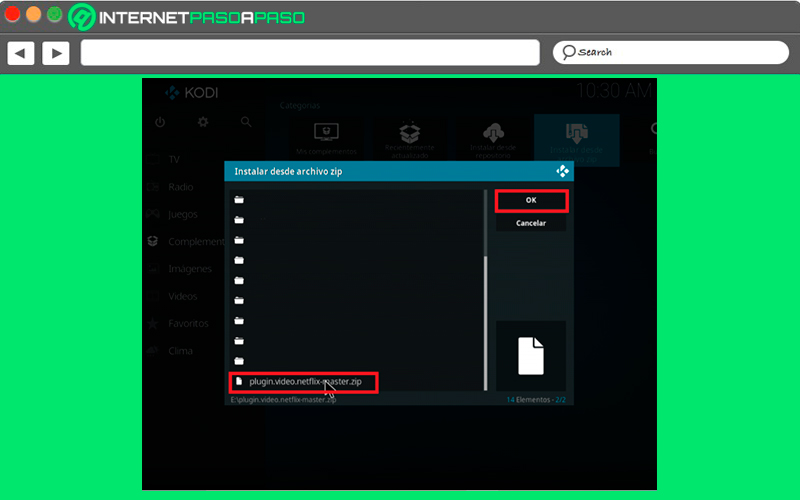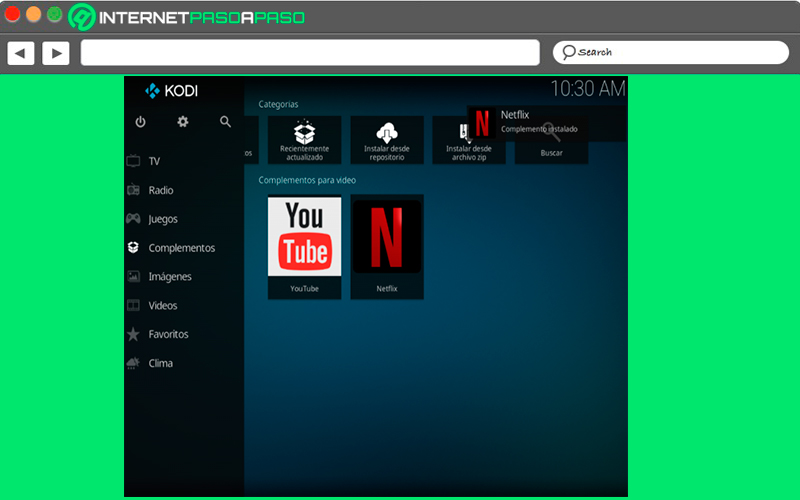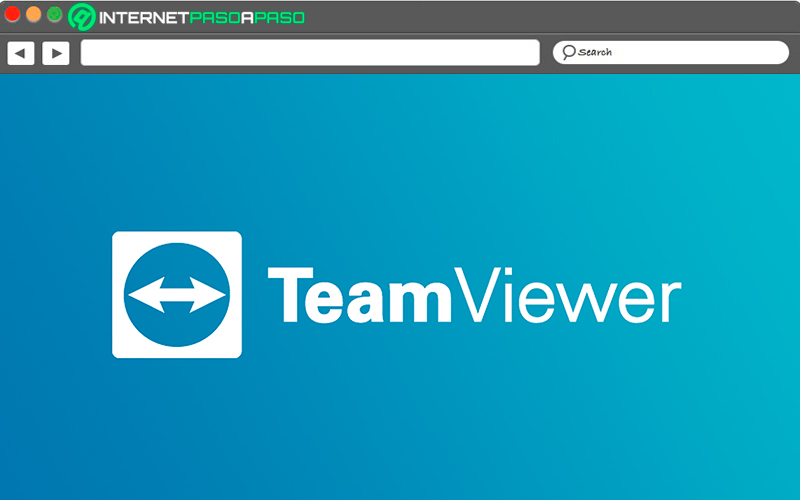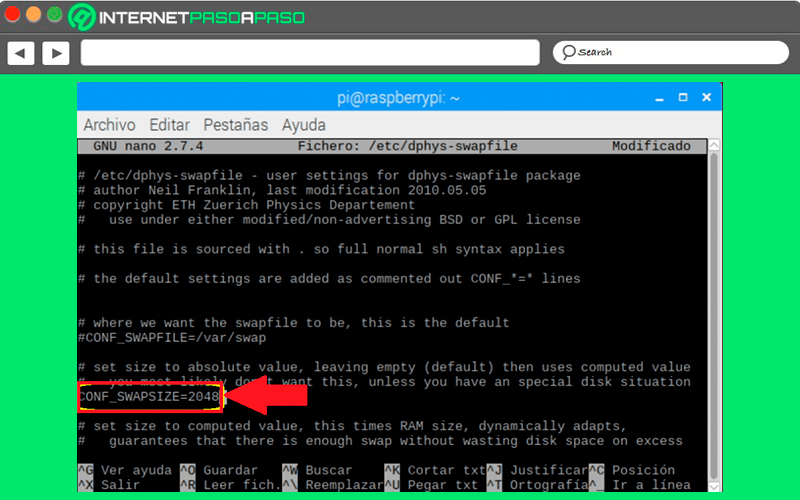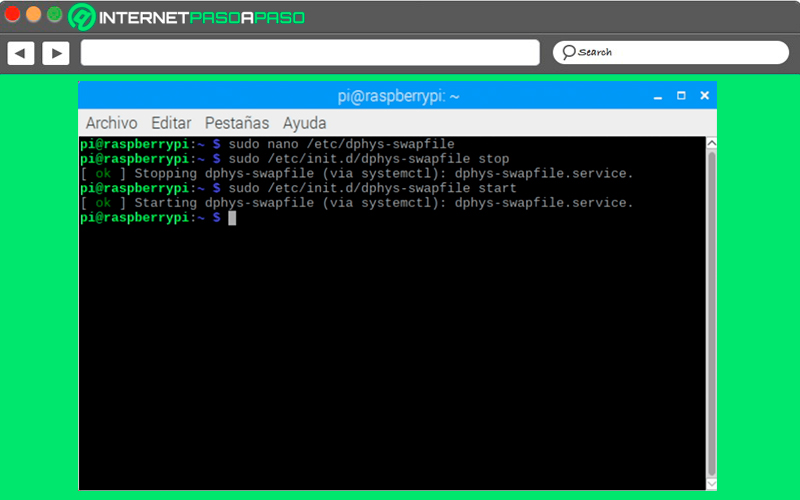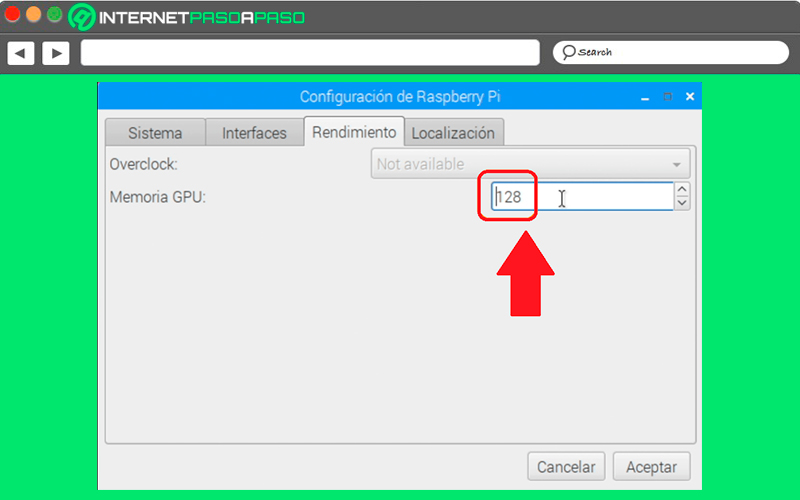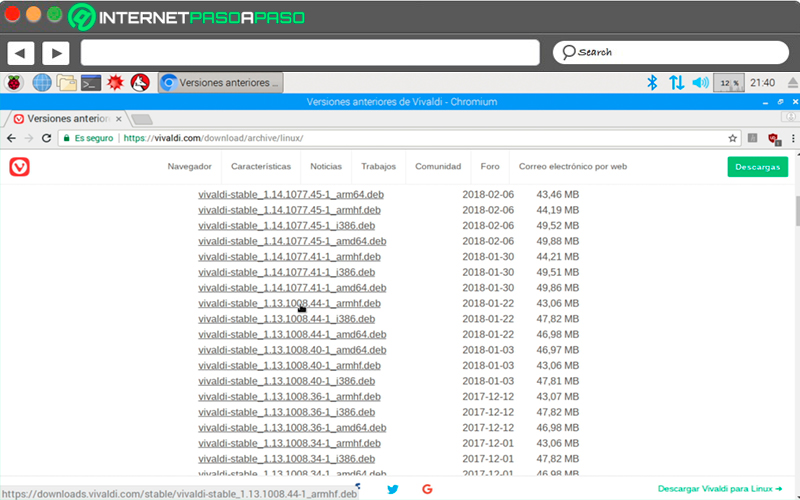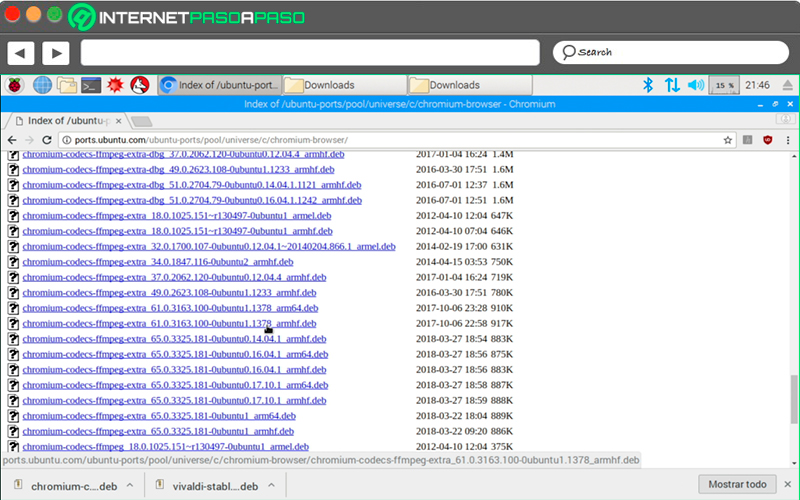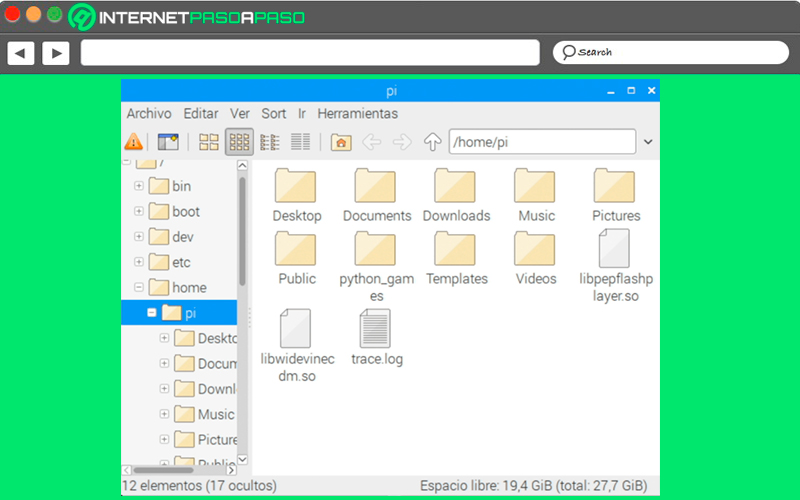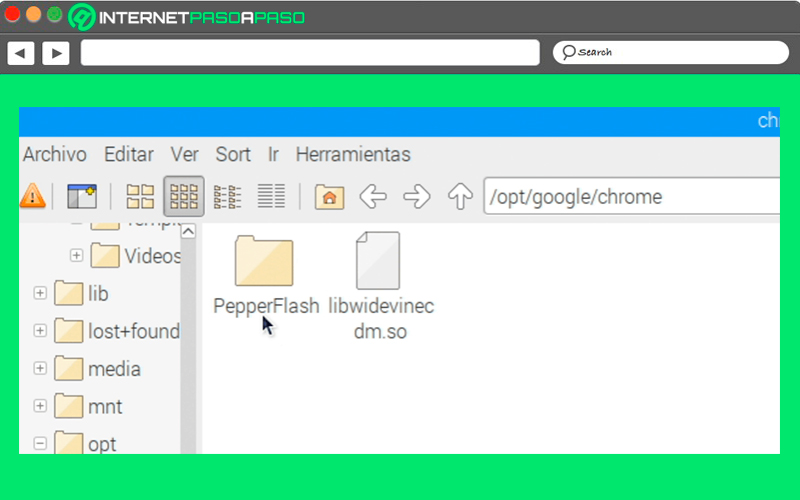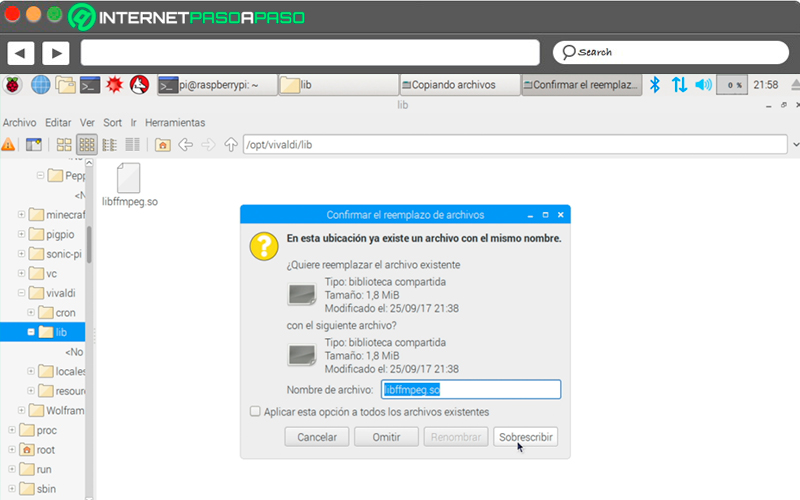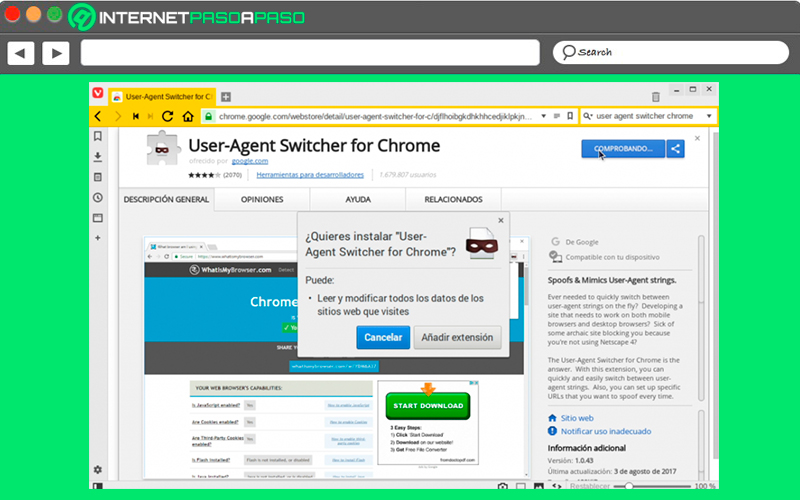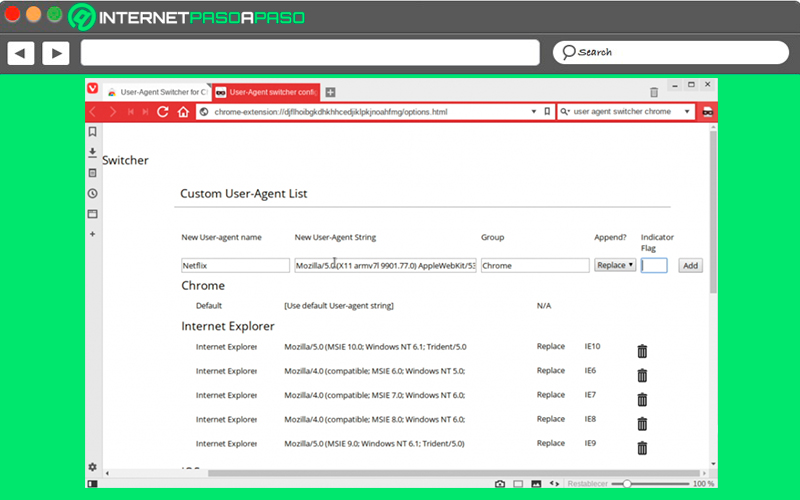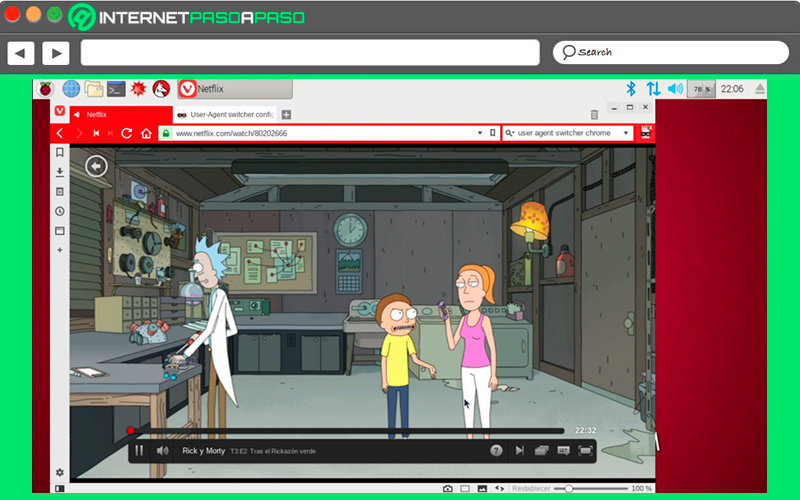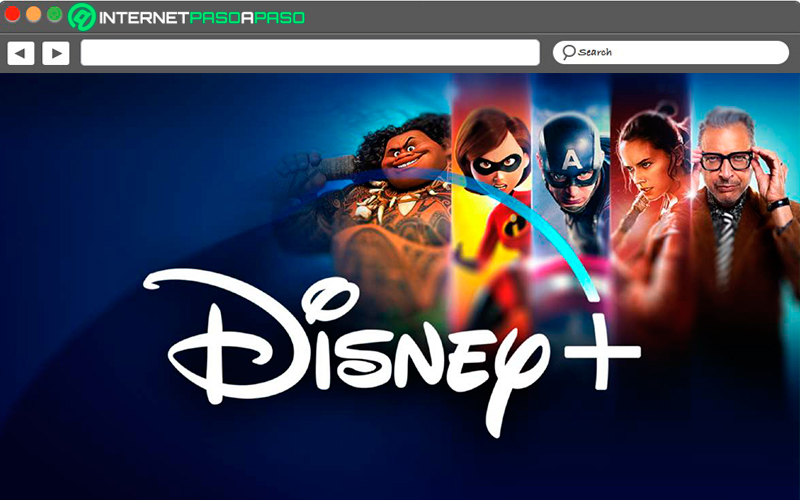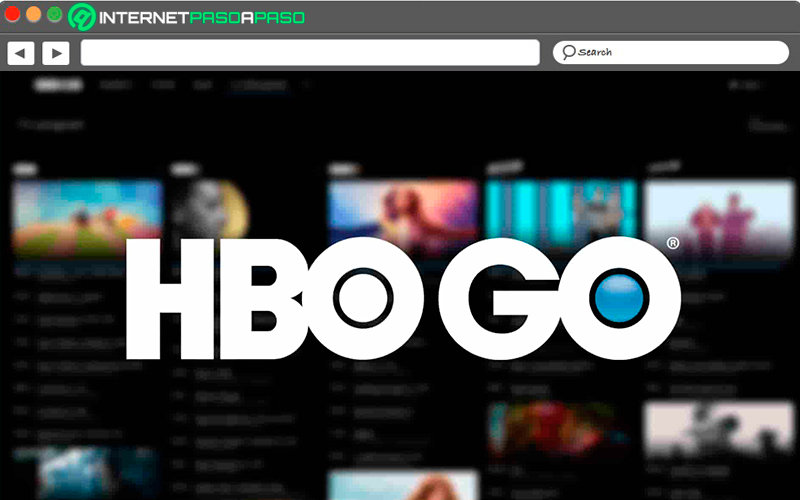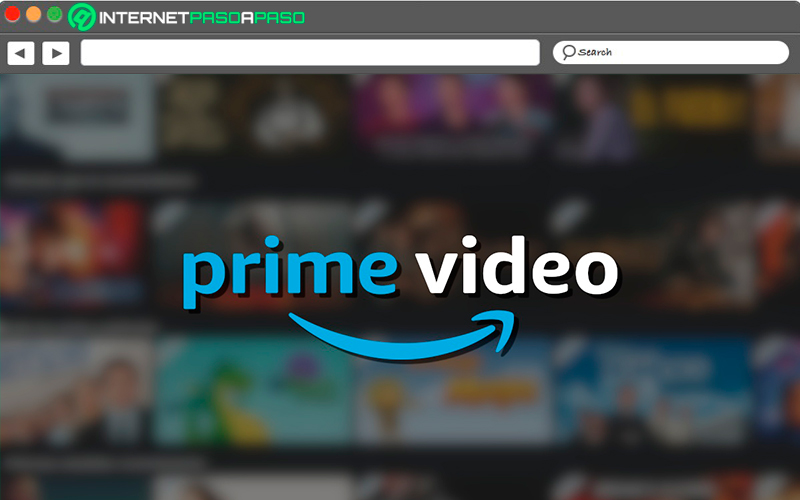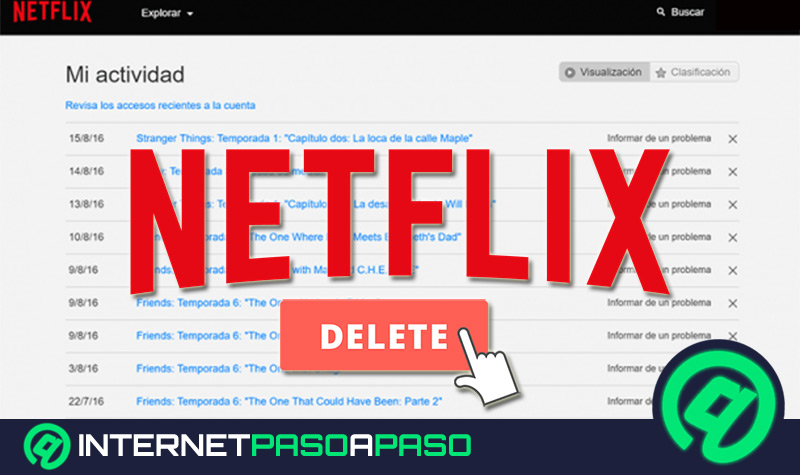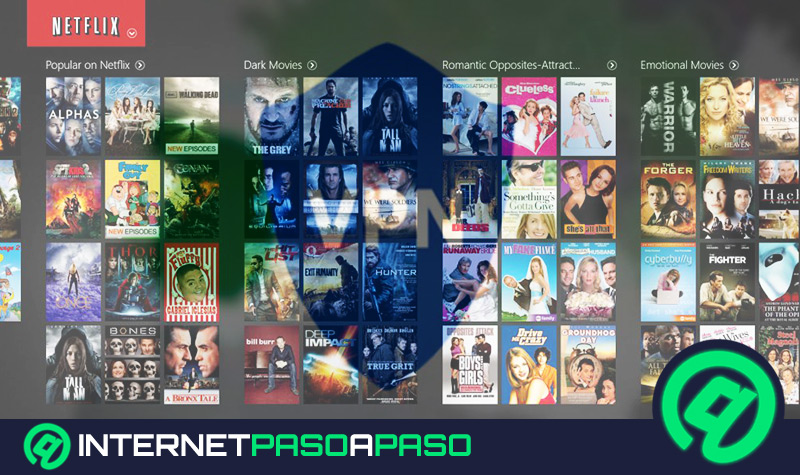Lo Último en IP@P
- Stellar Data Recovery revoluciona la recuperación de archivos perdidos en discos duros externos
- Goblin Mine: La Estrategia Económica Detrás del Juego de Minería que está Fascinando a Todos
- Estos son los nuevos Cargadores UGREEN: potencia y portabilidad en dos versiones que no te puedes perder
- UGREEN Nexode Pro: El Cargador Ultradelgado que revoluciona la carga de dispositivos móviles
- La computación en la nube está transformando los juegos Online y estas son sus grandes ventajas
Estos microordenadores son considerados como dispositivos muy potentes y versátiles, por lo que podrás llevar a cabo una gran cantidad de tareas en ellos.
Por lo tanto, si eres de los usuarios que le gusta ver constantemente contenido en streaming y usar plataformas como la de Netflix, entonces puedes empezar a utilizar tu Raspberry Pi para ver toda tu programación favorita.
Hay que tener en cuenta que actualmente existen varios métodos para reproducir el contenido de esta plataforma u otras similares en Raspberry Pi. Es así como a continuación te enseñamos como ver Netflix 100% legal y fácil.
¿Es legal ver Netflix desde una Raspberry Pi?
Muchos de los usuarios se preguntan si es legal ver Netflix desde una Raspberry Pi, a pesar de que esto no es posible a la primera, ya que esta plataforma no es compatible con la placa, se pueden llevar a cabo diferentes trucos que si permitirán reproducir todo su contenido desde estos microordenadores, lo que se ha convertido en una excelente oportunidad para pasar ratos entretenidos desde estos mini PC.
Por lo tanto, hay que mencionar que si es legal ver Netflix o cualquier otra plataforma de streaming desde una Raspberry Pi, este proceso va a ser legal siempre y cuando el usuario cuente con una cuenta oficial y haya sido adquirida directamente desde la plataforma oficial de Netflix. Es decir, que no haya contrato una cuenta pirata para ver este tipo de programación, teniendo en cuenta que actualmente se consiguen muchas de ellas.
De esta manera, si tienes una Raspberry Pi y una cuenta de Netflix original, entonces sigue detalladamente cada uno de los métodos que puedes ejecutar para comenzar a ver toda tu programación favorita desde estos mini PC de una forma fácil, rápida y segura.
Aprende paso a paso cómo ver tus series y películas favoritas de Netflix desde Raspberry Pi
Anteriormente poder reproducir contenido en streaming de cualquier plataforma en uno de estos microordenadores no era posible, pero hoy en día se pueden encontrar diferentes métodos para ello. Sin embargo, antes de explicarte cada uno de los procedimientos correspondientes, es importante que conozcas la lista de materiales y accesorios que debes tener para que la Raspberry Pi funcione correctamente, no solo en el monitor LCD, sino en tu TV o cualquier otro dispositivo que tengas.
Por lo tanto, vas a necesitar los siguientes requisitos:
- Una tarjeta micro SD de 32 GB o más que sea de clase 10.
- Un teclado inalámbrico.
- Mouse inalámbrico.
- Cable micro USB y cargador.
- Una placa Raspberry Pi 3 o Pi 4.
- Cable HDMI (S-Video en su defecto).
- Una conexión a Internet, en caso que sea por cable debes tener el cable Ethernet para ello, sino puedes conectarte mediante WiFi.
- La imagen ISO de Raspbian.
Una vez tengas todos estos requisitos, entonces puedes comenzar a ver tus series y películas favoritas de Netflix en tu microordenador.
Para ello solo debes seguir cada uno de los métodos que te enseñaremos a continuación:
En Chromium
Hay que tener presente que Chrome y Chromium son parte de un mismo proyecto, pero a pesar de esto no son lo mismo, es por ello que muchos usuarios prefieren ver plataformas como Netflix en Chrome y no en Chromium, tal cual como ocurre con muchos otros navegadores disponibles hoy en día.
Hay que tener en cuenta que el principal problema de Chromium está en la librería del navegador y la utilización de elementos con DRM. Sin embargo, existe una forma de poder solucionar este inconveniente. Lo primero que tienes que hacer es descargar la última versión de Chromium para Raspbian.
Para ello necesitas agregar las siguientes líneas de comando:
wget https://github.com/kusti8/chromium-build/releases/download/netflix-1.0.0/chromium-browser_56.0.2924.84-0ubuntu0.14.04.1.1011.debsudo dpkg -i chromium-browser_56.0.2924.84-0ubuntu0.14.04.1.1011.deb
Cuando ya tengas instalada la versión actualizada de Chromium, lo siguiente es añadir una herramienta muy importante para las plataformas como Raspberry Pi, se trata del personalizador de Agentes de navegador. Se trata de un complemento que permite cambiar la información y datos que envía el navegador web a los sitios y aplicaciones. Para poder descargarlo debes acceder a este enlace.
Una vez lo tengas, tienes que modificar el agente o crear uno nuevo donde vas a añadir todos los siguientes datos:
New user-agent name: Netflix New user-agent string: Mozilla/5.0 (X11; CrOS armv7l 6946.63.0) AppleWebKit/537.36 (KHTML, like Gecko) Chrome/47.0.2526.106 Safari/537.36 Group: Chrome Append? Replace Indicator flag: IE
Por último, selecciona el Agente y seguidamente carga la página de Netflix. Aquí te funcionará el servicio y podrás reproducir tus películas o series favoritas de la plataforma sin ningún tipo de inconveniente.
En Firefox
Para los usuarios que les gusta utilizar este navegador, debes saber que la nueva versión de Mozilla Firefox permite el uso de aplicaciones web como la de Netflix o similares.
Por lo tanto, solo debes instalarlo en Raspbian mediante el siguiente comando:
sudo apt-get install Firefox
Gracias a este comando vas a tener la oportunidad de instalar la última versión disponible del navegador, por lo que vas a poder usar Netflix en tu Raspberry Pi. Cabe mencionar que este es el método más sencillo y simple de todos para que puedas ver tus series y películas favoritas. Hay que tener en cuenta que si eres fanático de Chrome, entonces puede que no te guste mucho la idea de usar Firefox, ya que son navegadores bastante diferentes.
Otra de las alternativas que tienes para instalar la última versión de Mozilla Firefox es desde los repositorios oficiales de Mozilla, para ello es necesario que accedas a la terminal y allí agregues las siguientes líneas:
sudo add-apt-repository ppa:ubuntu-mozilla-security/ppasudo apt-get updatesudo apt-get upgrade
Desde Kodi
En esta ocasión se va a utilizar un complemento de Kodi. En los requisitos mencionados al comienzo se pedía la imagen ISO de Raspbian la cual fue utilizada en los casos anteriores para instalar en la tarjeta Micro SD. Sin embargo, en esta ocasión esto se puede cambiar por la última versión de Kodi para Raspberry Pi.
Ten presente que Kodi se trata de un programa que es compatible con la Raspberry Pi y que permite convertirla en una media center, un centro multimedia que vas a poder usar para escuchar música, ver videos, ver televisión haciendo que tu televisor se convierta en un Smart TV. También hay que mencionar que Netflix no es compatible con Kodi, esto se debe a que esta plataforma de streaming es una aplicación web y se necesita un registro y una clave para poder acceder allí.
Sin embargo, la comunidad ha creado un complemento para Kodi que permite que sea posible utilizar la plataforma de Netflix en el microordenador. Para esto solo vas a tener que descargar el complemento en el repositorio de Github https://github.com/asciidisco/plugin.video.netflix e instalarlo en Kodi como cualquier otro complemento. Una vez lo tengas instalado te va a aparecer el acceso directo a la plataforma de streaming y desde allí podrás acceder a tu contenido favorito.
Desde LibreELEC
Otra forma de poder ver contenido de Netflix en la Raspberry Pi es a través de LibreELEC, hay que mencionar que en esta ocasión se trata de un proceso un poco más largo, pero que te permitirá ver todo el contenido que quieras en esta plataforma, para ello debes seguir cada uno de estos pasos.
Instala LibreELEC en Raspberry Pi
- En esta ocasión también se va a trabajar con Kodi, la cual se va a usar como la interfaz del sistema. Por lo tanto, para llevar a cabo la descarga de LibreELEC vas a tener que ingresar a su sitio oficial y seleccionar tu sistema operativo, ya sea “Windows, Linux o Mac”, para ello accede a
https://libreelec.tv/downloads_new/.
- Ahora vas a tener que ejecutar el instalador y posteriormente seleccionar el modelo de tu placa y la versión de LibreELEC que deseas instalar en ella, lo más recomendable es instalar la última versión. Para continuar debes insertar la tarjeta Micro SD en tu ordenador y haberla formateado previamente para que no vaya a ocurrir algún inconveniente al momento de grabar la imagen del sistema.
- Cuando la descarga haya finalizado, entonces selecciona tu tarjeta micro SD y presiona en la opción “Write”, de esta forma el programa cargará todos los archivos de LibreELEC que se van a ejecutar en el microordenador.
- Después de esto debes retirar la tarjeta micro SD e insertarla en tu Raspberry Pi y encenderla. Allí se comenzar a cargar todo mientras se descomprime la imagen del sistema. Cuando esto finalice vas a tener que configurar lo que es el idioma y conectarte a una red de Internet. Ten en cuenta que LibreELEC te proporcionará un asistente que te ayudará con todo esto.
Instala las versiones de prueba de LibreELEC
- Lo primero que tendrás que hacer es ingresar a
https://forum.kodi.tv/showthread.php?tid=298461y una vez allí vas a descargar la última test-buid disponible en la lista en el enlace RPI2.
- Una vez la descarga haya sido completada, entonces vas a copiar tu archivo a la carpeta de “Update” de LibreELEC. Es importante que para poder realizar todo esto la placa esté conectada a la misma red del ordenador. De esta forma vas a acceder mediante SAMBA a LibreELEC, allí se mostrará la conexión dentro de Windows, en caso que utilices Mac o Linux, el proceso es diferente.
Lo siguiente será ingresar al “Examinador de archivos de Windows” y posteriormente en la barra de direcciones ingresa la dirección IP de la Raspberry mediante el siguiente formato:
\\dirección-ip-raspberry\
Seguidamente vas a utilizar las siguientes credenciales para acceder:
Username: libreelecPassword: libreelec
Aquí vas a poder observar las siguientes carpetas disponibles de LibreELEC, en ellas vas a tener que localizar “Update” y copiar tu archivo dentro de ella.
Ahora vas a tener que dirigirte a tu placa y reiniciarla. Allí te va a aparecer un mensaje de actualización, espera algunos minutos y el sistema se iniciará normalmente. Después de esto tu Raspberry va a estar lista para instalar el addon de Netflix.
Instalar Netflix en LibreELEC
Cuando hayas llegado a este punto deberás descargar el addon de Netflix mediante https://github.com/CastagnaIT/plugin.video.netflix/releases, y seguidamente selecciona la última versión. Aquí vas a tener que copiar el archivo descargado en una memoria USB y lo exploras dentro de Kodi.
Después de realizar todo esto puedes iniciar Netflix, para ello es necesario que introduzcas tus credenciales de acceso. Aquí te aparecerá que es necesario descargar algunos archivos auxiliares. Cuando la descarga haya finalizado podrás ver todo el catálogo en el microordenador y reproducirlos dentro de Kodi. Lo más recomendable en este caso es que accedas a la configuración de la plataforma de streaming y selecciones como calidad de reproducción 720p.
Desde TeamViewer
Existe otra forma válida para ver Netflix en tu microordenador, esta vez se trata de usar el sistema de clientes de Raspberry Pi, esto permitirá reproducir tus series y películas favoritas de esta plataforma ya sea desde la web o aplicación desde un servidor y verlo mediante la Raspberry Pi de manera remota. Para ello será necesario hacer uso del programa TeamViewer, uno de los más recomendados para este tipo de actividades.
Por lo tanto, TeamViewer consiste en un programa que te permitirá conectarte con cualquier otro ordenador que tenga esta misma aplicación, por lo que no se necesitará configuraciones complicadas ni nada similar a un administrador de redes.
Para poder llevar a cabo esto es necesario que te conectes a un equipo que tenga el sistema operativo de Windows, y como navegador Google Chrome o Microsoft Edge y por supuesto TeamViewer. Seguidamente vas a manejar el escritorio de manera remota en tu microordenador. Ten presente que esta placa suelen tener una potencia baja, por lo que se pudiese llegar a presentar algunos problemas de reproducción.
Desde el navegador web Vivaldi
También puedes comenzar a ver todo el contenido de esta plataforma en tu mini PC a través de Vivaldi. Es por ello que a continuación te vamos a enseñar a como configurar la Raspberry Pi de forma óptima e instalar el navegador Vivaldi para que puedas empezar a reproducir todo tu contenido favorito. Para ello sigue cada uno de los pasos que te vamos a ir indicando a continuación.
Configurando la Raspberry Pi
Para iniciar con este procedimiento lo primero que vas a hacer es aumentar el tamaño del archivo de paginación, esto te va a permitir tener más memoria virtual y poder ejecutar programas pesados sin problemas.
Más en Hardware
- ¿Qué es y cómo usar el sensor de humedad de Arduino? Guía paso a paso
- ¿Cómo instalar Raspbian en una Raspberry Pi desde cero para disfrutar de este sistema operativo? Guía paso a paso
- Chromebook: ¿Qué es, para qué sirve y cuáles son sus características y ventajas?
- Google vs Apple ¿Cuál es la mejor empresa de desarrollo informático y tecnología?
- ¿Cómo actualizar una Smart TV de Samsung fácil y rápido? Guía paso a paso
SÍGUENOS EN 👉 YOUTUBE TV
Para esto va a ser necesario que edites el archivo de configuración con el siguiente comando en la terminal:
sudo nano /etc/dphys-swapfile
Con esta línea vas a poder abrir el editor de textos nano y editar la línea donde colocas CONF_SWAPSIZE cambiando el valor 100 por 2048. Después de esto vas a cerrar el editor presionando las teclas “Ctrl +x” y presionando S para guardar los cambios y la tecla “Enter” para confirmar que el archivo donde lo vas a guardar es el de configuración.
Seguidamente tendrás que agregar los siguientes comandos en la terminal para reiniciar el servicio del archivo de paginación:
sudo /etc/init.d/dphys-swapfile stopsudo /etc/init.d/dphys-swapfile start
Cuando hayas hecho esto te deberá aparecer la siguiente pantalla:
- Aquí vas a tener que empezar a aumentar la memoria RAM de la tarjeta gráfica, para ello debes dirigirte al menú de inicio que está situado a la izquierda de tu pantalla. Cuando estés allí debes dirigirte a la sección de “Preferencia” y a “Configuración de Raspberry Pi”.
- Ahora en la ventana que te aparece debes ir a la pestaña de “Rendimiento” y allí cambia el valor de memoria GPU de 64 a 128. Haz clic en “Aceptar” y reiniciar el ordenador para tener todos los cambios aplicados.
Instalar Vivaldi y las librerías para Netflix
- Al tener configurado el sistema operativo, lo siguiente será tener el navegador web que sea capaz de utilizar las librerías de DRM para poder ver el contenido de Netflix. Para ello será necesario usar la versión 1.13 de Vivaldi, ya que la última versión del browser presenta un error que no permite que se carguen bien estas librerías.
- De esta manera debes dirigirte a la web de Vivaldi y descargar el archivo vivaldi-stable_1.13.1008.44-1_armhf.deb. Cuando ya esté descargado debes dirigirte a la carpeta donde se haya descargado, haz clic derecho sobre el archivo y selecciona la opción de “Instalar paquete”. Aquí el ordenador te va a preguntar qué quieres hacer con el paquete, haz clic en “Instalar” y coloca tu contraseña, en algunos minutos Vivaldi estará instalado.
- También será necesario las librerías para decodificar los vídeos en Vivaldi. Hay que tener presente que el browser tiene una librería pero no es compatible con el códec que usa Netflix, por lo que es necesario descargar las de Chrome e instalarlas. Las mismas las puedes conseguir en los repositorios de Ubuntu para Raspberry accediendo a este enlace
http://ports.ubuntu.com/ubuntu-ports/pool/universe/c/chromium-browser/. - Al estar dentro de la carpeta del navegador Chromium tendrás que descargar el archivo chromium-codecs-ffmpeg-extra_61.0.3163.100-0ubuntu1.1378_armhf.deb, el cual es el que incluye la librería, por lo que tendrás que instalarlo como lo hiciste con el navegador.
- Para finalizar, serán necesarias las librerías DRM que son las que cifran el contenido de Netflix para que este no se pueda piratear. Las mismas se pueden obtener desde Chrome OS con un proceso algo extenso y donde se necesitaran muchos comandos.
Copiando las librerías para que el navegador web pueda utilizarlas
Una vez se tengan todos los archivos listos, lo siguiente será colocarlos en su sitio.
Aquí es necesario crear algunas carpetas del sistema, por lo que se va a abrir el explorador de archivos como super usuario aplicando el siguiente comando:
sudo pcmanfm
- Ahora vas a tener que copiar los archivos libwidevinecdm.so y libpepflashplayer.so y seguidamente dirígete a la carpeta /opt. Ahí vas a crear una carpeta que se llame Google, y dentro de esa carpeta una llamada Chrome. Dentro de la carpeta Chrome vas a pegar el archivo libwidevinecdm.so donde vas a crear una llamada PepperFlash, es importante que escribas las mayúsculas y minúsculas. Y dentro de la carpeta PepperFlash vas a pegar el archivo libpepflashplayer.so.
- Para terminar de copiar todos los archivos debes dirigirte al directorio
/usr/lib/chromium-browsery allí copia el archivo libffmpeg.so para pegarlo en/opt/vivaldi/lib. Aquí se te pedirá que sobrescriba el archivo existente, haz clic en “Sí” y cierra el explorador de archivos.
Configura Vivaldi para ver Netflix
Cuando ya se haya colocado todas las librerías en su sitio, entonces ya se podrá comenzar a usar algunos de los servicios de streaming favorito. Para poder usar Netflix es necesario hacer algunas otras cosas antes de disfrutar de todo su contenido. Esto se debe a que con Netflix se genera un problema, y es que dice que el navegador que se está utilizando no es compatible con su plataforma, por lo que claramente no dejará reproducir nada.
Para poder solucionar esto hay que engañar al sitio y hacerle creer que se está usando otro navegador. El procedimiento para esto es muy sencillo, para ello debes usar el complemento User-Agent Switcher for Chrome. Ten en cuenta que Vivaldi es un navegador basado en Chrome y es 100% compatible con todos sus complementos.
Para poder descargarlo vas a tener que acceder a la página de complementos y allí selecciona “Añadir a Chrome” para que este se instale. Cuando haya sido instalado debes pulsar el botón derecho en su icono y seguidamente dirígete a “Opciones”.
Allí vas a encontrar un formulario donde tendrás que colocar los siguientes datos:
New User-agent name: Netflix New User-Agent String: Mozilla/5.0 (X11; CrOS armv7l 9901.77.0) AppleWebKit/537.36 (KHTML, like Gecko) Chrome/62.0.3202.97 Safari/537.36 Group: Chrome Append?: Replace Indicator Flag: NFX
- Una vez hayas seleccionado el botón add, vas a tener que presionar el botón izquierdo en el icono de complemento, y en el menú Chrome vas a pulsar donde se colocan Netflix. Allí aparecerán las letras NFX encima del icono del complemento. Por lo tanto, ahora solo debes ir a Netflix y comenzar a ver tus series favoritas.
Lista de las mejores alternativa a Netflix para ver series y películas desde tu Raspberry Pi sin problemas
Es posible que no te guste ver Netflix o simplemente estés cansado de la programación que aparece allí y quieres probar unas nuevas alternativas. Por suerte existen otras plataformas de streaming muy similares a Netflix que también vas a poder reproducir en tu Raspberry Pi. Tal cual como se mencionó anteriormente en el post, cualquiera de los procedimientos ya mencionados te servirá para ver contenido en cualquier plataforma de streaming desde tu microordenador.
Por lo tanto, aquí te presentamos las mejores alternativas a Netflix para ver películas y series desde tu Raspberry Pi:
Disney Plus
Se puede decir que Disney Plus es una de las alternativas más atractiva que puedes encontrar, allí vas a poder disfrutar de una gran cantidad de contenido y con un catálogo verdaderamente sorprendente, donde encontrarás todas las películas de Marvel, Star Wars, National Geographic, Pixar y todos los clásicos de animación de Disney. Además, vas a encontrar nuevas series y películas que han sido creadas exclusivamente para esta plataforma.
Debes tener en cuenta aquí encontrarás contenido infantil y juvenil, esto quiere decir que si te gusta este tipo de programación Disney Plus es una muy buena alternativa para ti. También hay que mencionar que se trata de una de las plataformas más reciente de llegar al mundo del streaming, por lo que cuenta con tarifas mucho más accesibles a la de Netflix.
También ofrece un periodo de prueba de solo 7 días, por lo que lo puedes aprovechar para ver su tipo de programación y ahí decidir si quieres suscribirte a ella. En cuanto a la cantidad de dispositivos registrado es ilimitado, pero solo permite la descarga de contenido para ver en offline en un máximo de 10 dispositivo y una reproducción simultánea en 4 dispositivos.
HBO Go
Sin duda alguna HBO Go es otra de las grandes alternativas que puedes empezar a utilizar hoy en día, ya que la misma ha sido considerada como el rival principal de Netflix. En cuanto al funcionamiento es básicamente lo mismo, los usuarios van a tener que generar un pago mensual para poder ver toda su programación donde encontraran una gran cantidad de series y películas que podrán disfrutar en cualquier tipo de dispositivo que tenga conexión a Internet.
HBO España también ofrece una gran cantidad de contenido original para sus usuarios, donde no solo encontraran las películas y series del momento, sino una gran cantidad de programación que va desde documentales, series y películas. Sin embargo, hay que mencionar que tiene un menor número de programación que Netflix y tampoco se podrán crear perfiles para que la cuenta sea usada por diferentes usuarios.
Pero si vas a tener la oportunidad de disfrutar de su contenido ya sea desde tu dispositivo móvil o desde la web, cuenta con un periodo de prueba de dos semanas para que los usuarios puedan probar su contenido y además permite lo que es la reproducción simultánea en dos dispositivos, así como la posibilidad de descargar tu programación favorita para que la puedas disfrutar en offline.
Amazon Prime Vídeo
Finalmente te presentamos Amazon Prime Vídeo, otra de las grandes alternativas a Netflix que puedes encontrar actualmente. Esta plataforma de streaming se ha convertido en una de las más populares de los últimos tiempos, es así como Amazon ha dado un acceso a un catálogo de contenido disponible para todos aquellos que se suscriban a Amazon Prime. Es así como esta plataforma de vídeo se encuentra incluida en Amazon Prime junto con otros servicios como lo es Twitch Prime, Prime Music, Prime Reading, entre otros.
Todos estos servicios van a tener un precio de 36 euros al año. Al igual que todas las plataformas ya mencionadas cuenta con series y películas originales, así como aquella programación del momento. Aquí se puede conseguir lo que son series y películas míticas, dibujos animados, contenido para niños, películas de acción, entre otros. Todo esto lo ha llevado a convertirse en una de las mejores alternativas a Netflix.
Además, vas a poder acceder a esta plataforma desde el televisor, ordenador o dispositivo móvil Android o iOS, así como desde dispositivos Fire. Entre sus características principales se destaca la posibilidad de descargar programación para verla en offline, ofrece contenido en diferentes calidades como lo es HD, SD o 4K, con o sin subtítulos. También cuenta con un periodo de prueba de 30 días, lo que te permitirá probar su programación antes de generar cualquier pago en la plataforma.