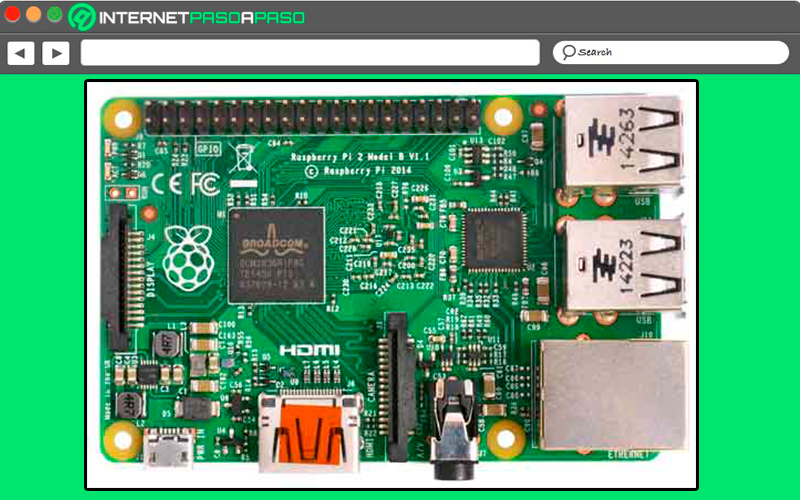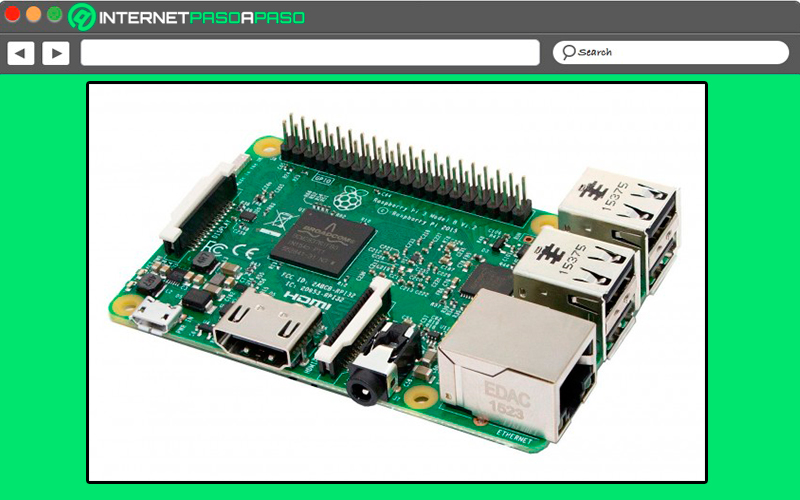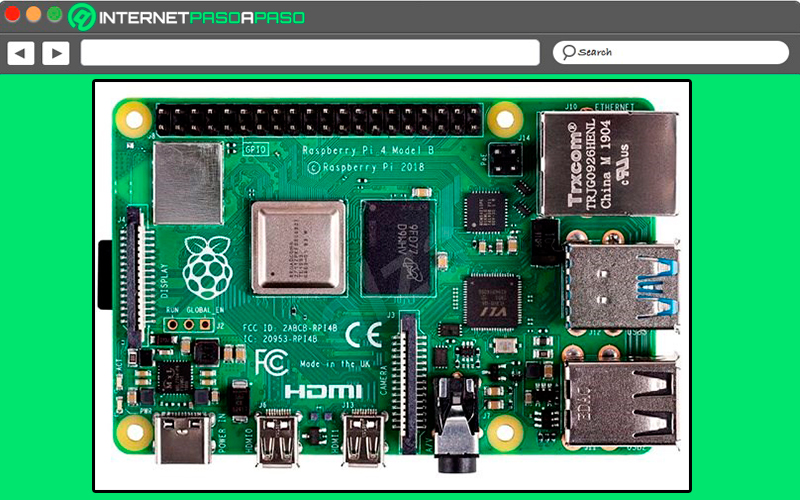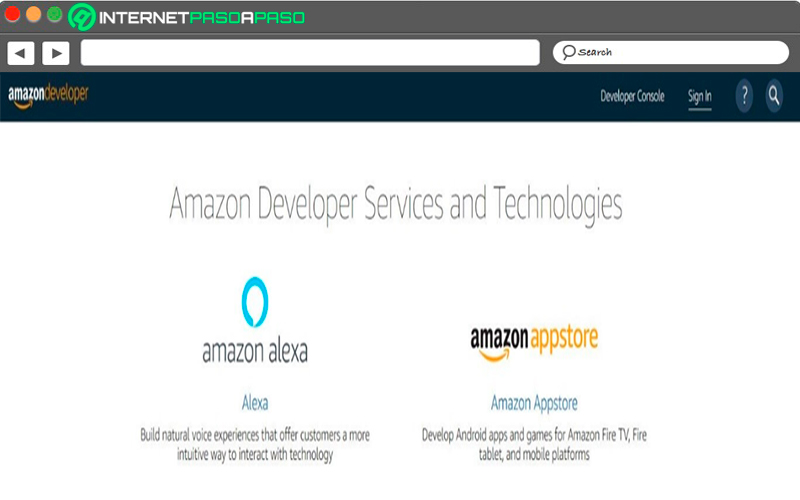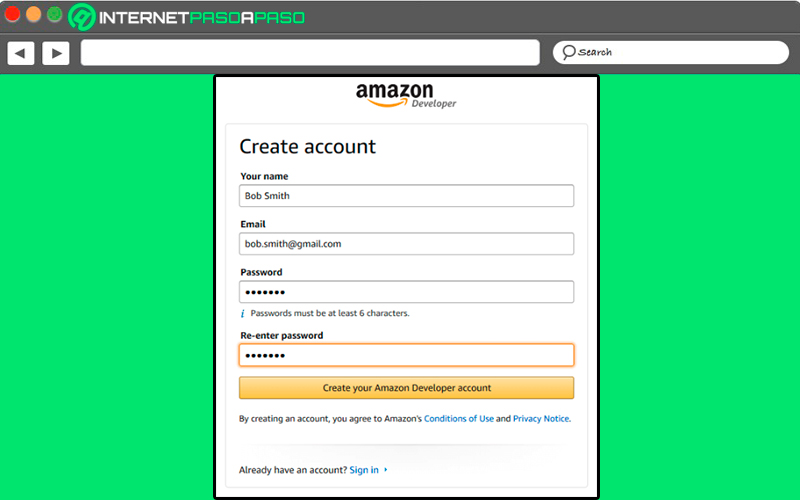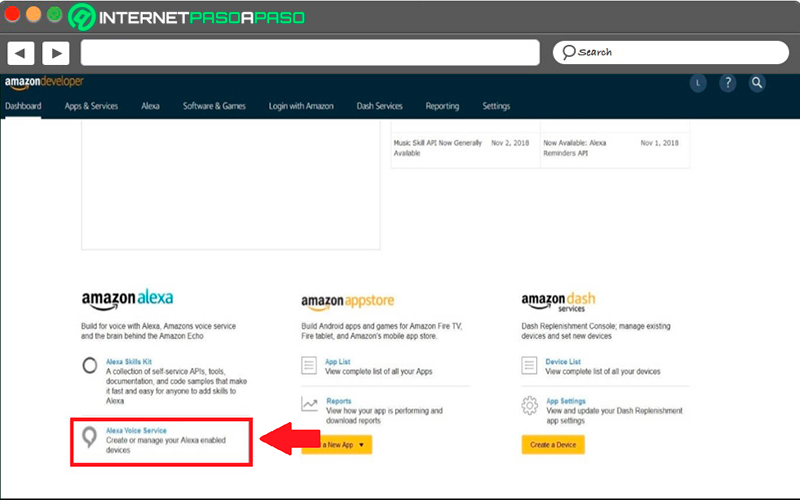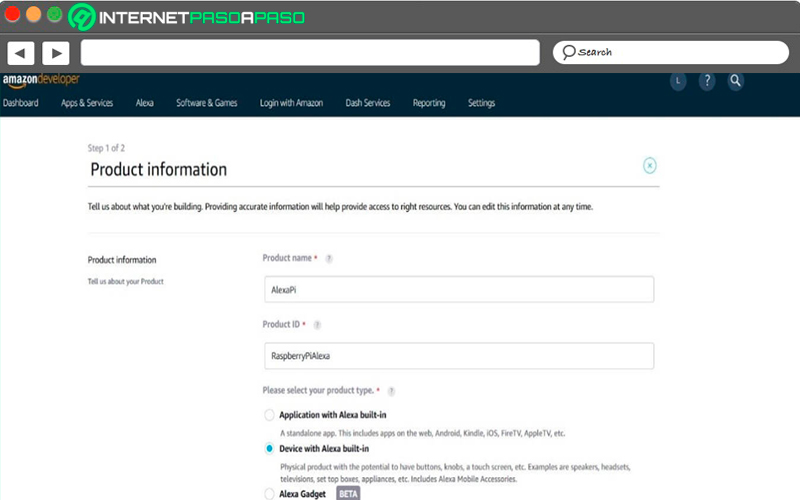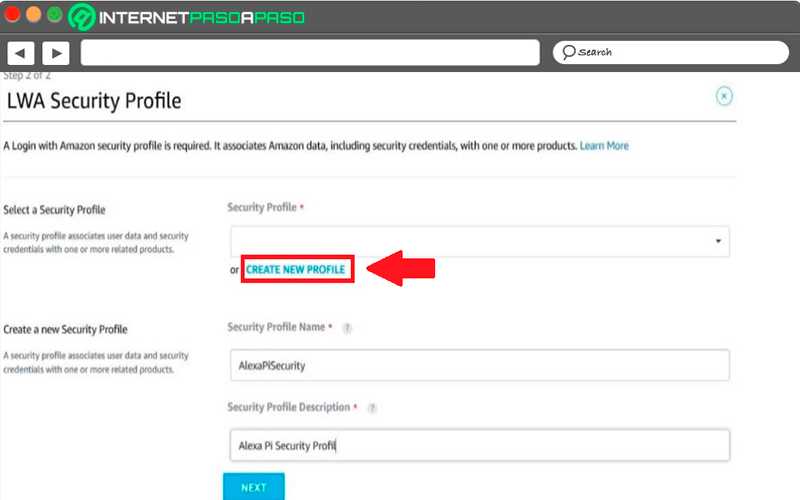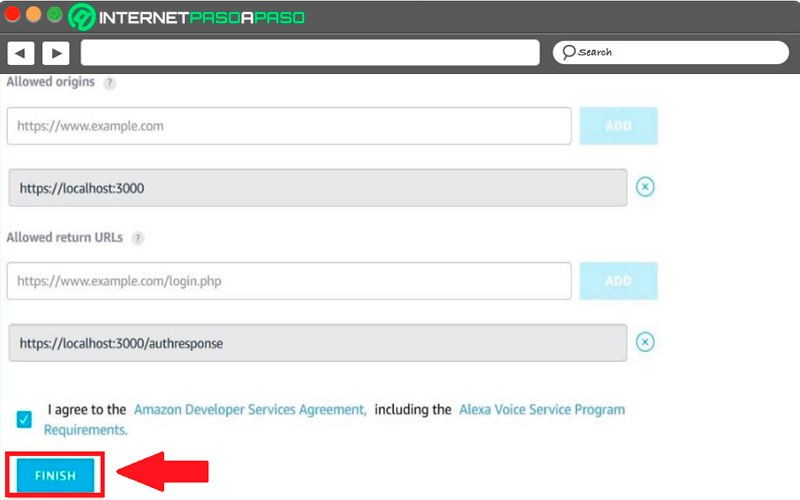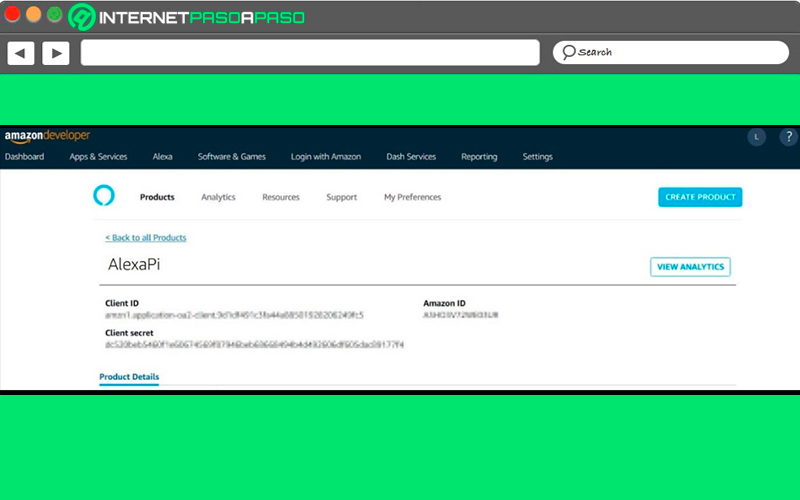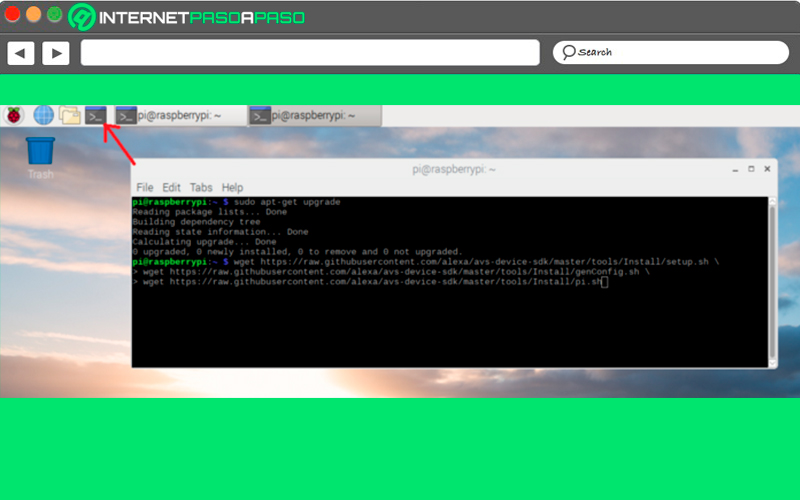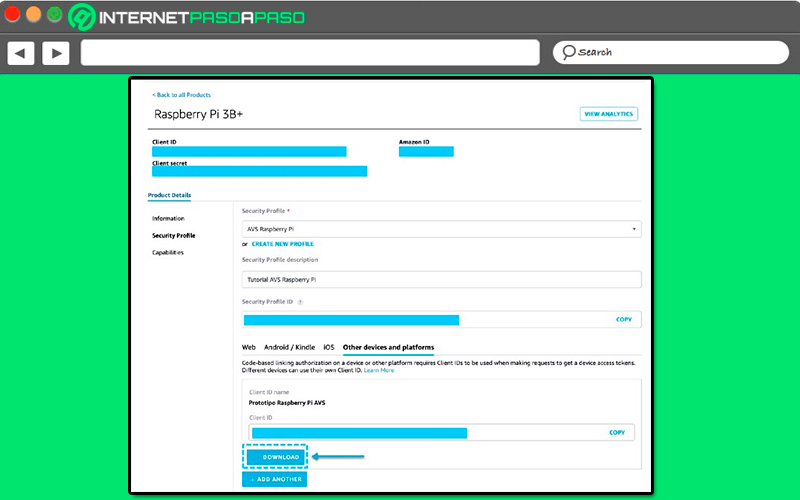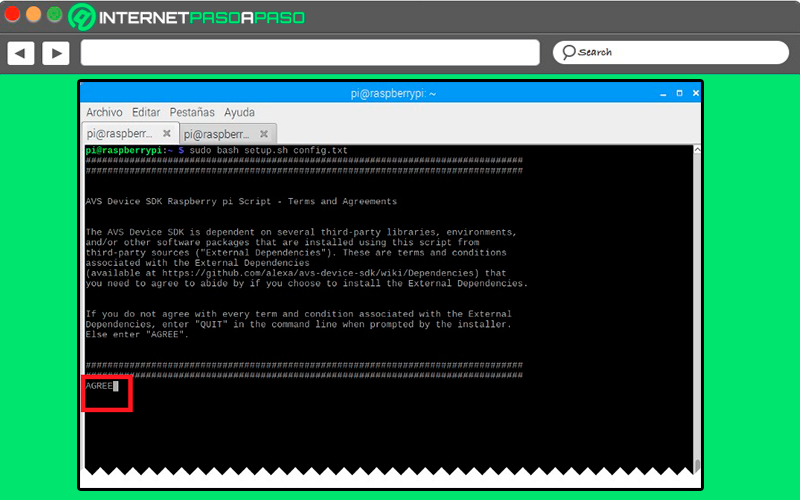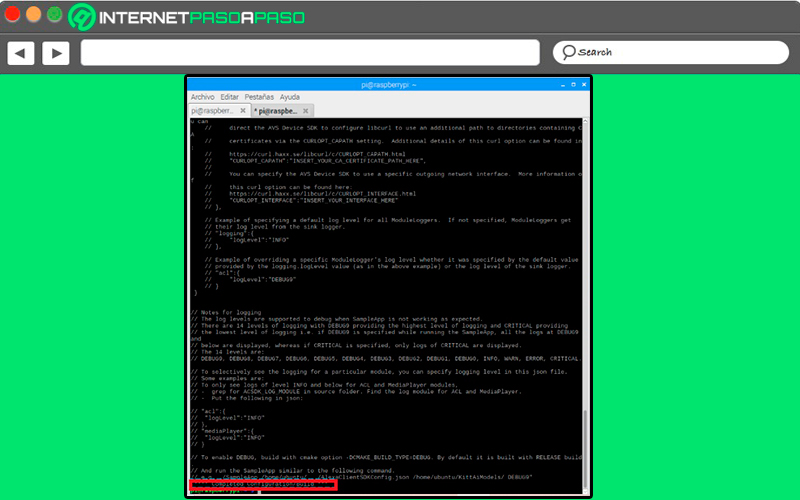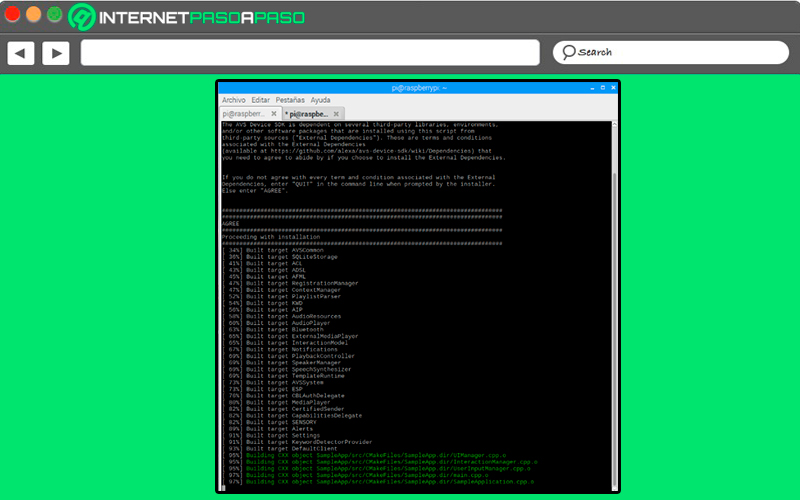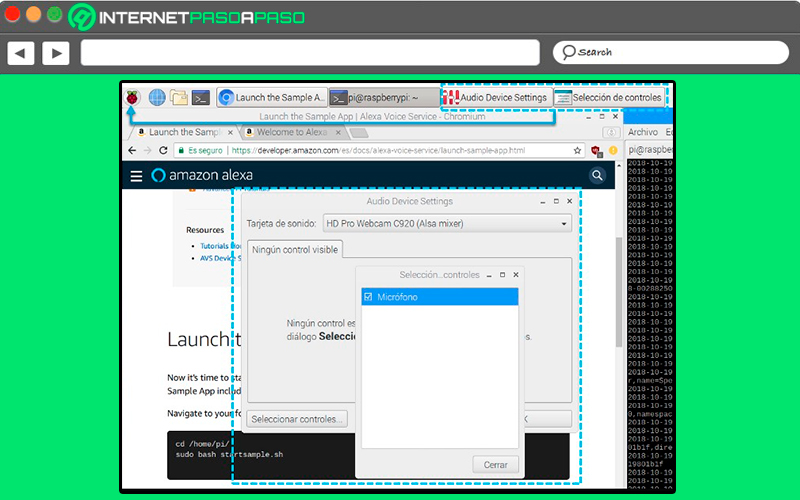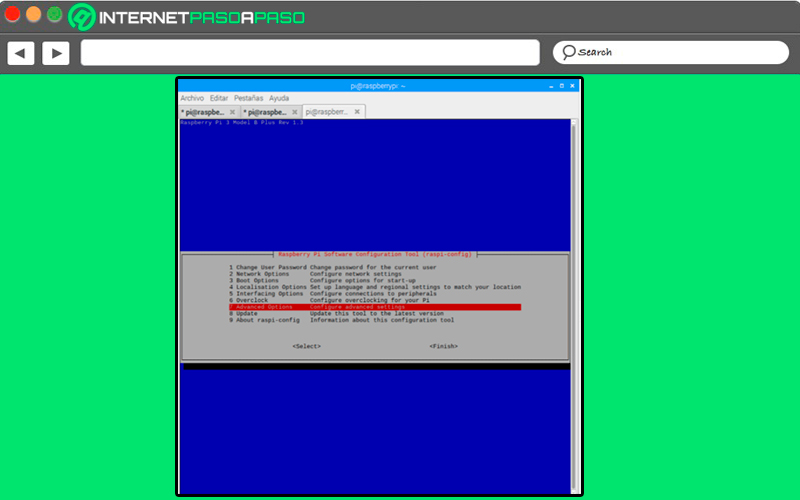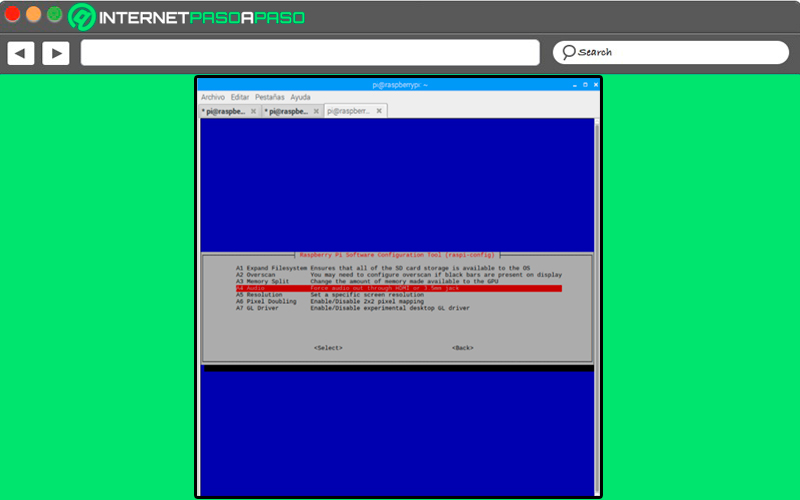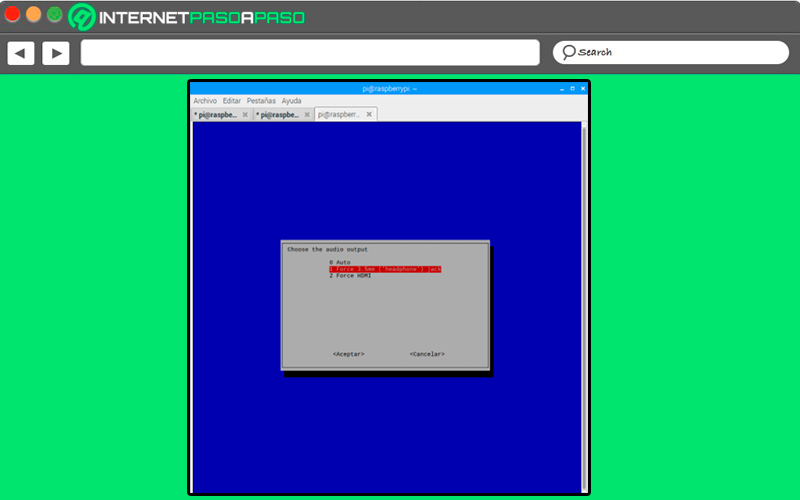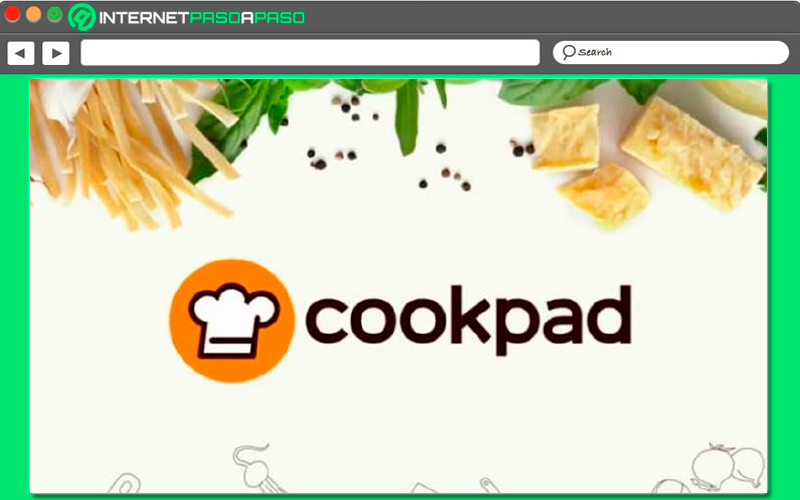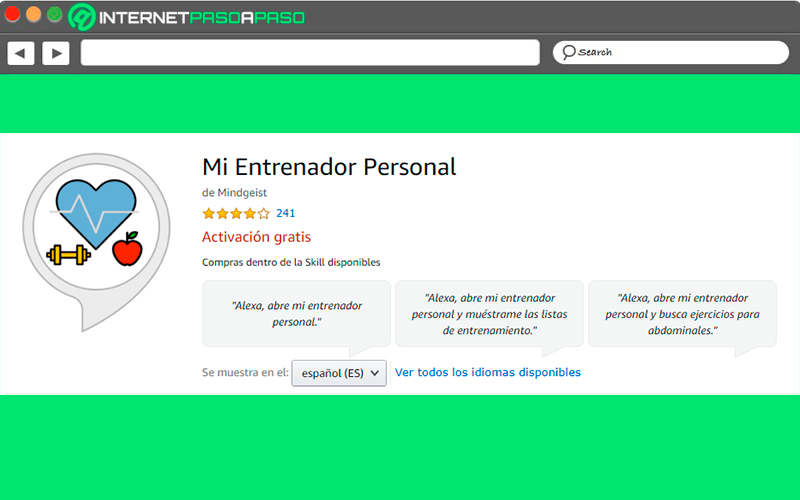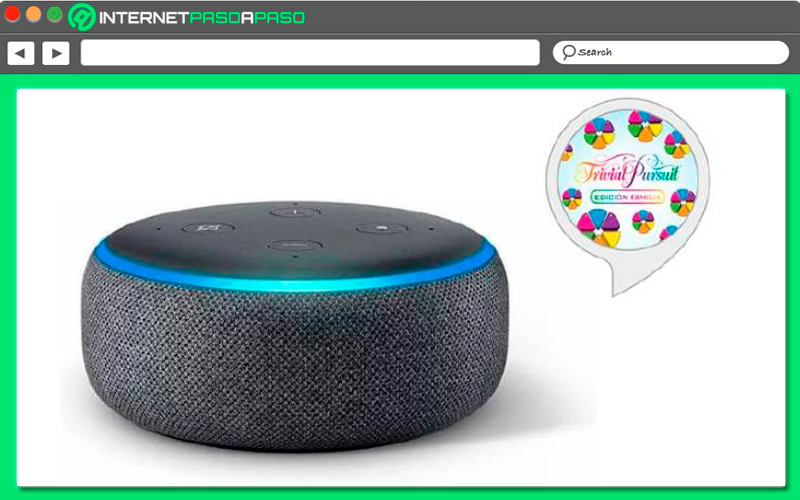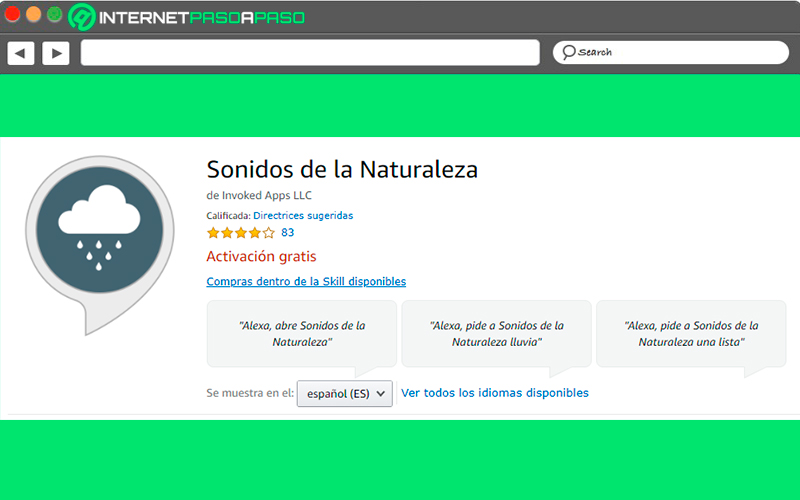Lo Último en IP@P
- Stellar Data Recovery revoluciona la recuperación de archivos perdidos en discos duros externos
- Goblin Mine: La Estrategia Económica Detrás del Juego de Minería que está Fascinando a Todos
- Estos son los nuevos Cargadores UGREEN: potencia y portabilidad en dos versiones que no te puedes perder
- UGREEN Nexode Pro: El Cargador Ultradelgado que revoluciona la carga de dispositivos móviles
- La computación en la nube está transformando los juegos Online y estas son sus grandes ventajas
Como si fuera poco este microordenador también ha demostrado tener una gran compatibilidad con el servicio de Amazon Alexa, por lo que los usuarios de Raspberry Pi van a poder disfrutar de este asistente de voz.
Esto permite que puedan disfrutar de todas las funciones de Alexa sin la necesidad de tener un dispositivo de Amazon, por lo que podrán integrar el asistente en su propio mini PC.
Considerando que Amazon Echo o Echo Dot son dispositivos con precios elevados, esta placa se convierte en una alternativa mucho más económica. Es así como aquí te enseñaremos a convertir la Raspberry Pi en un asistente de voz.
¿Qué necesito para convertir mi Raspberry Pi en un altavoz de Amazon Alexa?
Sin duda alguna poder convertir tu microordenador en el asistente de voz de Amazon se convierte en una gran idea para muchos, y es que Alexa se destaca principalmente por contar con una gran cantidad de funciones que ahora vas a poder disfrutar directamente desde tu placa a costos muchos más bajos que adquirieron directamente los productos de Amazon.
Sin embargo, hay que mencionar que no todas las versiones de la Raspberry Pi son compatibles con este servicio de voz, por lo que tu placa debe contar con los requisitos necesarios si quieres instalarla en ella. Para que lo puedas tener en cuenta el modelo Raspberry Pi 2 (model B) es una de las más recomendadas para utilizar ya que funciona de una manera óptima, pero claro está que cualquier versión superior a esta también va a ser compatible.
Es importante que tengas en cuenta que para asegurar un funcionamiento correcto de Alexa tendrá que estar conectado a Internet, en el caso que utilices la Raspberry Pi 2 Model B tendrás que adquirir un adaptador WLAN ya que esta placa no incluye, algo que si se conseguirá en los modelos superiores. Por lo que puedes también optar por usar la Raspberry Pi 3 o simplemente la última versión lanzada al mercado la Pi 4.
Teniendo en cuenta el tipo de placa que debes tener para poder instalar Alexa, también será necesario que le agregues otros requisitos que debes cumplir y los cuales te los enseñamos a continuación:
- Un cargador USB de al menos 2000 mAh.
- Un micrófono USB.
- Altavoz USB o Bluetooth (En el caso de la Raspberry Pi 3 o Pi 4).
- Tarjeta micro SD con una capacidad mínima de 8 GB, la recomendada debe ser de 16 GB o superior.
Con en esta función el sonido va a ser uno de los aspectos más importantes lo vas a poder mejorar, para ello tienes la posibilidad de conectar la tarjeta de sonido USB a la placa. Y por último, si no quieres ejecutar la instalación y configuración de sistema operativo y de Alexa de forma remota desde el ordenador a través del modo headless, entonces puedes conectar la pantalla, el teclado y el mouse USB al microordenador y realizar el procedimiento desde allí directamente.
¿Cuáles son las placas Raspberry Pi más útiles para convertir en un altavoz Alexa de Amazon?
Actualmente se pueden encontrar diferentes modelos de placas Raspberry Pi en el mercado, pero claramente no todas ellas son compatibles con este servicio, por lo que vas a tener que disponer de un Mini PC que sea compatible con el asistente si quieres disponer de el.
Es por ello que a continuación te vamos a enseñar cada una de las placas que puedes usar para crear tu propio altavoz Alexa de Amazon desde casa:
Modelo Raspberry Pi 2 B
Hay que tener en cuenta que la Pi 2 B fue una versión actualizada de la Pi 2, donde uno de los principales cambios fue la potencia de cálculo, la cual es mucho más superior en la nueva versión de la placa. Además, monta un SOC Broadcom BCM2836, 1 GB de SDRAM y un procesador ARM Cortex A7 de cuatro núcleos a 900 MHz, mientras que mantiene el chip gráfico VideoCore IV.
Además, hay que mencionar que cuenta con 4 puertos USB, un puerto Ethernet 10/100, una ranura para la tarjeta micro SD, con un número de GPIO que se ha ampliado a 17 y mantiene las funciones de SPI, IC, UART. Como se puede ver todas estas mejoras le permitieron convertirse en una placa potente e ideal para llevar a cabo diferentes tipos de proyectos.
Es así como este modelo se ha convertido en uno de los más indicados para poder instalar el asistente de voz de Alexa. Además, al ser uno de los más económicos permite que un mayor número de usuarios puedan disfrutar de este servicio de Amazon, aunque hay que mencionar que quizás la única contra del Pi 2 es que no tiene un puerto para WiFi, por lo que los usuarios necesitarán un adaptador WiFi si no quieren tenerlo conectado todo el tiempo por cable Ethernet para la conexión a Internet que es obligatoria para su funcionamiento.
Raspberry Pi 3 model B/B+ /A+
Este modelo de placa se convirtió en una de las más importantes de la compañía, esto gracias a que cuenta con una gran cantidad de accesorios que te permitirán ahorrar dinero, una de ellas es que ya no tendrás que comprar un adaptador para la conexión WiFi ya que cuenta con su propio puerto, así mismo permite tener un menor consumo energético y el calor generado es inferior en comparación a sus antecesoras. Cuenta con un puerto HDMI y un se alimenta de un cargador estándar o desde un cable USB conectado al CPU del ordenador.
Se recomienda que sea de 5V y 2.5 A. De todos los modelos disponibles de la Pi 3, la Raspberry Pi 3 Model B + es la más completa de todas, por lo que también suele ser la más costosa. Una de las principales diferencias que se pueden encontrar entre la Raspberry Pi 3 y la Pi 3 B+ son que la segunda tiene una CPU un poco más rápida el paso de WiFi AC y una conexión Ethernet con mayor transferencia de datos y algunos otros detalles menos importantes.
Sin embargo, todos sus componentes y funciones han hecho que esta placa sea una muy buena opción para convertirla en el asistente de voz de Alexa. Por lo que este modelo de microordenador no te ofrecerá ningún tipo de limitaciones como si sucede con la Pi 2 B, ya que cuenta con su propia función de Wifi por lo que no necesitas usos de adaptadores y además tiene una gran cantidad de memoria RAM que te permitirá la instalación del asistente fácilmente.
Raspberry Pi 4 Model B
Se trata de la última versión de la placa lanzada al mercado, por lo que claramente es la más potente y costosa de todas. La misma suele tener un precio de 55 euros en el mercado, pero la cual cuenta con una mayor potencia y mejor rendimiento en comparación a sus antecesoras.
Una de sus principales ventajas son las especificaciones de su procesador y su memoria de acceso aleatorio que llega incluso a los 8 GB. Al tener una memoria de este tamaño le permite poder instalar aplicaciones mucho más avanzadas y exigentes en RAM, por lo que poder instalar Alexa no será ningún problema en ella.
Esta demás decir que la Pi 4 Model B es una placa ideal para convertirla en tu asistente de Amazon, por lo que puedes empezar a sacarle todo el máximo provecho posible con esta función. Entre algunos de sus componentes más llamativos encontramos que tiene dos puertos USB 3.0 y dos 2.0. Así mismo cuenta con dos puertos HDMI, por lo que ofrece un soporte multimonitor y una salida de vídeo 4k y 60 Hz de tasa de refresco y por último tiene redes WiFi AC y soporte para conexiones Bluetooth 5.0.
Aprende paso a paso cómo instalar y configurar tu Raspberry Pi para transformarla en un altavoz inteligente de Alexa
Teniendo en cuenta cuales son los requisitos para la instalación del asistente de voz y cuáles son las placas más adecuadas para usarlas con Alexa, lo siguiente que debes saber es como realizar la instalación y la configuración del asistente de Amazon. Sin embargo, antes de configurarlo es necesario instalar un sistema operativo en la Raspberry Pi o en la tarjeta SD que vas a utilizar.
El SO más recomendable en este caso es Raspbian, ya que la misma cuenta con el respaldo oficial de Raspberry Pi Foundation y el cual puede descargarse como un archivo de imagen directamente desde la página web de la fundación. Para ello será necesario descomprimir el archivo en la tarjeta SD y abrirlo para iniciar la Raspberry Pi y proceder a instalar el sistema operativo. Si por alguna razón no quieres realizar la instalación del sistema operativo, entonces puedes comprar una tarjeta SD lista para usar con Raspbian.
Por lo tanto, cuando ya se tenga instalado el sistema operativo en la placa, se podrá iniciar la instalación de Alexa, para ello sigue cada uno de los pasos que te vamos a indicar a continuación:
Lo primero será crear una cuenta de desarrollador de Amazon
- Ten presente que para poder acceder a Amazon Voice Service obligatoriamente vas a necesitar una cuenta de desarrollador de Amazon, la misma la puedes crear fácilmente accediendo a la página de Amazon Developer. Cuando hayas ingresado allí debes hacer clic en la opción de “Identificarse” y seguidamente selecciona "Crear tu cuenta de…” en el caso que ya cuentes con una cuenta de Amazon, entonces simplemente ingresa con la tuya.
- Al tener una cuenta de Amazon Developer vas a tener la oportunidad de utilizar algunos de los servicios de desarrolladores de esta compañía. Por lo tanto, solo debes ingresar los datos de registro como lo es la dirección de correo electrónico, nombre y contraseña y hacer clic en “Crear tu cuenta de…”.
- Como ya se mencionó, si ya tienes una cuenta, entonces esa te servirá para usar las herramientas de desarrolladores. Por lo que simplemente ingresa los datos y accede. Si la has creado correctamente, entonces solo inicia sesión automáticamente en la zona de desarrolladores.
- Sin embargo, debes saber que antes de usar el servicio de Alexa Voice Server, vas a necesitar añadir más datos personales, para ello simplemente haz clic en “Finalizar registro” ubicado en la barra de menú superior.
Ahora registra la Raspberry Pi en Alexa Voice Service
- Cuando ya hayas ingresado todos los datos solicitado y aceptado los términos y condiciones de uso, entonces vas a tener la oportunidad de acceder al panel de desarrolladores, aquí vas a tener la oportunidad de ver y administrar todos tus proyectos de Amazon.
- Si observas bien vas a encontrar la categoría de Amazon Alexa y debajo el botón “Alexa Voice Service”, donde vas a poder iniciar la activación de la Raspberry Pi para usar el asistente de control de voz.
- Dentro del panel de control vas a tener la oportunidad de consultar informes del estado de todos tus proyectos de la compañía, así como los anuncios y las nuevas funciones, y algunos otros datos. En el siguiente menú que te aparece en pantalla debes seleccionar la opción “Get Started” y allí te solicitarán algunos datos sobre el proyecto planificado.
- Es importante tener en cuenta que a diferencia del nombre del producto, la ID del producto no puede tener ningún espacio. Ahora en los campos de “Product name” y “Product ID” como manera de ejemplo puedes introducir “AlexaRpbPi” o “RaspberryPiAlexa”.
- Después como tipo de producto vas a tener que seleccionar la opción de “Device with Alexa Built-in” en español “Dispositivo con Alexa incorporado” y a la pregunta de “Will your device use a companion app” Debes responder un No. Posteriormente en la lista desplegable de “Product category” tendrás que seleccionar la opción de “Wireless Speakers”.
- Seguidamente en la descripción del producto puedes responder de forma muy breve como Raspberry Pi Alexa Speaker. Por lo que no tendrás que extenderte mucho allí ya que no es necesario. Hay que tener en cuenta que el principal objetivo es poder configurar la placa para Alexa como altavoz clásico, exclusivamente por control de voz, por lo que debes marcar las opciones de “Control de voz desde cerca” (Hands-free) y control de voz desde lejos (Far-field) como el tipo de interacción deseada.
- Ahora en las preguntas finales va a ser necesario que marques la casilla de “No” sobre el uso comercial, “Alexa Mobile Accessory Protocol” y “Alexa for Business”, así como la otra pregunta sobre si el proyecto está diseñado específicamente para niños.
Empieza a crear un perfil de seguridad LWA
- Lo siguiente será crear un perfil de seguridad LWA (Login with Amazon o iniciar sesión en Amazon) para la Raspberry Pi, esto con la finalidad de que dicha compañía pueda verificarlo. Para poder llevar esto a cabo es necesario seleccionar el ítem de “Create New Profile” y seguidamente escribe el nombre adecuado seguido de una breve descripción del perfil.
- Este perfil de seguridad LWA que es obligatorio va a vincular los datos de usuario y las credenciales de seguridad a uno o más productos. Después de hacer clic en la opción de “NEXT”, te aparecerá un nuevo menú en el que tendrás que especificar las direcciones URL para la autenticación LWS.
Por lo que tendrás que introducir aquí las siguientes direcciones y después las vas a guardar seleccionado “ADD”:
Allowed origins: localhost Allowed return URLs: localhost/authresponse
- Posteriormente tendrás que revisar las condiciones de Amazon y de Alexa Voice Service, allí debes seleccionar la casilla de consentimiento y finalizar el proceso de creación de perfil haciendo clic en el botón “Finish”.
- Allí vas a encontrar una opción que te permite añadir diferentes URLS, así como poder eliminarlas en cualquier momento simplemente haciendo clic en el icono de la X de cada una de ellas. Si toda esta configuración se realizó correctamente, entonces verás una notificación de Amazon en una ventana emergente que te lo confirmará.
Registra la información del cliente y del producto
- Cuando hayas llegado a este punto tu perfil de AlexaPi que acabas de crear siempre va a estar disponible en “Products”. Sin embargo, en este punto, antes de pasar a instalar Alexa, vas a tener que echar un vistazo a los datos del producto y del cliente necesario para la configuración del asistente de voz.
- Para esto tendrás que hacer clic en el perfil de la Raspberry Pi en la descripción general del producto y seguidamente toma nota de los datos que aparecen bajo “Client secret” y “Client ID”. Ten en cuenta que la información más importante con el producto es “Product ID”, el cual equivale al nombre asignado al producto.
- Ten en cuenta que en el perfil del producto no solo podrás consultar los datos de verificación, sino que también puedes habilitar funciones como las de recordatorio o Bluetooth si quieres.
Instalar Alexa en la Raspberry Pi
Aquí vas a comenzar con la instalación de Alexa en la Raspberry Pi, la forma más sencilla de lograrlo es mediante la plataforma de desarrollo GitHub. Es así como allí vas a conseguirte con la aplicación de ejemplo Alexa AVS Sample App, la cual te permitirá instalar el software de control de voz en el microordenador.
Descargar Alexa AVS Sample App
De esta forma el requisito para ello es poder disponer de un cliente Git, el mismo se puede descargar inmediatamente después de efectuar una actualización rápida del sistema, si no se encuentra instalado de forma predeterminada.
Para poder actualizar el software del sistema será necesario introducir en primer lugar los siguientes comandos en la terminal de Raspbian:
Sudo apt-get update Sudo apt-get upgrade –y
Después de esto es el turno del cliente Git:
sudo apt-get install Git
Con la ayuda de este cliente se va a descargar la aplicación de ejemplo AVS Sample App o clona el repositorio GitHub:
sudo git clone https://github.com/alexa/alexa-avs-sample-app.git
Cuando hayas transferido el repositorio de GitHub a la Raspberry Pi, entonces tendrás que transferir los datos almacenados durante el cuarto pasó al archivo de instalación “Automatic_install.sh”. Aquí vas a tener la oportunidad de abrirlo a través del editor de texto que prefieras como puede ser GNU nano. Allí vas a tener la oportunidad de sustituir los marcadores de posición con tus datos individuales justo después del signo de igual.
Seguidamente debes guardar todos los cambios e iniciar la instalación de Alexa en la Raspberry Pi con el siguiente comando:
Automated_install.sh
Realiza los primeros pasos de configuración durante la instalación
Cuando se esté llevando a cabo la instalación del software de control de voz, será necesario realizar las primeras configuraciones y contestar algunas preguntas que te hace el sistema. Una de las primeras cosas que tendrás que hacer es aceptar los términos y condiciones para poder seguir, así como el uso de aplicaciones de terceros. Después te aparecerán otras preguntas donde deberás declarar que ya cuentas con un perfil de desarrollador de Amazon.
Mientras que en la próxima pregunta vas a confirmar los datos de “Client ID”, “Client secret” y “Product ID”, en estos tres casos escribe “Y” y seguidamente presiona la tecla “Enter”. Ahora te aparece una de las opciones de configuración más importantes, como lo es la elección de la salida de voz deseada, aquí es necesario que seleccionas la opción de es-ES para establecer el español como el idioma principal con el que te comunicaras con Alexa.
También deberás determinar si la salida del sonido del altavoz de Raspberry Pi de Alexa se va a ser a través de un conector de clavija (3.5 mm) o mediante el conector HDMI. Por último, tendrás que especificar si quieres mantener la palabra de activación predeterminada “Alexa” o quieres usar algún otro comando de voz que te permita activar al asistente.
Autenticar el altavoz Raspberry Pi de Alexa
En este paso es necesario poder autenticar la Raspberry Pi, para ello necesitas el “Alexa Companion Service”, se trata de una especie de interfaz o puerta de enlace que te permite establecer la conexión entre el microordenador y los servidores de AVS. Para poder hacer uso de este servidor es necesario cambiar al directorio adecuado a través de la terminal y seguidamente deberás iniciar la aplicación con el servicio de paquetes npm.
Para esto es necesario que insertes los siguientes comandos:
cd ~/alexa-avs-sample-app/samples/companionService npm start
Si cuando hayas hecho esto se ha iniciado de forma correcta, la terminal te va a mostrar el siguiente mensaje “Listening on Port 3000” aquí tendrás que minimizar la ventana de la terminal y después abrir una nueva instancia del símbolo de sistema. Ten presente que es minimizar y no cerrar la ventana. Una vez aquí vas a abrir el directorio del cliente de Companion.
Al encontrarse programado en Java, vas a poder usar Maven, se trata de la herramienta de gestión de proyectos de Java (mvn):
cd ~/alexa-avs-sample-app/samples/javaclient mvn exec:exec
Después de algunos segundos de haber introducido el comando se te abrirá una ventana de diálogo emergente donde se te pedirá que accedas a una URL específica con un navegador para registrar la Raspberry Pi. Aquí vas a tener que aceptar la solicitud y el enlace se abrirá de forma automática en el navegador predeterminado.
Cuando estés dentro del navegador, te vas a encontrar con la página de inicio de sesión de Amazon, o en algunos de los casos con un mensaje de que el sitio no está disponible. Si te aparece este aviso tranquilo que no significa ningún problema, en ese caso solo haz clic en “Advanced” ubicado en la esquina inferior izquierda de tu pantalla y seguidamente en “Proceed to localhost” para poder acceder a la ventana de inicio de sesión.
Allí vas a tener que iniciar sesión con tu cuenta de desarrollador de Amazon y seguidamente confirmar que tu altavoz Raspberry Pi de Alexa puede obtener acceso a la cuenta de Amazon. De esta forma si la autenticación se lleva correctamente, el navegador te mostrará el siguiente mensaje “Device tokens ready” y después haz click en “Ok” en la ventana del cliente Java que ignoraste previamente para finalizar la autenticación.
Activar la detección de la palabra de activación
Cuando hayas llegado a este punto Alexa ya va a estar lista para usarse, por lo que vas a poder interactuar con el software de voz en el momento que lo desees a través del cliente AVS, para ello debes hacer clic en el icono del “Micrófono” y formula la pregunta que quieres. Es importante que tengas en cuenta que para que Alexa se active cuando digas la palabra de activación como lo es “Alexa”, vas a tener que iniciar el llamado “Waki Word Agent”.
Para esto en una nueva ventana de la terminal accede al directorio del agente:
cd ~/alexa-avs-sample-app/samples/wakeWordAgent/src ./wakeWordAgent -e kitt_ai
Si con esto la terminal te enseña el mensaje de “Connected to AVS client”, entonces puedes usar Alexa con total normalidad mediante el asistente de voz.
Empieza a crear un script de inicio automático para Alexa en la Raspberry Pi
Una vez aquí, debes saber que este ya es el último paso para completar la instalación del asistente. Es por ello que para evitar que tengas que iniciar Alexa de forma manual cada vez que enciendas la Raspberry Pi, puedes crear un script de inicio que se va a ejecutar automáticamente cada vez que enciendas tu mini PC.
Para poder llevar esto a cabo lo primero que tendrás que hacer es crear un archivo script con el siguiente comando:
sudo nano Alexa.sh
Dentro del scripts vas a tener que introducir las siguientes líneas de código:
#!/bin/bash lxterminal -l -e "cd ~/alexa-avs-sample-app/samples/companionService && npm start;" & sleep 10s lxterminal -l -e "cd ~/alexa-avs-sample-app/samples/javaclient && mvn exec:exec;" & sleep 30s lxterminal -l -e "cd ~/alexa-avs-sample-app/samples/wakeWordAgent/src && ./wakeWordAgent -e kitt_ai;" &
Se trata de una secuencia de comandos que va a automatizar el proceso de autenticación descrito en el séptimo paso, por lo que primero vas a iniciar el Alexa Companion Service y seguidamente el cliente Java. Después de esto vas a iniciar el Wake Word Agent descrito en el octavo paso.
Aquí vas a tener que guardar el script y darle los derechos de acceso al sistema mediante chmod:
sudo chmo +x Alexa.sh
Para el script vas a tener que crear un archivo de inicio automático:
sudo nano /home/pi/ .config/autostart
Aquí vas a tener que completar el archivo con el siguiente comando, de manera que el script generado se ejecute de forma automática cada vez que inicies la Raspberry Pi como altavoz de Alexa:
[Desktop Entry] Comment=Comment Exec=/home/pi/alexa.sh Name=alexa.sh Path=/home/pi/alexa.sh Type=Shell
Descarga y configura paso a paso las credenciales de AVS en tu Raspberry Pi desde cero como un experto
Más en Hardware
- ¿Cómo instalar Chrome OS en una Raspberry Pi para utilizarla como un Chromebook? Guía paso a paso
- ¿Cómo gestionar y cambiar el usuario y la contraseña en la Raspberry Pi que viene por defecto? Guía paso a paso
- ¿Cómo arreglar un teclado que no funciona? Guía paso a paso
- Mi PC de Windows no reconoce un pendrive USB ¿Cómo solucionarlo?
- Batocera para Raspberry Pi: ¿Qué es, para qué sirve y cómo utilizarlo para tu proyecto de retrogaming?
SÍGUENOS EN 👉 YOUTUBE TV
Cuando ya tengas todo el sistema conectado a Internet, lo siguiente será utilizar la terminal para descargar scripts y archivos de configuración con el comando wget.
Pero es importante que antes de comenzar esto te asegures de tener el sistema actualizado con:
sudo apt-get upgrade
Después de esto simplemente vas a tener que copiar y pegar las siguientes instrucciones en tu terminal de Raspbian OS:
wget https://raw.githubusercontent.com/alexa/avs-device-sdk/master/tools/Install/setup.sh wget https://raw.githubusercontent.com/alexa/avs-device-sdk/master/tools/Install/genConfig.sh wget https://raw.githubusercontent.com/alexa/avs-device-sdk/master/tools/Install/pi.sh
- Ahora lo que tendrás que hacer es descargar las credenciales, para ello desde la consola de AVS, en la sección de “Product Details” vas a seleccionar la opción de “Other devices and platforms” y allí vas a encontrar la opción para descargar el fichero config.json.
- Cuando este fichero haya sido descargado vas a tener que moverlo al directorio
/home/pi/para después poder ejecutar el comando de configuración.
Te enseñamos paso a paso cómo configurar el SDK de AVS para convertir tu Raspberry Pi en un altavoz de Alexa
Si ya has configurado correctamente las credenciales, entonces ya vas a tener todo listo para ejecutar los archivos de instalación. Ten presente que durante este proceso se van a instalar todas las dependencias incluyendo el gestor de alerta de Alexa o Wake Word Engine (WWE). En este caso WWE es el encargado de poder filtrar el audio que llega a través del micrófono para detectar la palabra clave “Alexa” o aquellas que hayas programado y de esa forma comenzar la transmisión a la nube.
En este caso es necesario acceder a la ejecución del instalado, para ello solo se tendrá que abrir la ventana de terminal de Raspbian OS y allí escribir los siguientes comandos:
cd /home/pi/ sudo bash setup.sh config.json [-s 1234]
- Para poder dar inicio al proceso de instalación vas a tener que aceptar primeramente los términos y condiciones de forma explícita, para ello vas a escribir la palabra “Agree” cuando el instalador te haga la respectiva pregunta.
- Si por alguna razón has cometido un error durante la configuración de las credenciales, entonces el instalador te dejará saber que algo está mal y que algunos de los valores que allí aparecen necesitan ser corregidos. Por lo tanto, se recomienda verificar una vez más todos los valores para saber que has obtenido los correctos a cada variable desde tu consola de productos AVS.
- Si verificas y todo está correcto, entonces cuando se complete este pasos vas a obtener un mensaje de éxito en pantalla que estará acompañado de notas de ayuda y comandos de ejemplos para ejecutar la aplicación de prueba.
- Cuando hayas llegado a este punto solo debes ejecutar la aplicación de ejemplo y asegurarse de obtener el nuevo token desde el servicio AVS. Ya que esta es la única forma que tiene el dispositivo para poder autenticar con la nube utilizando el Login With amazon (LWA).
Problemas y errores más comunes al convertir tu Raspberry Pi en un altavoz de Alexa
En muchas ocasiones cuando se trata de convertir la Raspberry Pi en un altavoz de Alexa suelen ocurrir algunos inconvenientes que pueden resultar bastante tediosos para todos, los más comunes son los problemas con el micrófono y lo altavoces.
Es así como aquí te vamos a explicar en qué consiste cada uno de estos inconvenientes con los que te pudieses llegar a conseguir durante este procedimiento:
Problemas de micrófono
En algunos de los casos cuando se quiere activar Alexa con la palabra correcta para ello no sucede nada, es decir, que Alexa no responde a ningún llamado. Una de las posibles causas de todo esto es que tu micrófono no esté conectado o configurado correctamente. Por lo tanto, lo más recomendado en este caso es verificar la configuración del micrófono, por lo que solo tendrás que dirigirte a las opciones de audio desde el menú de inicio de Raspbian y desde allí activar la opción de “Selección de controles” de tu tarjeta de sonido.
Problemas con el altavoz
Otro de los inconvenientes más comunes son los problemas con el altavoz, en muchas ocasiones no se suelen tener inconvenientes con la detección del micrófono USB conectado a la tarjeta, pero al momento de intentar dar comandos de voz al asistente se puede notar que este servicio recibe tus instrucciones, pero no se recibe ningún tipo de respuesta de los altavoces que se han conectado a la Raspberry Pi.
Esto se debe a que en algunas ocasiones es necesario realizar una configuración adicional que permita conseguir un funcionamiento correcto del sistema de sonido, por suerte, se trata de un procedimiento bastante sencillo.
En este caso lo primero que se tendrá que hacer es iniciar el sistema de configuración de audio con el comando:
sudo raspi-config
Aquí debes ingresar en la opción número 7 del menú de configuración, este número corresponde a la opción de “Advanced Options”.
Cuando te encuentres dentro de la sección de “Opciones avanzadas” vas a tener que buscar el elemento “A4” del menú correspondiente del audio, se trata de una opción que permite forzar el audio a través del conector HDMI o de la opción que te interese en este caso, el conector de audio de 3.5 mm.
Por último, vas a tener que seleccionar la opción del menú correspondiente al conectar que se va a utilizar. Para la versión de la herramienta de “Configuración” se corresponde con la primera opción “Force 3.5 mm (headphone) Jack”.
Al aceptar los cambios, la tarjeta de sonido empieza a funcionar correctamente y sin la necesidad de realizar algún otro paso adicional o reiniciar algunos de los servicios.
Las mejores Skills de Alexa que puedes utilizar en tu Raspberry Pi para sacarle el máximo provecho a este proyecto
Si ya tienes instalado Alexa en tu Raspberry Pi, entonces debes comenzar a utilizar los mejores Skills del asistente para que así puedas comenzar a sacarle todo el provecho posible a este proyecto. Y es que estos componentes te permitirán conseguir habilidades extra en Alexa por lo que tu experiencia en ella será mucho más amplia y agradable.
Es así como a continuación te enseñamos los mejores skills que debes instalar en tu microordenador:
Cookpad
Ha sido creado para todos aquellos usuarios que les fascina cocinar, por lo que Alexa será el mejor ayudante en estos casos y es que gracias a este skills va a tener la oportunidad de enseñarte muchas recetas de comida que te va a ir diciendo a medida que interactúas con ella donde además ofrece una función de temporizador dónde te ayudará a llevar el tiempo de cocción de cada alimento.
En cuanto a su manejo es bastante sencillo, simplemente debes llamarlo por su nombre y pedirle lo que quieres hacer o comer, de esta forma Alexa te va a decir todo lo que quieres escuchar. De esta forma Cookpad es una de las mejores alternativas para todos aquellos amantes de la cocina y que quieren aprender a crear nuevas recetas y platos de comidas.
Mi entrenador personal
Dedicado para todas aquellas personas que quieren mantenerse en forma en todo momento. Hay que tener presente que la forma física es uno de los aspectos más importantes para la salud, pero que en muchas ocasiones no se tiene el ayudante perfecto para ello. Es así como con esta aplicación vas a tener la oportunidad de conseguir rutinas que estén enfocados directamente para ti.
Se trata de una aplicación que ofrece múltiples opciones, desde calentamientos previos, circuitos, estiramientos, ejercicios para grupos musculares específicos y mucho más. Por lo que este skills puede convertirse en tu mejor profesor de gimnasio. Para ello también te va a ofrecer algunas explicaciones que te permitirán entender mucho mejor el objetivo de cada ejercicio y como debes ejecutarlo sin hacerte ningún daño físico.
Trivial
Sin duda alguna trivial es uno de los juegos clásicos más famoso de todos los tiempos y el cual sigue estando presente en la vida de muchas personas. Se trata de un juego que se jugará claramente por voz y que cuenta con dos niveles, uno enfocado directamente para los niños, mientras que otro con mayor dificultad para los adultos, en donde podrán jugar de 1 a 4 personas a la vez.
Por lo tanto, todo esto te permitirá conseguir una mayor entreteniendo al momento de jugar juegos de mesas, donde gracias a Alexa van a tener un nuevo significado, donde este asistente te permitirá que todo sea más dinámico. También puedes encontrar otros juegos similares que puedes utilizar desde tu microordenador.
Sonidos de la naturaleza
Si eres de las personas que le gusta la relajación y la tranquilidad, entonces puedes comenzar a hacer uso de este skill, el cual te puede brindar una gran ayuda parar aquellos momentos donde tengas ansiedad o estrés o estés pasando por algún inconveniente laboral, personal o económico. Por lo que te ayudará a cuidar la salud mental y a la misma vez a entrenar tu mente.
Aquí vas a conseguirte con una gran cantidad de sonidos relajantes como lo son los de las olas que te transportaran inmediatamente a la playa de tus sueños, así como el viento entre árboles que te harán viajar a un bosque con mucha vegetación. Cuenta con bucles de hasta 4 horas de duración y con muy buena calidad de audio. Además, también puede ser utilizado para combatir el insomnio que puede ser producido por tanto trabajo y de esa forma conseguir una mayor relajación.
Los sueños de Pocoyó
Para los más pequeños de la casa también vas a encontrar una gran cantidad de skills, uno de los más importantes son los sueños de Pocoyó, en donde vas a poder encontrar una gran cantidad de historias infantiles que están ambientadas en diferentes épocas y lugares de Pocoyó, por lo que se convierte en una de las mejores alternativas para que los más pequeños de la casa puedan pasar ratos entretenidos.
No solo se encarga de entretener a los niños, sino que en cada una de sus historias le deja una enseñanza de manera que los niños puedan ir aprendiendo cosas nuevas. Por lo tanto, puedes empezar a utilizar los sueños de Pocoyó para contar una historia antes de dormir a los más pequeños de la casa.
Mediktor
Si alguna vez has querido tener tu propio médico privado y en casa, entonces lo vas a conseguir y lo mejor de todo no te cobrará por ello. se trata de una aplicación que te ayudará a descubrir que enfermedad tienes de acuerdo a todos tus síntomas, por lo que te va hacer algunas preguntas que deberás ir respondiendo. De esta forma si te sientes un poco enfermo o sientes algún síntoma extraño, puedes recurrir a Mediktor y de esa manera averiguar qué es lo que tienes.