Lo Último en IP@P
- Stellar Data Recovery revoluciona la recuperación de archivos perdidos en discos duros externos
- Goblin Mine: La Estrategia Económica Detrás del Juego de Minería que está Fascinando a Todos
- Estos son los nuevos Cargadores UGREEN: potencia y portabilidad en dos versiones que no te puedes perder
- UGREEN Nexode Pro: El Cargador Ultradelgado que revoluciona la carga de dispositivos móviles
- La computación en la nube está transformando los juegos Online y estas son sus grandes ventajas
Almacenar los archivos de audio y video en un servidor local, y tener la opción de reproducirlos en cualquier dispositivo dentro del hogar o en un sitio remoto, es posible configurando de la manera correcta nuestra Raspberry Pi con la herramienta Plex.
La buena noticia es que no necesitas la última versión del mini ordenador para crear un servidor multimedia. Tanto la Raspberry Pi 1, y por supuesto hasta la más actual, puede ser convertida en centros multimedia sin problemas, aunque debes tener en cuenta que, por consumir muchos recursos, los modelos antiguos se pondrán un tanto lentos.
En esta guía nos damos un paseo por todos los pasos a seguir para instalar Plex en una Raspberry Pi, conocerás los requerimientos mínimos que vas a necesitar para que todo funcione sin inconvenientes, sabrás la manera idónea de realizar la configuración y cuáles son otras alternativas en caso de que no te parezca adecuada esa aplicación.
¿Qué es Plex y para qué sirve esta herramienta en una Raspberry Pi?
Plex es una aplicación que te permite visualizar el contenido multimedia que tengas en tu Raspberry Pi en cualquier otro dispositivo. Para que esto sea posible, debes instalar Plex Media Server y tenerla en funcionamiento cada vez que desees utilizar los archivos. Igualmente, te organiza todo el contenido digital (videos, fotos y música) y cifra las conexiones remotas con el cliente Plex.
El límite de almacenamiento será el que tenga tu tarjeta Micro SD, pendrive o disco duro extraible. Es clave acotar que hay versiones para prácticamente todas las plataformas, entre ellas Windows, Linux, iOS, Android, macOS, Chromecast, consolas PlayStation, Xbox y para SmartTV. En resumen, Plex es una herramienta útil, que facilita en muchos casos el entretenimiento, sobre todo cuando no queremos verlos en una pequeña pantalla sino en la comodidad de nuestra tv.
¿Cuáles son los beneficios de utilizar Raspberry Pi como un servidor Plex multimedia?
Uno de los beneficios es que no tendrás el espacio del disco duro de tu ordenador convencional ocupado con una gran cantidad de archivos pesados que no utilizas con frecuencia, como películas, programas de tv o conciertos. Segundo, puedes acceder a los archivos en cualquier lugar. Si vas a una reunión con los amigos o vas de vacaciones a un sitio lejano, al conectarse con este centro multimedia podrás observar lo que desees desde tu dispositivo móvil.
Tercero, la tarjeta Raspberry Pi es de bajo consumo eléctrico así la tengas encendida durante largos espacios de tiempo. No ocupa mucho espacio como lo haría un servidor convencional, además su instalación es sencilla. Y como cuarto aspecto, agregamos que brindan acceso al GPIO, lo que permite una conexión rápida y segura a otros dispositivos sin mayores complicaciones.
¿Qué necesito para poder instalar Plex en mi Raspberry Pi? Requisitos indispensables
Aunque puede funcionar con la mayoría de los modelos de Raspberry Pi, una excelente idea es adquirir un dispositivo que disponga de buena potencia y rendimiento. Las versiones de Pi 3 han ampliado la capacidad de su procesador, siendo superadas por la Pi 4. Es conveniente revisar las especificaciones técnicas que nos permitan concluir que tanto el sistema operativo como Plex funcionarán conjuntamente.
Revisa esta lista de los recursos que necesitas para hacer la instalación:
- Tener disponibles un mouse, teclado y monitor.
- Contar con un pendrive o disco duro externo.
- Alimentación original del dispositivo o de marca confiable.
- Se recomienda usar Raspbian Lite (Raspberry Pi OS), que es una distribución de Linux.
Aprende paso a paso cómo instalar y configurar un servidor Plex en tu mini ordenador Raspberry Pi desde cero
La instalación de la aplicación Plex es sencilla, solo con seguir este paso a paso llegarás al final sin inconvenientes y mantener en funcionamiento tu Raspberry Pi óptimamente.
Vamos a ello:
Actualiza Raspberry Pi OS
Lo más conveniente es tener en el dispositivo el sistema operativo de Raspberry Pi, así como tampoco está demás comprobar si hay una actualización, así evitarás que el sistema sea vulnerable y podrás utilizar las funciones más recientes. Por otro lado, dar este paso evitará que cuando te conectes a internet la seguridad se vea afectada.
Para dejar todo al día introduce el siguiente código:
sudo apt-get update
Instala y activa transferencia HTTPS
La única forma de acceder a los archivos de instalación que se descargan, es por HTTPS, ya que en la arquitectura ARM que utilizan los Raspberry Pi estos quedan en el repositorio “dev2day”. En las versiones más modernas viene por defecto, pero para comprobar, ingresa el siguiente código:
sudo apt-get install apt-transport-https
Agrega el repositorio “dev2day”
Para configurar el repositorio “dev2day” como fuente registrada de los archivos, es necesaria una clave de cifrado.
Para obtener la contraseña debes agregar el siguiente comando:
wget -O – https://dev2day.de/pms/dev2day-pms.gpg.key | sudo apt-key add –
Al ingresar este código, verás una clave y luego de obtenerla debes ingresar el repositorio “dev2day” a la lista de fuentes del paquete:
echo «deb https://dev2day.de/pms/ jessie main» | sudo tee /etc/apt/sources.list.d/pms.list
Y para finalizar y confirmar los cambios realizados, se debe actualizar la lista de paquetes:
sudo apt-get update
Instale el Plex Media Server
Una vez dados los pasos anteriores, ya se puede comenzar a insertar la instalación del paquete Plex a la tarjeta:
sudo apt-get install -t jessie plexmediaserver
Cuando lo indique, pulse el botón de “Descarga” y el archivo comenzará a cargarse en su equipo.
Habilite el permiso
Para tener permisos en la configuración de la aplicación Plex en tu Raspberry Pi, hay que realizar la sustitución del usuario predeterminado por las funciones de administrador.
Para ello agrega el siguiente comando:
sudo nano /etc/default/plexmediaserver.prev
Más en Hardware
- ¿Cuáles son todos los mejores modelos de placas y ordenadores de Raspberry Pi que han salido a día de hoy? Lista 2024
- ¿Cómo actualizar los controladores de mi tarjeta gráfica? Guía paso a paso
- ¿Cómo hacer un centro multimedia con Raspberry Pi de todas las formas posibles? Guía paso a paso
- ¿Cuáles son las diferencias entre un iPhone XS y iPhone XR y cuál es mejor elegir?
- ¿Cuáles son los mejores Kits de Raspberry Pi de niños para que comiencen a dar sus primeros pasos en la electrónica? Lista 2024
SÍGUENOS EN 👉 YOUTUBE TV
Seguidamente, aparecerá un documento de texto donde debe buscar la frase “PLEX_MEDIA_SERVER_USER=plex”. Allí va a reemplazar la última palabra “Plex” por la palabra “Pi”. Una vez que lo haga, presione en el teclado “CTRL + X”, luego “Y” y así se guardarán los cambios realizados.
Para comprobar todo, introduzca el siguiente comando:
sudo service plexmediaserver restart
Especificar la dirección IP estática
Para lograr la conexión del dispositivo con el servidor Plex, es necesario tener una dirección IP estática. Así, cualquier aparato que se quiera conectar con la tarjeta la encontrará fácilmente.
Para configurar este paso, primero averiguamos la dirección actual con este comando:
hostname –I
El resultado que obtengas, lo debes apuntar porque te será necesario más adelante.
Ahora, ingresa el siguiente comando:
sudo nano /boot/cmdline.txt
Una vez que abras el documento de texto “cmdline.txt”, en la parte final agrega una línea según la forma “ip=dirección IP”. Luego del símbolo “=”, apunta la dirección que guardaste antes. Guarda los cambios.
Reinicie la Raspberry Pi
Para ver los cambios y la forma cómo va avanzando el proceso, reinicie la tarjeta utilizando el siguiente comando:
sudo reboot
Ya con esto, garantizamos que la aplicación Plex ha sido instalada y está lista para ser utilizada.
Agregue sus archivos a la biblioteca Plex
Continuamos abriendo el navegador web, una vez que cargue introduciremos esta dirección:
http://your_IP_Address:32400/web/
En la primera parte, vas a escribir la dirección IP estática que has seleccionado. Para ingresar deberás hacerlo con una cuenta de Google o de Facebook. Cuando ingreses, te aparecerá la interfaz y haciendo uso de la opción “Add Library” comenzarás a cargar los archivos.
Crea una conexión a tus archivos
Ya los archivos están cargados y en unos pocos minutos estarán sincronizados. Vamos ahora a verlos desde otro dispositivo para comprobar que todo está en orden. Para dar permisos, ingresa a la pestaña “Server” y una vez dentro, pulsa la opción “Remote Access”.
Seguidamente, haz clic en “Enable remote Access” y espera hasta que el servidor acepte los cambios. Para usarlo desde cualquier dispositivo, tienes que tener cargada la aplicación Plex y registrarte con los datos que ya utilizaste. Así, tendrás acceso a la biblioteca multimedia que hayas subido.
Lista de las mejores alternativas a Plex para convertir tu Raspberry Pi en un servidor multimedia sin problema
Si andas buscando otra opción diferente a Plex, te vamos a dejar otras alternativas que puedes considerar y que también funcionan como gestor de archivos multimedia:
Emby
Esta aplicación también nos permite categorizar nuestra biblioteca multimedia al dejar que el equipo haga las funciones de servidor y ver los mismos archivos en otros dispositivos. Una de las ventajas, es que permite crear una red local dentro de la casa u oficina en la que se puede compartir el contenido. Cuenta con varios plugins con los que se pueden multiplicar las opciones.
Mezzmo
Aunque solo arranca con el sistema Android, también hace las veces de gestor multimedia que funciona a nivel remoto. Una vez que se instala, aparecen todos los archivos guardados. Aparte de eso, cuando se conecta con un dispositivo, transcodifica en tiempo real lo que garantiza buena transmisión de imagen. Hay una versión gratuita y otra de pago.
Streama
Un aspecto llamativo de esta aplicación es que su reproductor se inspira en Netflix. Organiza los archivos de forma fácil y se puede navegar por toda la colección de forma intuitiva. Cuenta con un navegador de episodios que facilita la búsqueda. Tiene un historial con lo último que se ha visto y, además, te permite continuar la reproducción donde la dejaste.
Kodi
Esta aplicación organiza y reproduce los contenidos con una interfaz que admite distintos formatos de audio, video y fotografías. Se personaliza de acuerdo con los gustos de cada quien y también se puede cambiar la forma en la que se administran los medios disponibles. Kodi es una de las mejores opciones para esta placa.


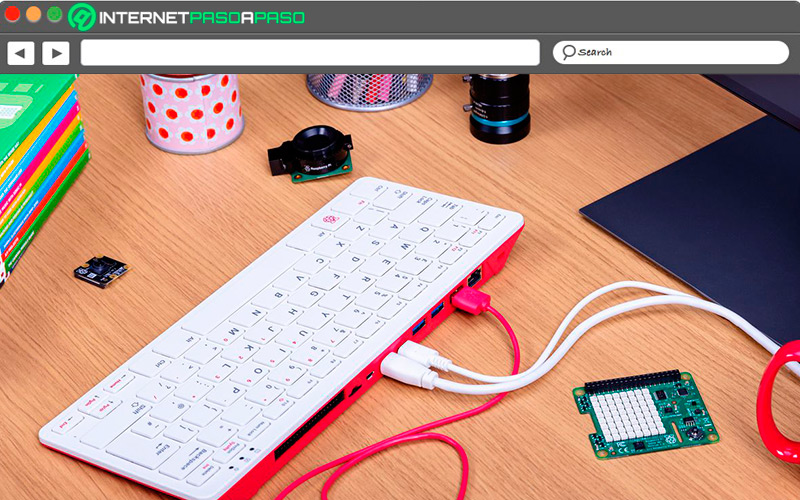
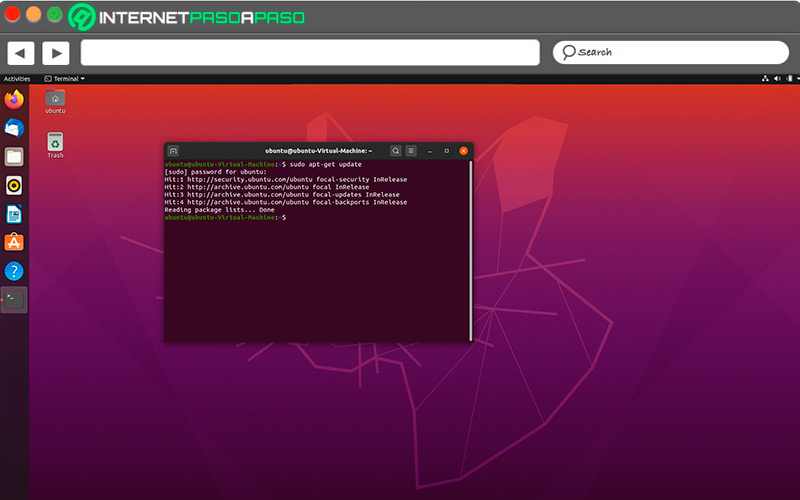
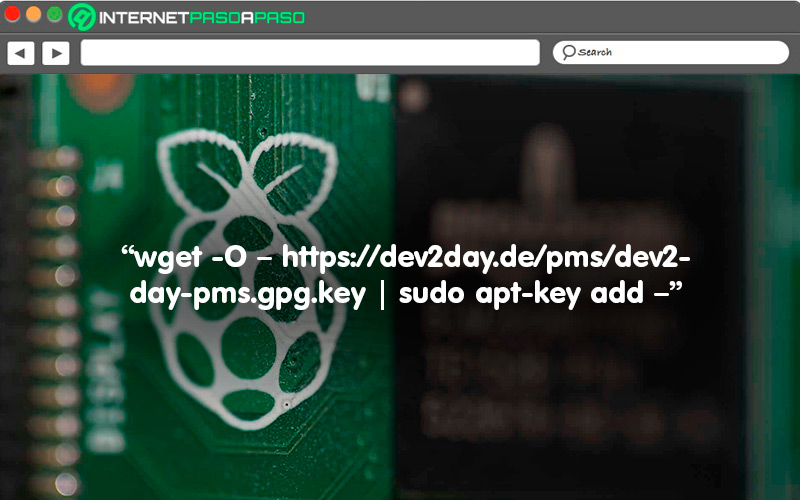
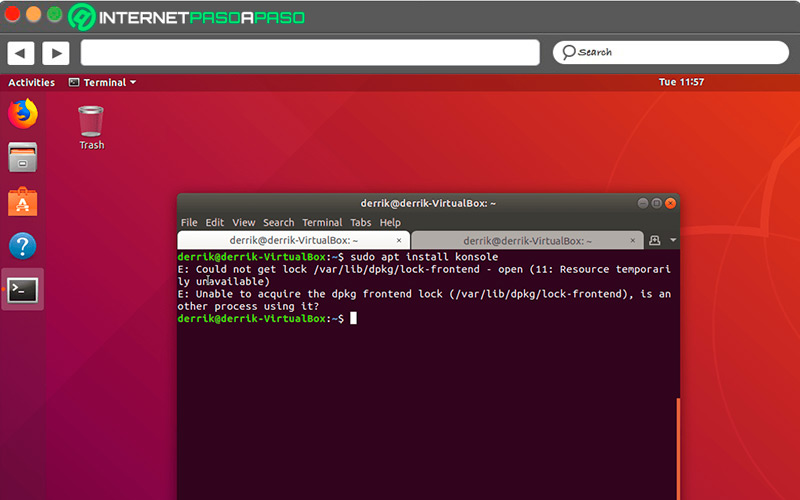
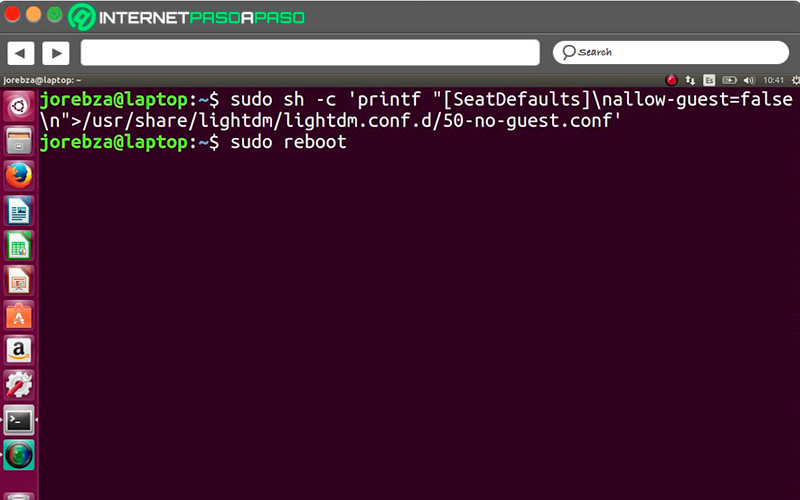






![¿Cuáles son todos los mejores modelos de placas y ordenadores de Raspberry Pi que han salido a día de hoy? Lista [year]](https://internetpasoapaso.com/wp-content/uploads/Cuales-son-todos-los-mejores-modelos-de-placas-y-ordenadores-de-Raspberry-Pi-que-han-salido-a-dia-de-hoy-Lista-2021.jpg)













Buen tutorial, gracias 🙂