Lo Último en IP@P
- Stellar Data Recovery revoluciona la recuperación de archivos perdidos en discos duros externos
- Goblin Mine: La Estrategia Económica Detrás del Juego de Minería que está Fascinando a Todos
- Estos son los nuevos Cargadores UGREEN: potencia y portabilidad en dos versiones que no te puedes perder
- UGREEN Nexode Pro: El Cargador Ultradelgado que revoluciona la carga de dispositivos móviles
- La computación en la nube está transformando los juegos Online y estas son sus grandes ventajas
Si hay algo que mencionar de las Raspberry Pi es su versatilidad de uso, y es que gracias a ello estos mini PC pueden ser utilizados para llevar a cabo una infinidad de proyectos básicos y avanzados.
Uno de los proyectos más populares que se puede crear con esta placa es la de montar tu propio servidor NAS, lo cual se convierte en una excelente alternativa teniendo en cuenta los precios de los modelos de NAS disponible en el mercado.
Por lo tanto, si quieres empezar a montar tu propio servidor NAS casero en una Raspberry Pi, aquí te vamos a explicar todo lo que necesitas para ello de una forma fácil y rápida.
¿Qué es OpenMediaVault y para qué sirve esta herramienta en una Raspberry Pi?
Si estas empezando a dar tus primeros pasos en el mundo de los NAS y quieres empezar a crear tu servidor NAS en casa, entonces es muy importante que conozcas a OpenMediaVault, se trata de una distribución muy popular que está orientada directamente a NAS, iniciada por uno de los antiguos participantes del proyecto FreeNAS. Hay que tener presente que está basada en Debian y a diferencia de los otros proyectos similares, OpenMediaVault se caracteriza por soportar una gran variedad de hardware.
Por lo que este sistema está calificado como una distribución NAS compatible con las microplacas ARM, como lo es la Raspberry Pi, Banana Pi, Orange Pi u Odroid. Es así como OpenMediaVault o también conocido como OMV tiene todas las características necesarias para crear un servidor NAS.
Por lo que cuenta con un sistema sencillo de actualización e instalación de paquetes, un sistema de administración web, S.M.A.R.T. Wake on lan, administradores de volúmenes, notificaciones por correo electrónico, protocolos para compartir datos, todo tipo de servicios, un interesante sistema de extensiones que ofrecen una mayor potencia y muchas funciones más avanzadas.
Permite configurarse para administrar diferentes discos duros en una configuración RAID para que los datos se respaldan minimizando el riesgo de pérdida de información. Este programa tiene la capacidad de monitorear de forma constante todos los parámetros SMART de las unidades de almacenamiento en uso, identificando aquellas situaciones fuera de lo normal y los daños inminentes. De esta forma, se trata de una solución bastante buena para poder construir un NAS con total autonomía desde tu Raspberry Pi.
¿Cuáles son los beneficios de utilizar OpenMediaVault para convertir tu Raspberry Pi en un NAS?
Hoy en día se pueden encontrar una gran cantidad de modelos NAS disponibles en el mercado, así como diferentes tipos de marcas, pero también hay que considerar los precios de los mismos los cuales suelen ser un poco costosos. Todo esto ha ayudado a que los microordenadores puedan ser considerados como eje central para montar tu propio NAS en casa.
Comprar un NAS comercial seguramente puede resultar la mejor opción para muchos, ya que los mismos suelen ofrecer aplicaciones y softwares ya consolidados. Pero a todas estas facilidades hay que añadirle que poder escoger uno de ellos puede ser algo difícil, ya que tienes que saber muy bien qué modelo vas a comprar, ya que si después adquieres un modelo y se queda corto para lo que quiera o te termina ofreciendo más de lo que necesitas se puede convertir en un problema.
Teniendo en cuenta la inversión que esto requiere debes asegurarte muy bien cuál modelo comprar. Por lo tanto, se considera que montar tu propio NAS te ofrecerá mejores beneficios, así como una mayor libertad para ampliar o disminuir cuando tú lo necesites, por lo que te ayudará a ahorrarte muchos problemas.
Además, gracias a las Raspberry Pi esto se ha convertido en un proceso bastante sencillo de realizar, por lo que a futuro puede convertirse en una muy buena alternativa para ti. Una de las principales ventajas que se debe mencionar en este caso es que crear tu propio NAS con una Raspberry te saldrá mucho más económico que adquirir una en el mercado, por lo que se considera que esto es más que suficiente para intentarlo.
Aprende paso a paso cómo instalar y configurar OpenMediaVault para convertir tu Raspberry Pi en un servidor NAS
Si de acuerdo a todo lo mencionado anteriormente en el post quieres convertir tu Raspberry Pi en un servidor NAS, entonces aquí te vamos a explicar paso a paso como puedes instalarlo y configurarlo mediante OpenMediaVault, siendo esta la opción más recomendada para ello.
Por lo tanto antes de comenzar con este procedimiento será necesario que cumplas con los siguientes requisitos:
Requisitos para montar NAS con Raspberry Pi
Quizás el aspecto más importantes para llevar este proyecto a cabo es el microordenador que se va a utilizar, anteriormente se usaba la Raspberry Pi 2 y la Pi 3, pero ahora con el último modelo lanzado de la Pi 4, la Pi 2 quizás no es la más recomendada ya que su funcionamiento es un poco lento, por lo que se recomienda usar la Raspberry Pi 3 o 4 para ello, ya que ambas tienen la potencia suficiente para que el servidor funcione correctamente.
No solo se necesita la placa correcta para ello, sino que también se debe tener al menos dos medios de almacenamiento, las cuales pueden ser memorias USB con 100 o más gigabytes de almacenamiento que reciban energía directamente de Raspberry Pi, también se recomienda utilizar tarjetas micro SD de clase 10 con clasificación A1, ya que son muy buena para esto o usar disco duros externos.
De acuerdo con todo esto, si ya cumples con estos requisitos mínimos vas a poder comenzar con la instalación del servidor NAS en la placa, para ello sigue cada uno de los pasos que te vamos a ir indicando a continuación:
Instalación de OpenMediaVault
Anteriormente para la instalación de OMV al igual que cualquier otro sistema operativo para Raspberry Pi se necesitaba descargar la imagen correspondiente y escribirla en la tarjeta Micro SD usando Etcher. Cuando ya era instalará en la micro SD, se tenía que insertar en la placa y esperar el primer inicio de sistema el cual demorada un poco.
Sin embargo, con la última versión lanzada de este programa OMV 5 todo esto cambio, por lo que ahora ya no hay imágenes para SBC por lo que para instalar OMV será necesario realizar la descarga de Raspbian Booster Lite y copiarlo en una tarjeta Micro SD. Por lo tanto, para llevar a cabo esta instalación es necesario hacer lo siguiente.
Lo primero será conectarse mediante SSH y después ejecutar los siguientes comandos que permitirán instalar OMV:
Sudo su Apt-get update && apt-get upgrade Reboot . Sudo su Wget –O – https://github.com/OpenMediaVault--plugin-Developers/installScript/raw/master/install | sudo bash
Cuando se haya terminado esto se podrá acceder a la interfaz dirigiéndote a la IP de la Raspberry Pi.
Por defecto los credenciales de acceso son los siguientes:
- Consola: El usuario: root, mientras que la contraseña será: openmediavault.
- Interfaz web: El usuario: admin, mientras que la contraseña será: openmediavault.
Es importante que no olvides que por defecto el acceso root por SSH se encuentra desactivado.
Configuración inicial de OpenMediaVault
Antes de comenzar la configuración inicial es fundamental que se cambie la contraseña del administrador de la interfaz web, para esto tendrás que acceder al menú de la izquierda y allí ingresa a “Opciones generales” y posteriormente selecciona “Contraseña del administrador web”. Cuando la hayas cambiado, entonces podrás comenzar con la configuración.
Configuración de la red
- Lo primero que se debe hacer es realizar la configuración de las interfaces de la red, en este caso se configurara la interfaz cableada con una IP estática. Para llevar esto a cabo en OpenMediaVault debes acceder a “Sistema” y seguidamente a “Red”.
- Cuando te encuentres en la sección de “Red” debes ingresar a la pestaña “General” y desde allí podrás modificar el nombre del equipo y del dominio. Sin embargo, esto no es lo más importante, ya que realmente lo que se busca es añadir y configurar la interfaces de red, por lo que hay que acceder a la pestaña de “Interfaces”.
- Aquí vas a tener que hacer clic en la opción de “Añadir” para poder agregar la interfaz de red, en este caso se ha agregado solo la interface Ethernet y se le ha colocado la IP estática, ya que como se trata de un servidor esto es lo más práctico, ya que una IP dinámica solo traerá problemas para acceder a él.
Agregar las unidades de disco
- Después de haber hecho todo lo anterior, lo siguiente será añadir al menos un disco duro al servidor, para llevar esto a cabo, con el disco duro enchufado a un puerto USB de la Raspberry Pi, tendrás que ingresar a la sección de “Almacenamiento” y seguidamente a “Disco” y allí te vas a asegurar que el disco duro haya sido detectado.
- Ahora si no se ha detectado vas a tener que hacer clic en Scan y allí debería reconocerlo. Una vez el disco esté enchufado y detectado por el sistema, lo siguiente va a ser crear un sistema de archivos. Todo esto se hace desde el “Almacenamiento” y “Sistema de archivos”.
- Si ya se tiene el disco formateado y queremos que los datos aparezcan allí, entonces solo tendrás que montarlo. Si esto no es así, entonces vas a necesitar crear un nuevo sistema de archivos con sus particiones correspondientes. Para llevar esto a cabo tendrás que hacer clic en la opción de “Crear” y allí selecciona el dispositivo y el sistema de archivo.
- Lo más recomendable en este punto es utilizar ext4, debido a que solo se puede leer en sistemas Linux, es mucho más eficiente que NTFS en estos tipos de sistemas.
Crear carpetas compartidas
- Las carpetas compartidas son muy importantes en este procedimiento, ya que las mismas son las que permitirán acceder los discos y archivos. Aquí debes crear una para cada carpeta a la que se quiera tener acceso.
- Para llevar esto a cabo deberás ingresar a la sección de “Permiso de acceso” y seguidamente a “Carpeta compartida”. Una vez allí solo haz clic en “añadir”, en el siguiente cuadro de diálogo deberás completar todo lo que te aparece allí.
- Como se puede ver en dicho cuadro se puede agregar un nombre a la carpeta compartida, seleccionar el dispositivo y la ruta en donde se encontrará, así como definir todos los permisos de acceso necesarios.
- Estos permisos incluyen lo que es la lectura/escritura, lectura o nada para administradores, usuarios o público. Ten en cuenta que los usuarios se van a crear a continuación.
Creación de usuarios
- Poder controlar los accesos a las carpetas compartidas es muy importante, así como a los servicios y para lograr esto será necesario crear usuarios. Todos los usuarios que se creen van a ser usuarios del sistema, es decir, se podrá iniciar sesión con ellos o bien sea utilizarlos para cualquier servicio que admite autenticación Pam.
- En este caso se crearán lo usuarios en “Permiso de acceso” y allí ingresas a la sección de “usuarios” y posteriormente selecciona la opción de “Añadir”.
- Allí vas a tener que completar todo el formulario e ingresar a la pestaña “Grupos” y añadir al usuario a los grupos que quieras. Por defecto todos los usuarios que se creen van a formar parte del grupo users. En este caso se recomienda crear un usuario para poder acceder por SSH y administrar el servidor. Este tipo de usuario debería pertenecer a los grupos sudoers y ssh.
- Finalmente puedes escoger si quieres activar las carpetas home de los usuarios en la pestaña de configuración.
Configuración de servicios
Más en Hardware
- Máquina tabuladora ¿Qué es, cómo funciona y para qué sirve en informática?
- Berryboot para Raspberry Pi ¿Qué es, para qué sirve y cuáles son las características de este instalador de SO?
- ¿Cómo instalar NextCloud en una Raspberry Pi de forma fácil y rápida? Guía paso a paso
- ¿Cómo desbloquear un iPhone 7 y 7+ fácil, rápido y 100% legal? Guía paso a paso
- ¿Cómo saber si el disco duro está dañado en cualquier dispositivo? Guía paso a paso
SÍGUENOS EN 👉 YOUTUBE TV
Después de haber realizado la configuración inicial en su totalidad, lo siguiente será realizar la configuración de servicios, para ello será necesario realizar cada uno de los pasos que te indicaremos a continuación.
Configuración Samba
- Cuando ya tengas tus carpetas compartidas y usuarios configurados, lo siguiente será configurar el servicio de Samba para así poder acceder a las carpetas compartidas desde otro equipo. Para esto es necesario acceder a la sección de “Servicios” y allí a “SMB / Cifs” y en la configuración se deberá habilitar el servicio y se configurará el nombre del grupo de trabajo que se va a usar.
- Si lo quieres también tienes la oportunidad de habilitar los directorios home de usuario para que se compartan a través de Samba, pero esto siempre y cuando se tengan activados tal cual como se mencionó anteriormente en el post.
- Después de esto tendrás que escoger la carpeta que quieres compartir mediante este servicio, aquí simplemente vas a tener que añadirla a la pestaña "Compartida" haciendo click sobre el botón "Añadir" y seleccionando la carpeta que quieres:
- Una vez se haya esto todo esto, entonces se podrá acceder a esta carpeta a través de “Sitios de red” en Windows o bien sea accediendo mediante
IP/hostname/nombre_carpeta_compartida.
Configuración acceso FTP
Al igual que el apartado anterior, también se podrá llevar a cabo la configuración del acceso FTP desde “Servicios” y seguidamente en “FTP”. Para ello solo se tendrá que activar el servicio y seguidamente seleccionar cuales son las carpetas a las que se les dará acceso por FTP. Como se puede ver se trata de un proceso bastante sencillo. En el caso de FTP cuenta con propiedades avanzadas como puede ser habilitar el acceso SSL o la creación de reglas de exclusión para conexiones FTP.
Configurando el acceso SSH
Para terminar con todo el proceso de configuración se activará el acceso SSH, al igual que los casos anteriores se hará desde la sección de “servicios” y seguidamente en “SSH”. Si bien esto no es necesario del todo, se considera que es una muy buena alternativa tenerlo activado para así poder llevar a cabo ciertas tareas administrativas.
En este caso lo más recomendable es dejar desactivado el acceso root y crear un usuario específico para SSH añadiéndolo tal cual como se hizo anteriormente, esta vez al grupo sudoers y SSH. De esta forma estas completando la instalación y configuración de OMV en una Raspberry Pi.
Lista de las placas Raspberry Pi más rentables que puedes utilizar como servidor de almacenamiento en la red
Actualmente estas placas cuentan con varias versiones y modelos disponibles en el mercado, cada una de ellas ofrece sus propias características por lo que pueden ser utilizadas para llevar a cabo varios tipos de proyectos.
Es así como no todas ellas te serán útiles para usarlas como un servidor de almacenamiento en la red. Por lo tanto, aquí te enseñamos cuales Raspberry Pi puedes utilizar para crear tu servidor NAS casero:
Raspberry Pi 2
Este modelo de microordenador se convirtió en el primero en ser utilizado como NAS, esto gracias a que la Pi 2 cuenta con muchas características que fueron mejoradas con respecto a la versión anterior y que le permitió conseguir la potencia necesaria para llevar a cabo estos tipos de proyectos. Sin embargo, hay que mencionar que en algunas ocasiones los servidores suelen funcionar un poco lento con esta placa.
Pero si ya tienes una de ellas y no quieres comprar una nueva placa, entonces puedes comenzar a utilizarla para crear este tipo de proyecto. Hay que tener en cuenta que la misma incluye una memoria RAM de 1 GB a 450 MHz, una nueva CPU ARM Cortex-A7 de cuatro núcleos a 900 MHz y ya no cuenta con el chip BCM2835, sino que se le instaló un nuevo chip BCM2836 con más MHz y conservando la misma estructura.
De esta forma la Pi 2 cuenta con una gran cantidad de mejoras y novedades que sin duda alguna la convirtieron en una placa mas poderosa que todas sus antecesoras, donde muchos aseguran que puede ser hasta seis veces más potente que los modelos anteriores y además es compatible con las actualizaciones de Windows 10.
Raspberry Pi 3
Este modelo fue lanzado con la finalidad de sustituir y mejorar la Pi 2, por lo que claramente se encargaron de mejorar los aspectos más necesarios con respecto a su antecesora. Es así como esta nueva placa Pi 3 ofrece un procesador ARM Cortex A53, cuatros núcleos a 1.2 GHz de 64 bits, del cual se presume que ofrecerá un mejor rendimiento de hasta 10 veces mejor que el Raspberry original y al menos un 50 % mejor que el modelo de la pi 2.
Sin embargo, una de las nuevas características más importantes de la pi 3 ha sido que ahora incluye una conectividad WiFi y Bluetooth por lo que ya no es necesario usar adaptadores inalámbrico para poder conectarte a la red sin la necesidad de cables Ethernet. Tal cual como si se tenía que hacer con su antecesora. Este tipo de características sin duda alguna la ha hecho convertirse en una de las mejores opciones al momento de crear tu NAS casero.
Además, al crear tu servidor NAS en esta placa no vas a tener problemas de rendimiento por lo que el funcionamiento del mismo no va a ser lento como si puede ocurrir en algunos casos con la Raspberry Pi. Finalmente hay que mencionar que este microordenador cuenta con puerto USB, entrada Ethernet 10/100 y ranura microSD.
Raspberry Pi 4
Finalmente te presentamos la Raspberry Pi 4, la cual ha sido la última placa lanzada de Raspberry, la misma cuenta con funciones mucho más avanzadas y potentes que todos los modelos anteriores. Una de sus características más resaltantes es la de las redes WiFi AC y dispone de un soporte para Bluetooth de 5.0. Además, cuenta con un mayor rendimiento gracias a todas las especificaciones de su procesador.
También cuenta con una memoria aleatoria que puede llegar a los 8 GB, por lo que gracias a esto pueden emplearse aplicaciones que sean mucho más exigentes en RAM como lo pueden ser servidores o formatos de ordenador. De esta manera todas estas características han hecho que la Raspberry Pi se convierta en la mejor alternativa al momento de querer crear un servidor, por lo que te funcionará de forma ideal como NAS casero.
Sin embargo, hay que mencionar que esta placa es la más costosa de todas y tiene un valor aproximado de 155 euros. Así mismo cuenta con dos puertos USB 3.0 y 2.0, tiene dos puertos HDMI por lo que ofrece un soporte multimonitor, así como un nuevo procesador gráfico que permite la salida de vídeo de 4k a 60 Hz de tasa de refresco.


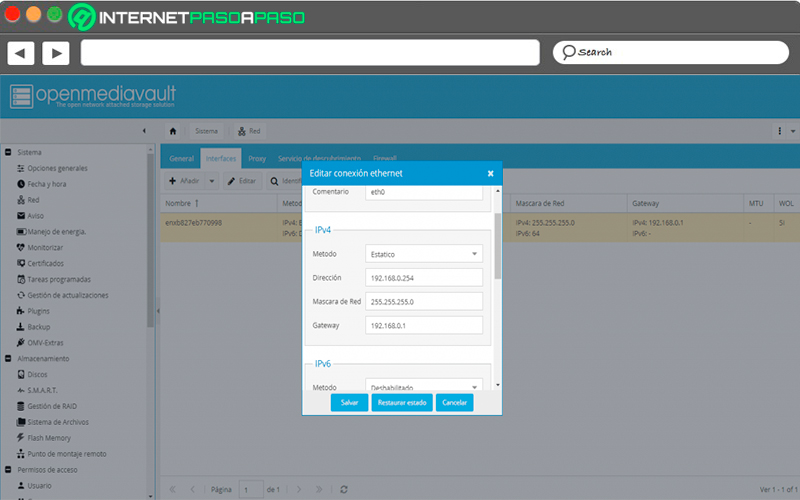
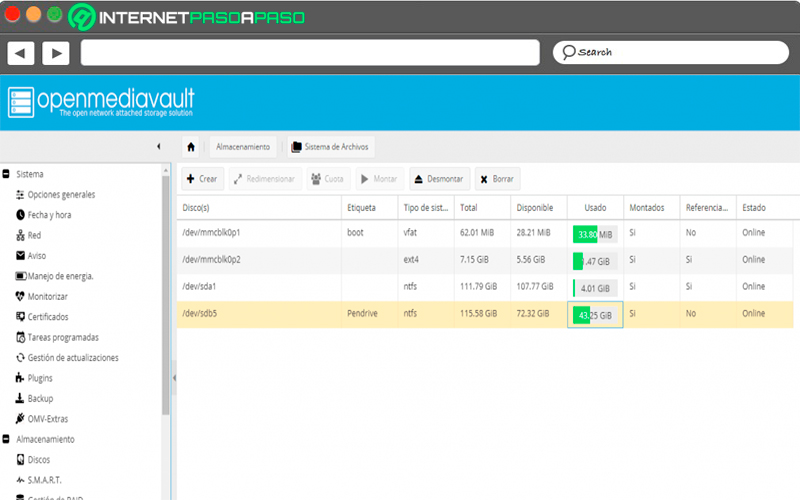
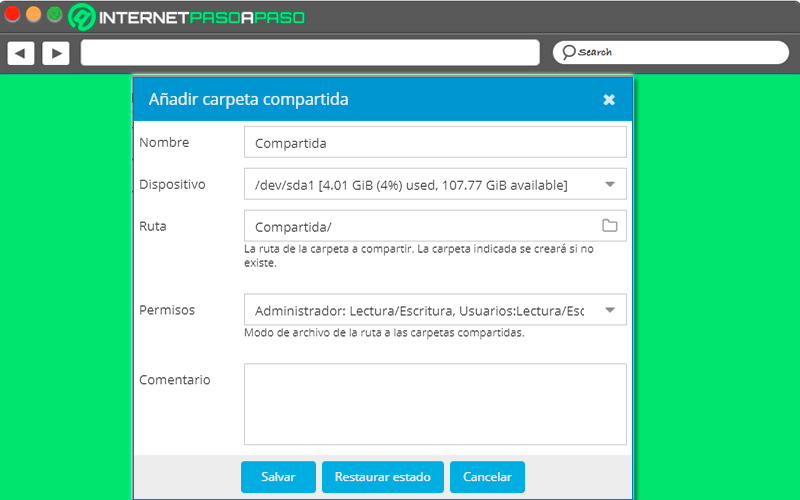
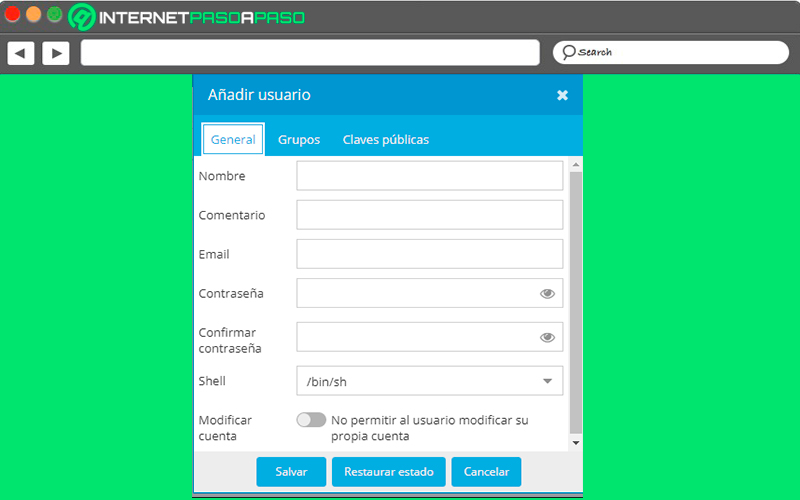
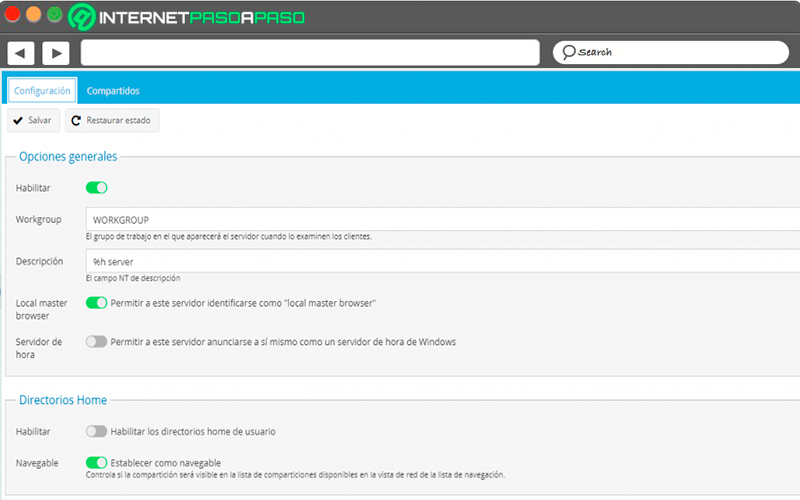
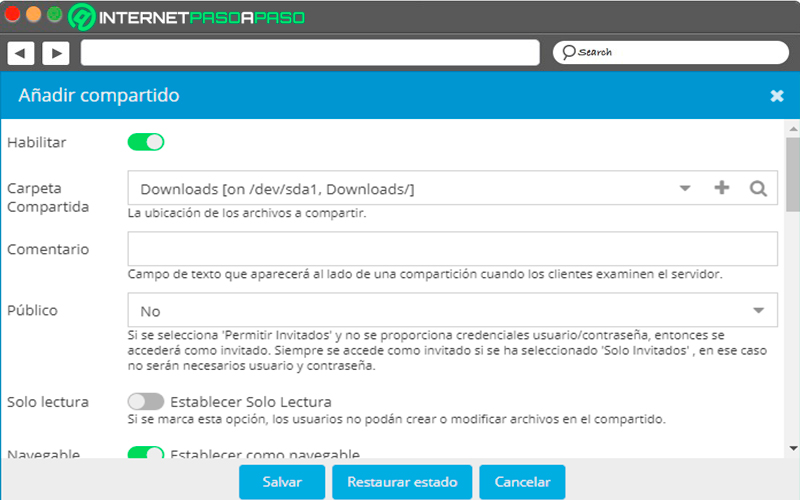
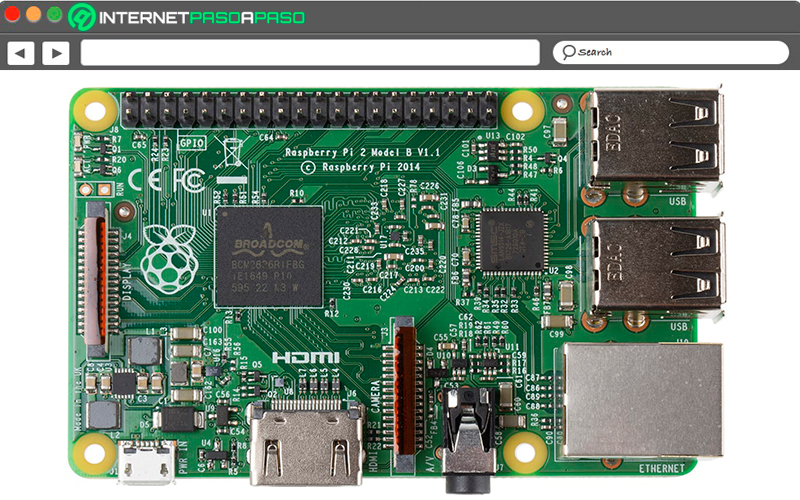
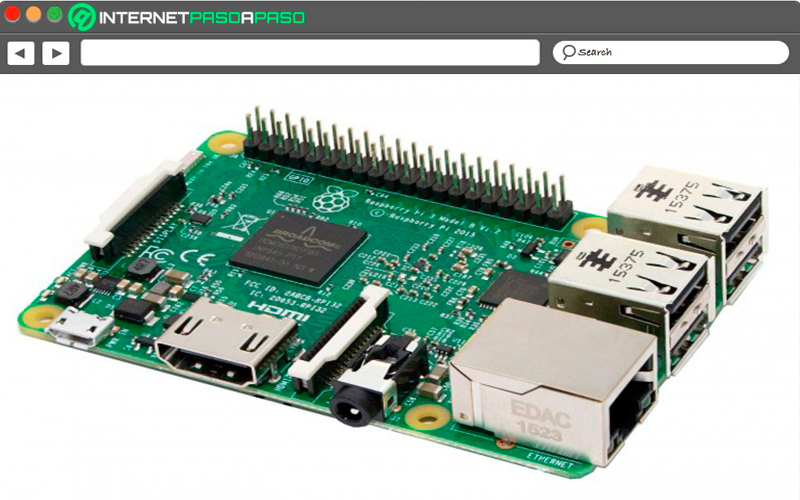
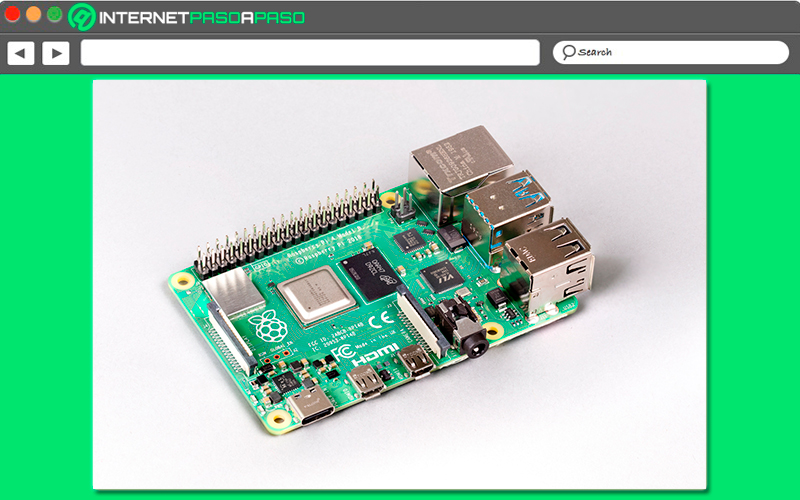




















el precio de la pi4 de 55€ donde lo has visto tu?