Lo Último en IP@P
- Stellar Data Recovery revoluciona la recuperación de archivos perdidos en discos duros externos
- Goblin Mine: La Estrategia Económica Detrás del Juego de Minería que está Fascinando a Todos
- Estos son los nuevos Cargadores UGREEN: potencia y portabilidad en dos versiones que no te puedes perder
- UGREEN Nexode Pro: El Cargador Ultradelgado que revoluciona la carga de dispositivos móviles
- La computación en la nube está transformando los juegos Online y estas son sus grandes ventajas
Si eres de los usuarios que le gusta acceder a sus equipos de forma remota desde Raspberry, entonces puedes comenzar a hacerlo, todo esto gracias a Wake on LAN.
De esta manera vas a poder activar cualquier PC que esté vinculado a tu Raspberry Pi de forma remota, esto lo podrás hacer desde Internet o desde la red local. Por lo que no tendrás que mantener tu PC encendido para acceder a los archivos en forma remota.
Es así como aquí te vamos a enseñar cómo puedes llevar este proyecto a cabo y empezar a usar tu microordenador como un servidor Wake on LAN de una forma fácil y rápida.
¿Qué es un servidor Wake on LAN y para qué sirve esta herramienta?
Hoy en día no todos los usuarios conocen estos tipos de servidores, pero los mismos hacen referencia a una tecnología que te permitirá encender un equipo de forma remota mediante la red local. Todo esto se ha convertido en algo realmente útil para la mayoría de los usuarios, ya que tienen la oportunidad de encender un ordenador desde cualquier parte, como un requisito para ello es que ambos estén conectados a una red local doméstica o profesional.
Todo esto ha permitido que aquellas personas que tengan una Raspberry Pi la puedan convertir en un servidor Wake on LAN y de esa forma comenzar a controlar los otros dispositivos cercanos y de su red local. Se trata de una función que aporta una gran utilidad tanto para las empresas como para cualquier usuario en particular. Actualmente se pueden encontrar una gran cantidad de herramientas que te permitirán controlar tu PC desde un dispositivo móvil, una Tablet o una Raspberry Pi desde cualquier lugar del mundo.
Para poder conseguir todo esto solo se necesita una conexión a Internet. Es importante mencionar que para poder lograr todo esto es necesario que el ordenador esté conectado a la red eléctrica, ya que si el equipo está apagado no se podrá controlar desde ningún lugar. Es aquí donde realmente entra el funcionamiento del servidor Wake on LAN. Por lo tanto, Wake on LAN permite encender un equipo de forma remota, con el requisito de que el equipo se encuentre en la misma red local.
Aquí vas a necesitar envíar un paquete a la tarjeta de red del ordenador a despertar, para ello se necesita que el sistema operativo como la BIOS/UEFI de tu ordenador soporte Wol, si no es así, entonces no se podrá encender, ya que al abrir el paquete no hará absolutamente nada al respecto.
De esta forma el encendido del ordenador puede ser de forma inmediata o con un programa, por lo que se programará el encendido del mismo. finalmente, este servidor te ayuda a controlar el encendido de cualquiera de tus dispositivos que se encuentren conectada a la red local de tu Raspberry Pi, por lo que este microordenador puede convertirse en tu mejor servidor Wake on LAN casero que puedas tener.
¿Qué necesito para configurar un servidor Wake on LAN en mi Raspberry Pi?
Si estás pensando en convertir a tu Raspberry Pi en un servidor Wake on LAN, entonces debes tener presente que necesitarás contar con varios requisitos para poder llevar a cabo esta configuración.
Por suerte, estos requisitos son bastantes sencillos de cumplir, los cuales te los enseñamos a continuación:
- Lo primero es disponer de un ordenador que siempre este encendido con GNU/Linux en tu red local de Internet que generará los paquetes programados.
- Que los ordenadores objetivos dispongan de la opción de encendido vía Wake on LAN y habilitar dicha opción en la BIOS de esos equipos.
- Una Raspberry Pi con un puerto Ethernet y la conectividad WiFi.
- Una imagen de Raspbian Jessie.
- Un cable Ethernet.
- Un ordenador que tenga un puerto LAN y que soporte Wake on LAN, actualmente la mayoría de estas máquinas cumplen con ello.
- Finalmente, debes disponer entre 10 y 20 minutos de tu tiempo para llevar a cabo esta configuración.
Cuando cumplas con todos estos requisitos, entonces ya estará todo listo para que puedas iniciar con la configuración de tu microordenador para convertirla en un servidor Wake on LAN casero.
Aprende paso a paso cómo configurar tu Raspberry Pi como un servidor Wake on LAN desde cero como un experto
Si ya tienes todo lo necesario para comenzar con esta configuración, entonces lo único que debes hacer es comenzar a seguir cada uno de los pasos que te vamos a explicar a continuación para que puedas crear tu propio servidor desde cero como todo un experto.
Para ello sigue detalladamente cada uno de los pasos que te vamos a ir indicando durante el procedimiento:
Configuración
El primer paso que se debe hacer es la configuración, en este caso se trata de desarrollar tanto una configuración física como del software.
Para ello solo sigue cada uno de estos pasos:
Realiza la configuración física
Se trata de un procedimiento bastante sencillo de hacer, ten en cuenta que el cable LAN tiene dos extremos, por lo que uno de ellos debes conectarlo al puerto LAN de tu PC con soporte WOL, mientras que el otro va a ir conectado a la Raspberry Pi. Después de esto debes encender todo.
Realiza la configuración del software
Si por alguna razón nunca has conectado una Raspberry Pi al ordenador, entonces lo puedes hacer siguiendo cada uno de estos pasos.
Prepare el ordenador
Si lo que buscas es compartir tu conexión a Internet con la Raspberry Pi, entonces tendrás que ser un poco más estricto con la selección de IP. Si por ejemplo, tu IP local es 192.168.1.7, entonces tu dirección comenzará con 192.168.xxx.xxx- seguidamente debes dirigirte a tu adaptador de conexión a Internet, seleccione las propiedades y después debes hacer clic en “Compartir”.
Aquí tendrás que compartir esta conexión con la que usará su Raspberry Pi. Seguidamente te va a aparecer un mensaje donde se te indicará la dirección IP que se asignará al puerto Ethernet. Esto va a ser algo que comienzan con 192.168.xx. En el caso que tu IP no se haya asignado automáticamente, tendrás que dirigirte al centro de redes y recursos compartidos, después haz clic en “Cambiar la configuración del adaptador”.
Aquí deberás cambiar las propiedades del adaptador y seleccionar el protocolo de red versión 4 (TCP / IP) y seguidamente seleccione la configuración manual y escriba la IP de la siguiente manera:
Dirección IP: 192.168 . 137,1 subred máscara: 255.255. 0.0
Prepare la tarjeta SD
Es necesario forzar una IP cuando el microordenador se esté cargando por primera vez. Para poder hacer esto va a ser necesario abrir un archivo en una partición de arranque de la tarjeta, seguidamente vas a conectarla al ordenador y abrir la partición y seguidamente buscar el archivo “cmdline.txt”.
Aquí vas a agregar la siguiente línea al cmdline.txt:
192.168.137.2
Es importante que te asegures de no crear una nueva línea al hacerlo. Todo el archivo debe mantenerse como una sola línea. Después debes guardar el archivo y retirar la tarjeta del equipo y conectarla a la Raspberry Pi, acto seguido vas a guardar todos los cambios. De esta forma estarás listo para comenzar.
Conectar
Llegado a este punto vas a tener que conectar el cable Ethernet a la Raspberry Pi y tu PC, después debes encender la Raspberry Pi y esperar hasta que la red deje identificarlo. Cuando la conexión haya sido establecida tendrás que abrir Putty. Allí vas a ingresar la dirección IP utilizada en cmdline.txt y seguidamente tendrás que conectarte al puerto 22. Esto si es la primera vez que se conecta a la placa y todo está configurado por defecto.
Lo siguiente va a ser insertar las credenciales de la placa:
inicio de sesión ( predeterminado ): contraseña Pi ( predeterminado ): frambuesa
Cuando tengas todo esto hecho, lo más recomendable es que asignes una IP estática a ambas interfaces Wlan y Eth0. Por lo tanto, si ya tienes la Raspberry Pi y IP estática wlan y eth0, entonces continúa con el siguiente paso.
Wake on LAN – Habilitado
Aquí va a depender mucho de la tarjeta red que tenga tu ordenador, existen algunas formas de verificar que la opción está habilitada, para ello debes hacer lo siguiente.
BIOS
Cuando la máquina se inicia tendrás que presionar la tecla “Supr”, de esta forma se va a iniciar en modo BIOS, es aquí donde algunas de las tarjetas de red tienen algunas configuraciones adicionales. Para ello debe comprobar en BIOS la configuración de Wake on LAN si no puedes encenderlo desde Windows.
Los adaptadores de red
Vas a abrir la configuración de red y allí debes dirigirte a la lista de “Adaptadores de red”, seguidamente vas a seleccionar su adaptador LAN y después haz clic en “Propiedades”. Dentro de la pestaña de “Administración de energía” vas a encontrar algunas opciones para permitir que Windows active o coloque en suspensión el equipo y para poder habilitar Magic Packet, es importante que antes de cerrar te asegure que todo haya quedado habilitado.
Avanzado
Es posible que se encuentren algunas configuraciones adicionales de la tarjeta de red en la pestaña de avanzada. También puedes encontrarte opciones con respecto a Wake on LAN y Magic Packet. Es importante que te asegures que estén habilitadas.
Raspberry Pi Side of Things
Para la configuración del RPI lo tendrás que hacer como se te indica en este enlace: http://www.notenoughtech.com/raspberry-pi/raspberry-pi-static-ip/. De esta forma su microordenador va a tener un enlace mediante LAN con la computadora, pero va a utilizar una conexión inalámbrica para conectarse a Internet. Esto es muy importante ya que se tiene que forzar al Magic Packet a pasar por eth0 en lugar de WiFi.
Más en Hardware
- Pines de Raspberry Pi ¿Qué son los conectores de GPIO y para qué sirven en mi ordenador en miniatura?
- OSMC para Raspberry Pi ¿Qué es, para qué sirve y cómo instalarlo en mi Raspberry Pi?
- Chromecast: ¿Qué es, para qué sirve y cómo funciona este dispositivo?
- ¿Cuáles son los mejores sensores de temperatura para Arduino que puedes comprar al mejor precio? Lista 2024
- ¿Cuáles son los tipos, formatos y velocidades de transferencia de los USB más importantes? Lista 2024
SÍGUENOS EN 👉 YOUTUBE TV
La mejor manera de poder hacer eso es usando etherwake a través del siguiente comando:
sudo apt-get install etherwake
Cuando ya esté instalado, lo siguiente será ir al equipo y anota la dirección MAC del adaptador LAN al que se encuentra conectado el RPI. Aquí vas a tener que hacer clic en los detalles de esa conexión para revelar la IP y el MAC que aparecerán numeradas como AA: BB: CC: DD: y así sucesivamente.
De esta manera, el comando para reactivar el equipo es el siguiente:
sudo etherwake -i eth0 AA: BB: CC: DD: EE: FF
Ten en cuenta que este método requiere sudo, pero te va a permitir especificar la interfaz, que es lo que se quiere. Por lo que será necesario que emitas este comando por SSH o escribir en la terminal cada vez que se desee reactivar el equipo.
Solo si quieres puedes guardarlo como un archivo bash (guárdalo como Wol.sh):
#! / bin / bash <br> sudo etherwake-i eth0 AA: BB: CC: DD: EE: FF
Y después abre el archivo con la siguiente línea:
sudo bash /path/to/file/wol.sh
Arranque desde Internet
En el caso que no necesites reactivar su ordenador desde fuera de su red local, entonces puedes avanzar al siguiente paso. Por el contrario, vas a necesitar realizar los pasos que te vamos a indicar a continuación. Anteriormente se mencionó que lo más recomendable era tener un IP estática para WiFi y LAN. Al tener esto así se puede exponer el puerto SSH en el enrutador y reenviarlo a la Raspberry Pi.
Puede sonar algo complicado, pero realmente es muy sencillo de realizar:
Enrutador
Vas a necesitar acceso a su enrutador, actualmente la mayoría de ellos tiene la opción del reenvío de puertos. Por lo tanto, vas a tener que iniciar sesión en su enrutador y una vez allí debes dirigirte a la configuración para el reenvío de puertos.
Si quieres reenviar el puerto 22 y reenviarlo a la IP de WiFi, entonces lo más recomendable es reservar la IP en la configuración de DHCP para así asegurarse de que otros dispositivos no puedan tomar su IP cuando su RPI se encuentre fuera de línea. Esta opción se puede encontrar en la mayoría de los enrutadores.
DNS
Ahora si su IP externa cambia con frecuencia, entonces es necesario tener un servidor DNS para así agilizar el proceso. DNS permitirá asignar un nombre fijo a la dirección IP. Esto quiere decir que si su dirección cambia, DNS actualizará la IP de forma automática o manual y de esa forma podría conectarse.
Activa todo mediante un botón (Opcional)
Existen dos formas de poder agilizar el proceso de activación, en este caso te vamos a presentar el camino difícil y uno un poco más complicado.
Para ello sigue los pasos que te indicaremos a continuación:
El camino difícil
Para este caso vas a tener que abrir un tipo de cliente de terminal SSH, bien puede ser Putty para PC y JuiceSSH para Android, entre otros disponibles. Allí vas a enviar el comando para reactivar el PC o para abrir el script bash.
Un camino impresionante
En este caso se va a trabajar con Tasker, una aplicación que te permitirá hacer las cosas que son más difíciles de forma automática. Aquí puedes crear botones móviles, crear controles de voz, entre otros. Existe un complemento conocido como AutoTools que te permitirá enviar el comando SSH a la Raspberry Pi.
Por lo tanto, para crear una tarea en Tasker, debes agregar una acción, en este caso un complemento AutoTolls SSH. Ahora en la pantalla de configuración vas a agregar los detalles. Si quieres usar el WOL en la red local, entonces debes usar la IP local, de lo contrario vas a utilizar el DNS.
A continuación te presentamos la descripción de la tarea:
Despierta PC (24) A1: AutoTools SSH <br> [Configuración: Servidor: yourdns.ddns.net <br> Puerto: 33 <br> Nombre de usuario: pi <br> Contraseña: ******* <br> Comando: sudo etherwake -i eth0 00: 00: 00: 00: 00 <br> Variable de comando: atsshresult <br> Tiempo de espera (segundos): 60]
Aquí no tendrás por qué preocuparte por la condición IF al menos que se sienta cómodo con el Tasker, no lo agregues. Cuando se haya creado la tarea (Cree una para la red local y otra para Internet), entonces asigne los iconos a cada tarea y después puedes elegir un Widget (acceso directo de Tasker Task) para así poder agregar el botón a la pantalla. Después de haber hecho habrás finalizado con este procedimiento.
¿Cuál es la mejor placa Raspberry Pi que puede utilizar como servidor Wake on LAN?
Actualmente se pueden encontrar diferentes modelos de placas Raspberry Pi disponible en el mercado, se puede decir que las mejores hoy en día son sus dos últimos modelos, la Pi 3 y Pi 4, ya que ambas tienen mucho más potencia que cualquiera de las versiones anteriores. Sin embargo, la mejor de toda por obvia razones ha sido la última placa lanzada la Raspberry Pi 4, la cual es ideal para ser utilizada como un servidor.
De esta manera aquí te vamos a explicar un poco sobre qué consiste la Raspberry Pi 4 y porque es la mejor para que la utilices como servidor Wake on LAN:
Raspberry Pi 4 Model 4B
Este modelo de placa se ha convertido en el más reciente de todos y a su vez en la Raspberry Pi más potente. La misma ofrece un mayor rendimiento que cualquiera de los microordenadores anteriores, todo esto gracias a las especificaciones ofrecidas por su procesador y sus opciones de memoria de acceso aleatorio, la cual puede llegar a los 8 GB.
Todo esto permite que este microordenador pueda emplearse con programas más exigentes en cuanto a RAM, como puede ser el formato de ordenador de escritorio o bien sea para utilizarse como un servidor, ya sea un servidor web, servidor Wake on LAN, entre otros. Una de sus principales novedades son sus puertos, ya que este nuevo modelo cuenta con puerto USB 3.0 Y 2.0, por lo que ahora este microordenador va a contar con un estándar que ofrece una mayor transferencia de datos.
De la misma manera viene con dos HDMI, lo que permite que se abran las puertas al soporte multi monitor. En cuanto a su procesador gráfico permite la salida de vídeo a 4k y 60 Hz de tasa de refresco. Y por último, hay que mencionar que esta Raspberry Pi 4 Model 4B va a contar con redes WiFi AC y a su vez dispone de un soporte para Bluetooth 5.0.


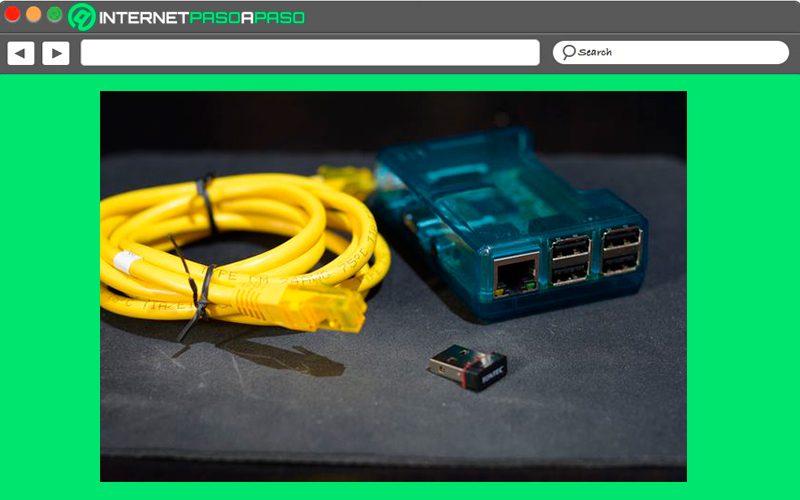
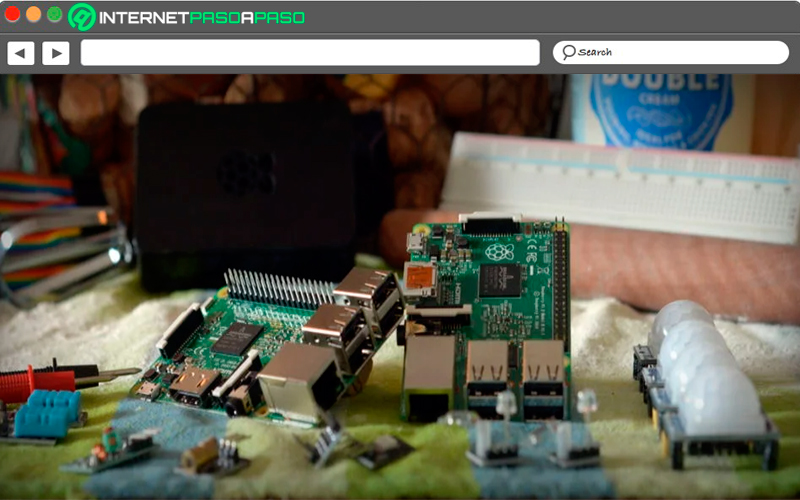
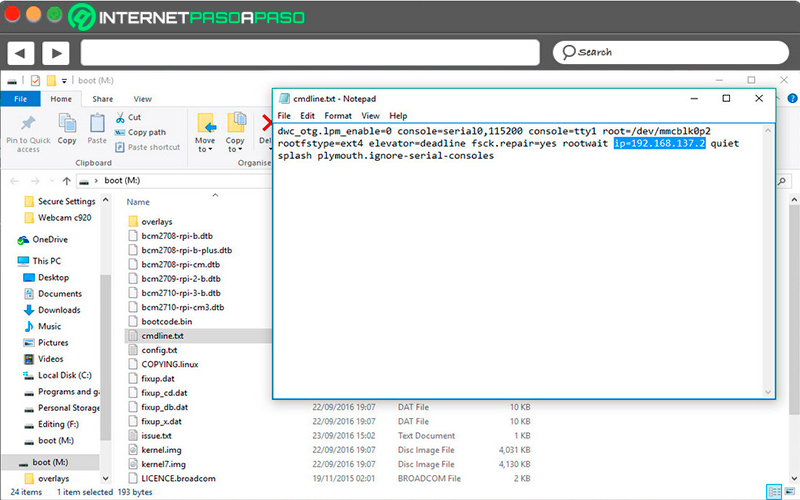
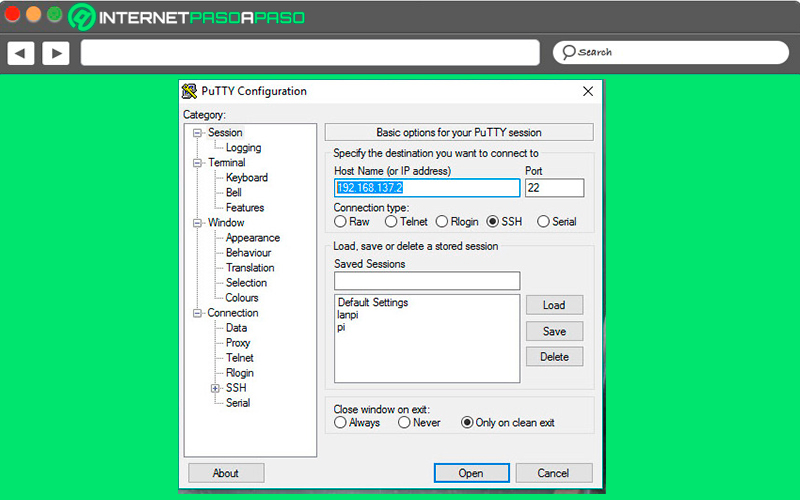
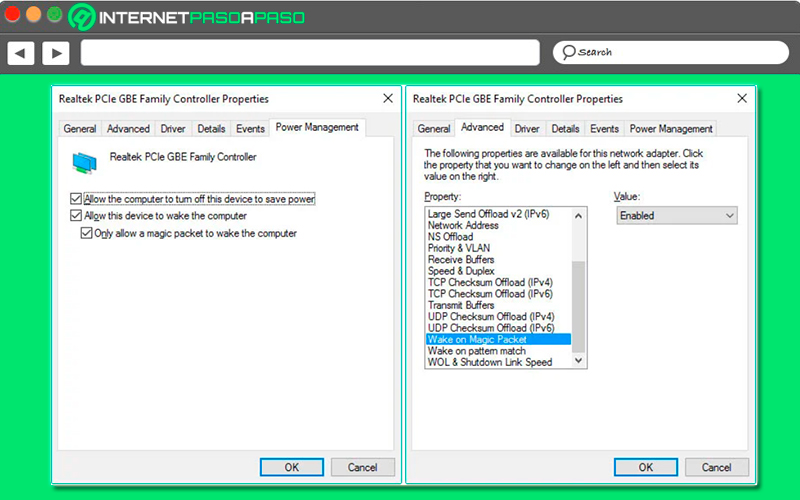
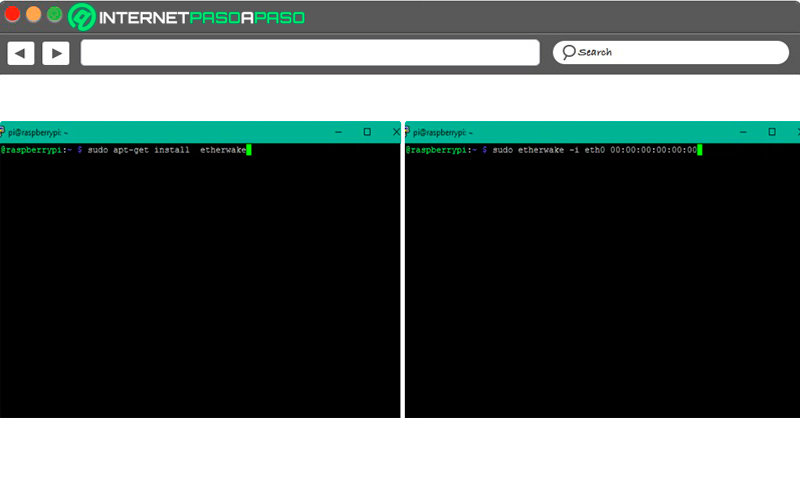
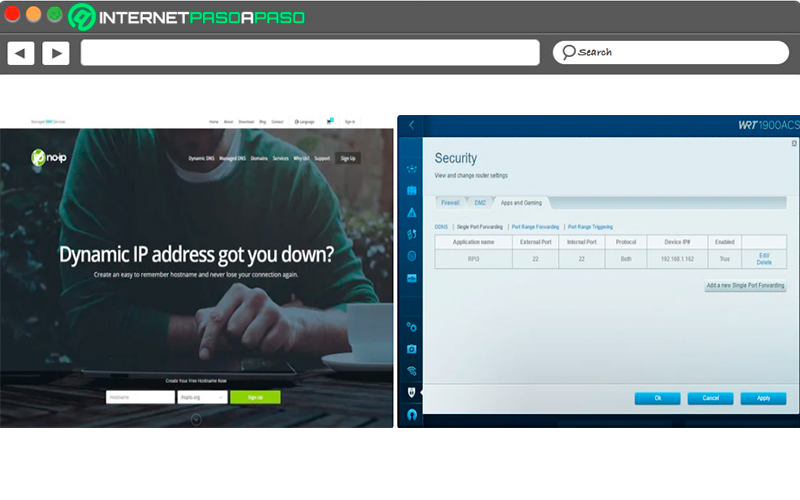
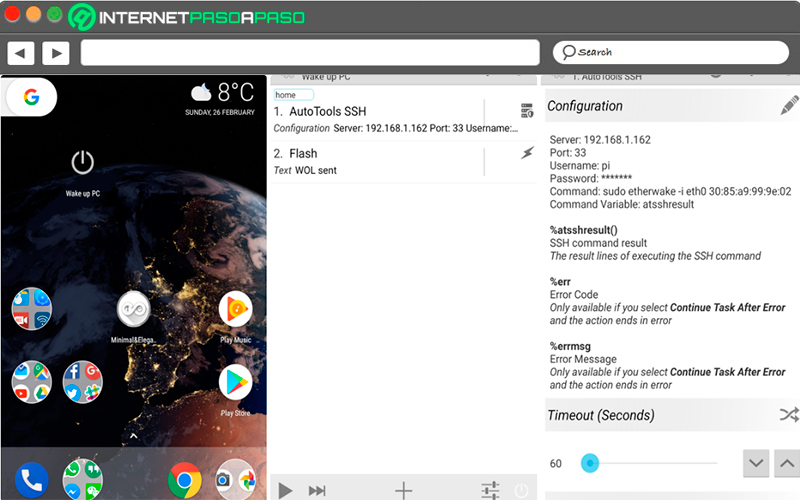
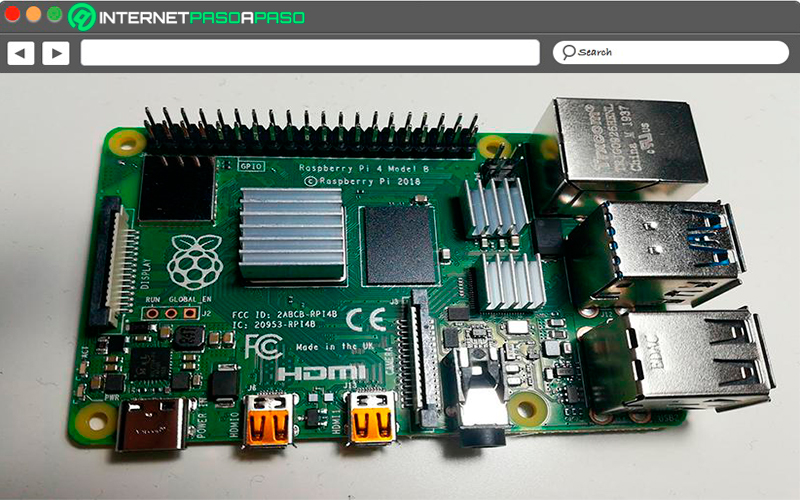


![¿Cuáles son todos los mejores modelos de placas y ordenadores de Raspberry Pi que han salido a día de hoy? Lista [year]](https://internetpasoapaso.com/wp-content/uploads/Cuales-son-todos-los-mejores-modelos-de-placas-y-ordenadores-de-Raspberry-Pi-que-han-salido-a-dia-de-hoy-Lista-2021.jpg)
















