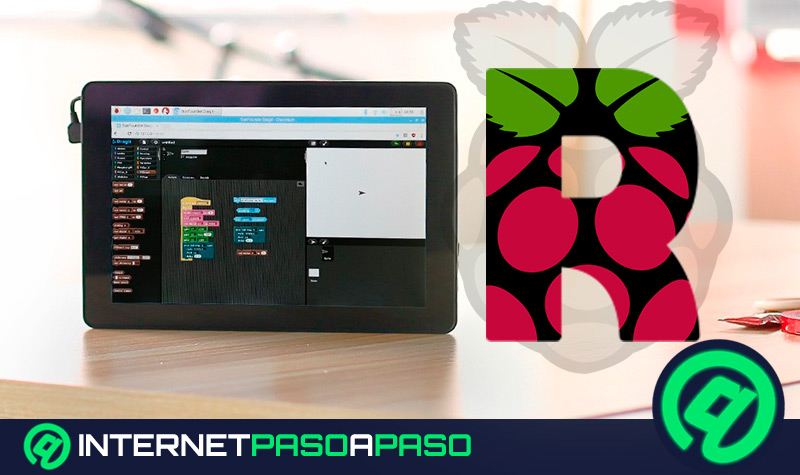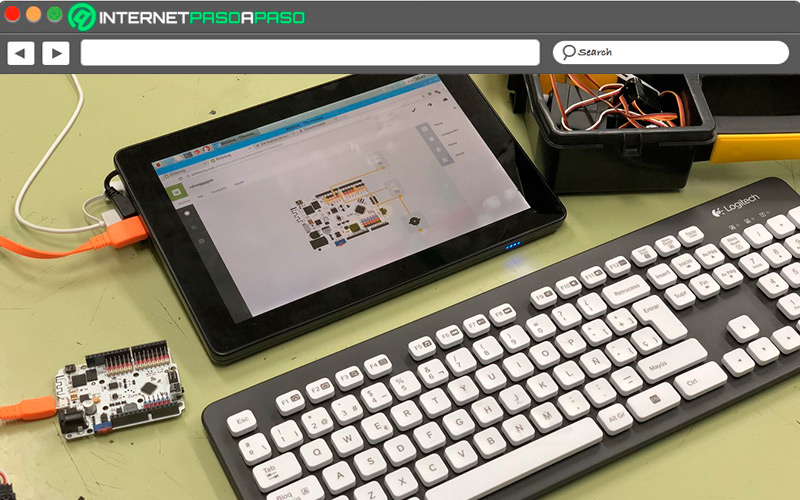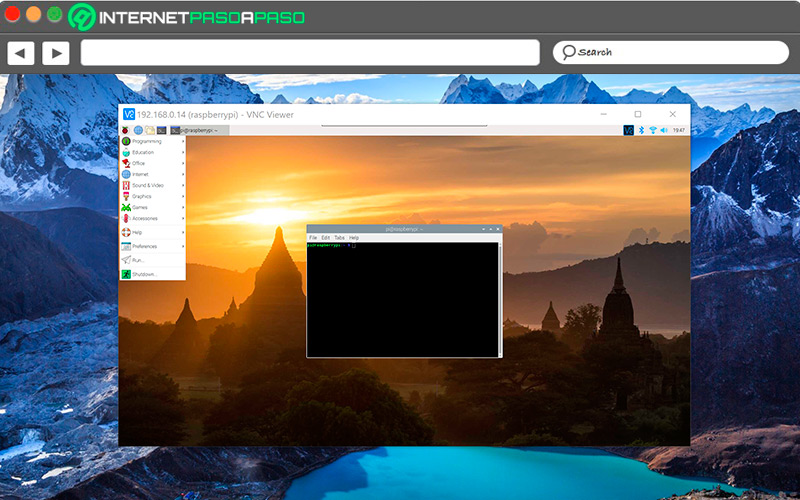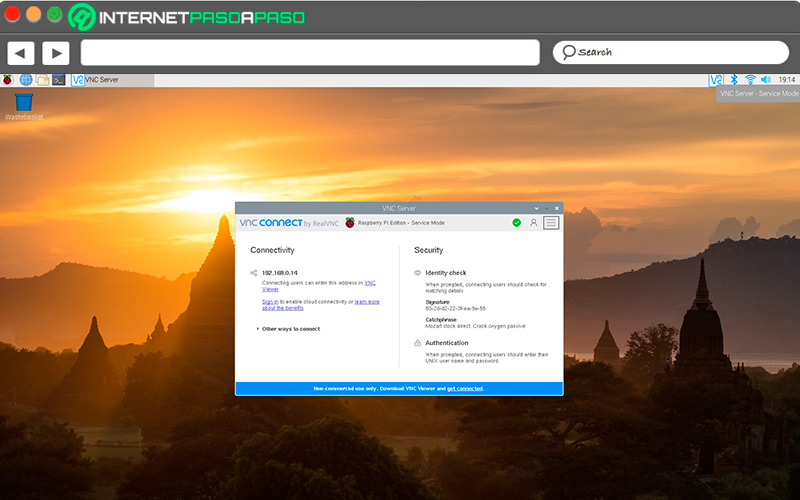Lo Último en IP@P
- Stellar Data Recovery revoluciona la recuperación de archivos perdidos en discos duros externos
- Goblin Mine: La Estrategia Económica Detrás del Juego de Minería que está Fascinando a Todos
- Estos son los nuevos Cargadores UGREEN: potencia y portabilidad en dos versiones que no te puedes perder
- UGREEN Nexode Pro: El Cargador Ultradelgado que revoluciona la carga de dispositivos móviles
- La computación en la nube está transformando los juegos Online y estas son sus grandes ventajas
El traslado fácil de un sitio a otro, convierte a los distintos modelos de Raspberry Pi en una herramienta práctica. Sin embargo, al instalarle un monitor convencional para realizar los ajustes hace que el tamaño final del paquete aumente.
Ahora, instalando una pantalla de 7 pulgadas, de las que usan las tabletas, podrás crear los proyectos en un dispositivo más interactivo, con la posibilidad de mostrar un teclado virtual y, lo mejor de todo, la manera de hacerlo es fácil y sencilla.
En el mercado hay varios modelos disponibles de distintas marcas, adquiriendo una pantalla portátil se elimina el uso de un monitor externo para aquellas tareas en las que es imprescindible hacerlo. Vamos a dejar los pasos detallados en nuestra guía y, como siempre, las recomendaciones de las pantallas que puedes adquirir.
Descubre cómo utilizar la pantalla de tu tablet como un monitor para tu Raspberry Pi desde cero
Hay al menos dos formas de realizar la conexión de una tableta a la Raspberry Pi. Con ambas, se puede tener acceso total al escritorio mediante el sistema Android.
Vamos con los pasos que se deben dar para lograr la conexión:
Habilite SSH
En primer lugar, debemos activar el protocolo SSH o Secure Shell, que permite el acceso remoto a un servidor de forma segura, cifrando la información que se encuentre en él.
Lo vamos a poner en funcionamiento de la siguiente forma:
- Ingrese a la pantalla "Raspi-config", seguidamente seleccione "Opciones avanzadas", "SSH" y "Ok".
- Cuando le indique que reinicie, hágalo.
- En el escritorio de Raspberry PI OS, abra la pestaña "Preferencias", ubique "Configuración de Raspberry Pi", "Interfaces" y finalmente seleccione "SSH". Para confirmar pulse la ventana "Aceptar".
- Ahora apague la Pi, extraiga la tarjeta y ábrala en su computador, en el "Explorador de archivos".
- En inicio, cree un directorio llamado "ssh" sin ninguna extensión.
- Saque la tarjeta y haga ahora el reemplazo en su Pi.
- Al encender nuevamente, el SSH ya estará activado.
Conecte con RPD
Hacemos la prueba con uno de los protocolos remotos de Microsoft, se trata de RPD o lo que es igual a Remote Desktop Protocol. Nos va permitir la comunicación entre los equipos conectados a la red.
Para ponerlo en funcionamiento, siga los siguientes pasos:
- Instale el software "RPD" tanto en su Pi como en su tableta.
- Ahora, conecte mediante SSH su tableta con la Pi para actualizar la lista de paquetes utilizando el siguiente código:
sudo apt update sudo apt install xrdp - En este caso debe encontrar una aplicación remota.
- Descargue la aplicación.
- Empiece a instalar la aplicación. Seleccione "Escritorio" tocando el botón "+" e ingrese el nombre de su Pi.
- Seguidamente, ingrese el nombre de usuario o si no lo ha creado, pulse en la opción "Agregar cuenta de usuario".
- Cuando termine, pulse la opción "Guardar".
- Cuando esté listo, haga clic en "Conectarse".
- Le saldrá una advertencia de que no se ha podido verificar, pero esto se debe al sistema Linux.
- Haga clic en "Conectar sin peligro" y ya podrá observar su pantalla de inicio.
- Lo que sigue es ingresar sus credenciales de usuario y hacer clic en "Aceptar".
Use una conexión VNC
Con la instalación de este software, también tendrá acceso remoto entre ambos dispositivos.
Más en Hardware
- ¿Cómo eliminar una cuenta de Google en mi móvil Samsung? Guía paso a paso
- ¿Cuáles son todos los tipos de computadoras que existen? Lista 2024
- Raspberry Pi 2: ¿Qué es, para qué sirve y cuáles son los mejores usos que le podemos dar?
- ¿Cómo conectar e instalar Chromecast de forma rápida y sencilla? Guía paso a paso
- ¿Cuáles son las diferencias entre los discos duros HDD y SDD y cuál es mejor para tu ordenador?
SÍGUENOS EN 👉 YOUTUBE TV
Es uno de los sistemas más utilizados con tal fin y ahora te explicamos cómo usarlo en la tableta:
- Lo primero es instalar VNC en ambos dispositivos.
- Ahora, actualice los repositorios e instale el servidor TightVNC:
sudo apt update sudo apt install tightvncserver - Cuando se complete, inserte este comando: "Tightvncserver".
- Durante el proceso, se le pedirá que ingrese su clave de usuario.
- Ahora le toca elegir un cliente VNC entre los disponibles y luego pulse la opción "Descargar".
- Cuando se instale VNC, abra el programa y presione "+" para crear una nueva sesión utilizando la IP y el número de sesión.
- En la parte alta de la ventana, aparece "Continuar", si hace clic le dirá que no está encriptada.
- Presione "Aceptar", luego "Continuar" y allí se abrirá la conexión.
- Ahora sí, ya tiene todo listo para disfrutar de la conexión entre ambos dispositivos.
Usar puerto HDMI
La otra opción viable es comprar una pantalla táctil y hacerla funcionar en nuestra Raspberry Pi, para que funcione hay que seguir los siguientes pasos:
- Usar el puerto HDMI, en un extremo va conectado a la pantalla y por el otro a la Pi. No requiere de ningún software adicional.
- La otra opción es con un estándar DSI, utilizando los tornillos y conectores que vienen conjuntamente con la pantalla.
Lista de las mejores pantallas que puedes adquirir para utilizar con tu Raspberry Pi fácil y rápido
En este listado, vamos a incluir por lo menos cuatro modelos de pantallas táctiles que le puedes agregar a tu Raspberry Pi, apuntando algunos detalles relativos a su configuración, compatibilidad y conectividad.
Veamos a continuación:
Pantalla táctil HDMI de 5 Pulgadas
Este modelo está diseñado para Raspberry Pi 4 y Pi 3 +, es compatible con Ubuntu, Windows y Mac. La resolución es de 800px x 480px. Sin problemas, reproduce videos y juegos, también se alimenta por puerto USB.
Kuman Pantalla HD de 7 pulgadas
La resolución de pantallas es 1024px x 600px, con entrada HDMI y VGA. Trae un soporte adjunto a la pantalla y es compatible con los principales modelos de Raspberry Pi, entre los más antiguos sumamos el Pi 1 B+.
Pantalla EVICIV Raspberry pi 7 pulgadas
Su resolución oscila entre 1024px x 600px. Tiene conexión HDMI, el encendido es mediante puerto USB y no requiere la instalación de ningún otro programa adicional. Es compatible con la mayoría de los modelos de Pi, cuenta con altavoces integrados y funciona con Windows 7, 8, 10, también con Mac y Linux.
SunFounder Raspberry Pi
Esta pantalla de 10 pulgadas tiene una resolución de 1280px x 800px, con soporte de video múltiple HDMI, VGA y USB. Cuenta con un lugar para fijar la tarjeta de control, al igual que una ranura para conectar una cámara. Finalmente, debemos agregar que trae altavoces incorporados.