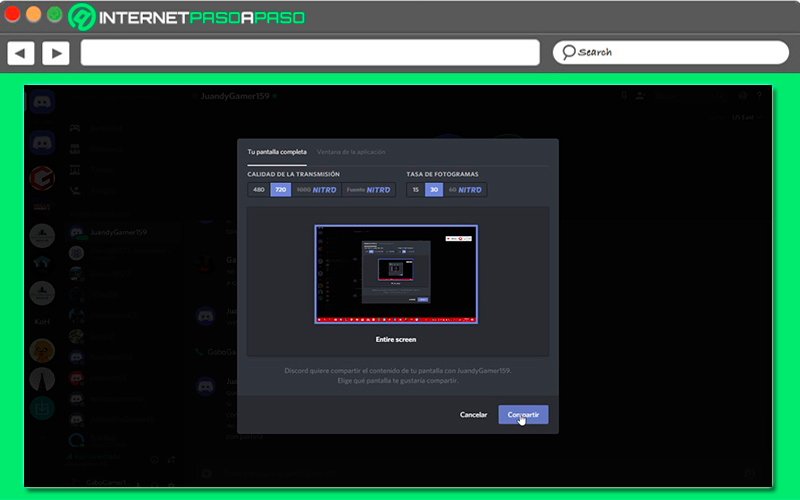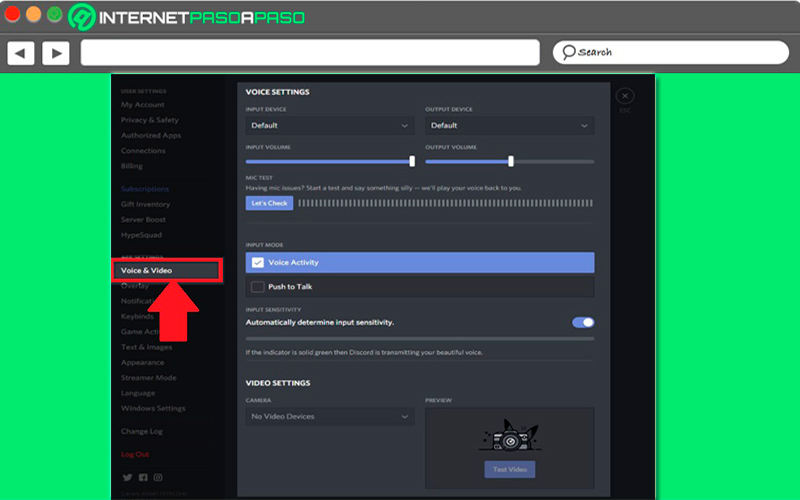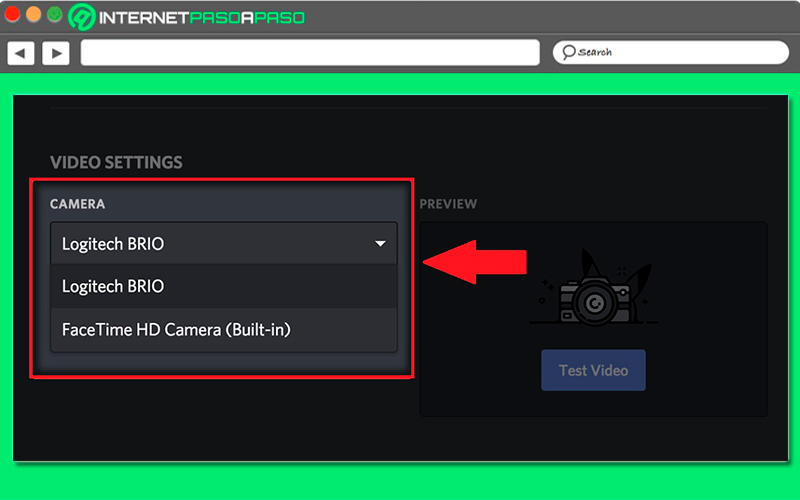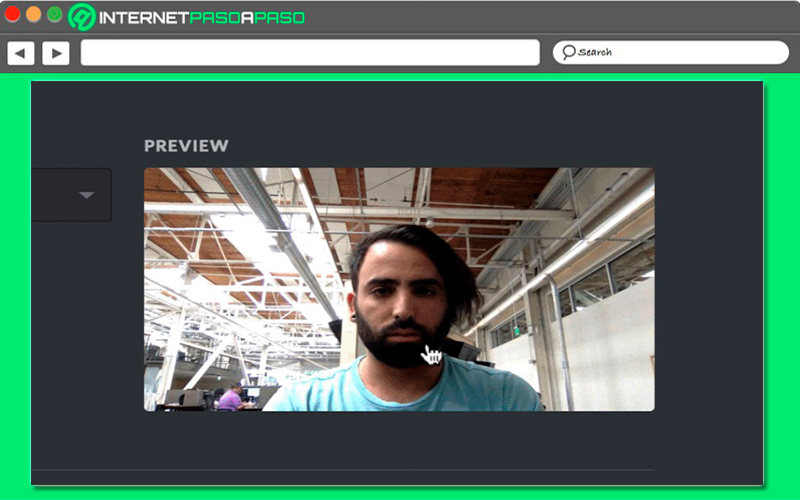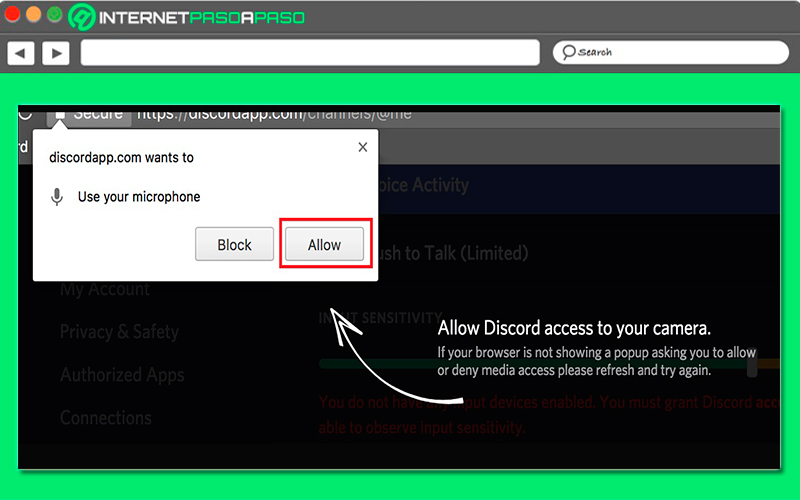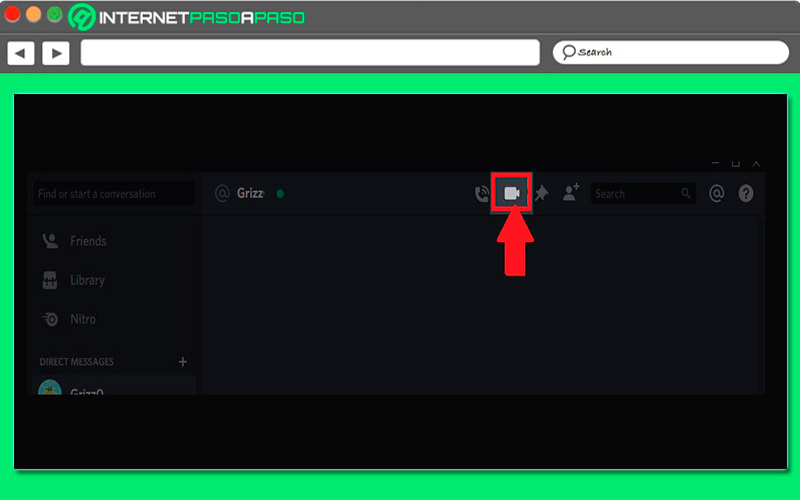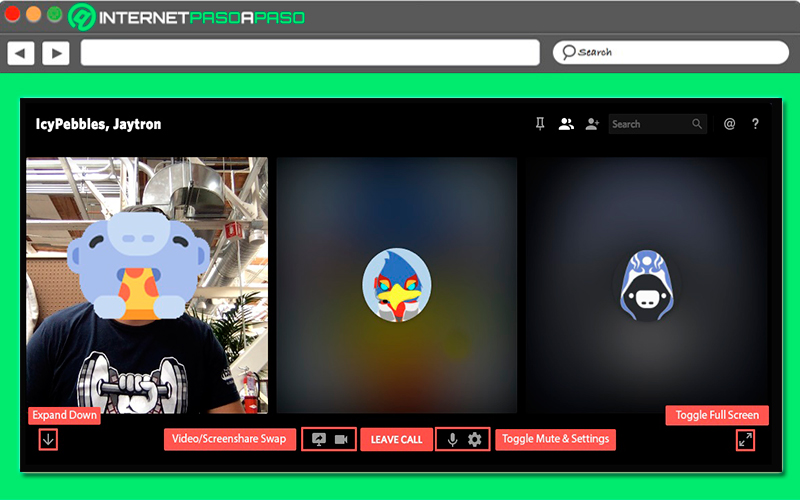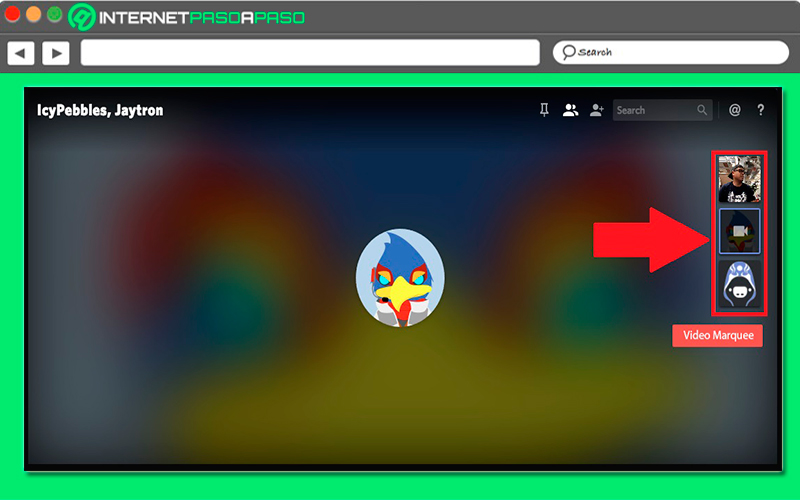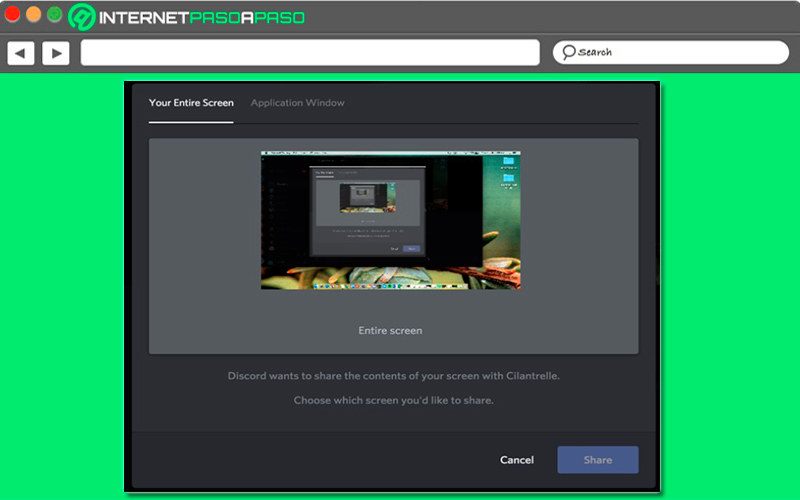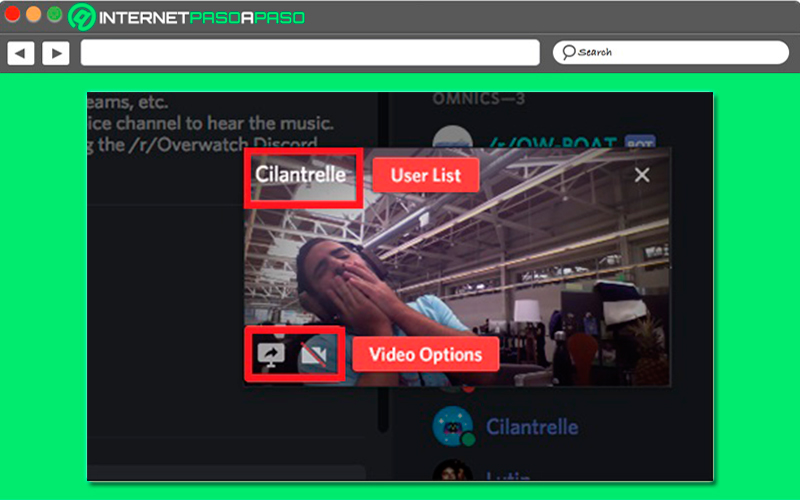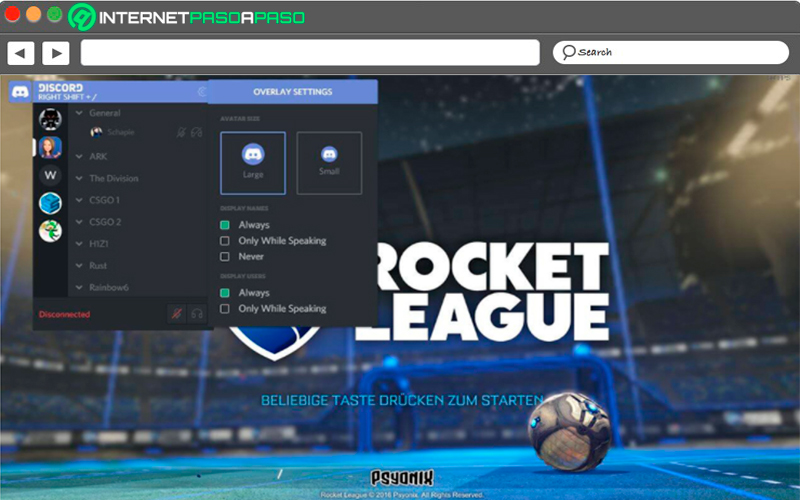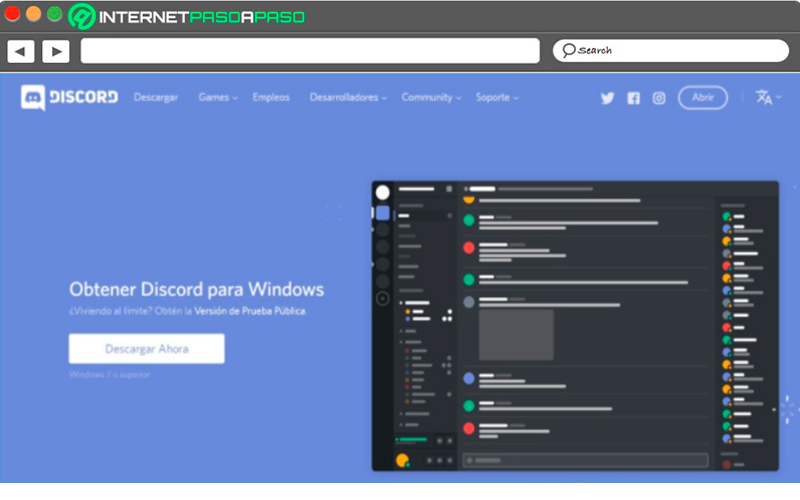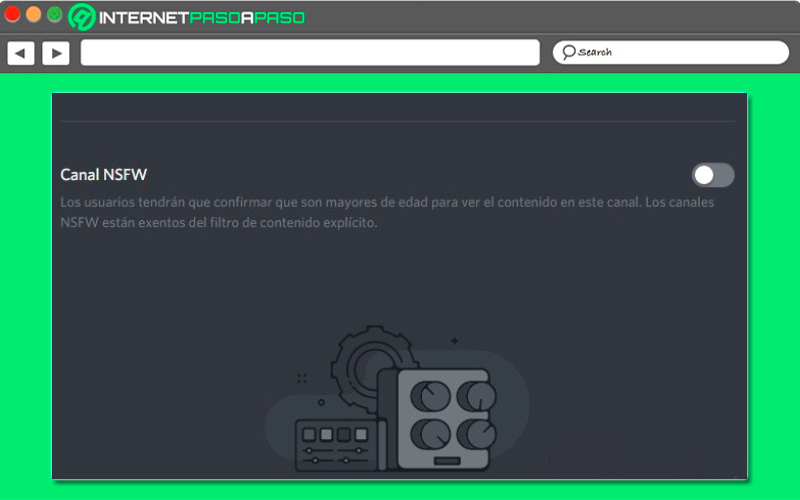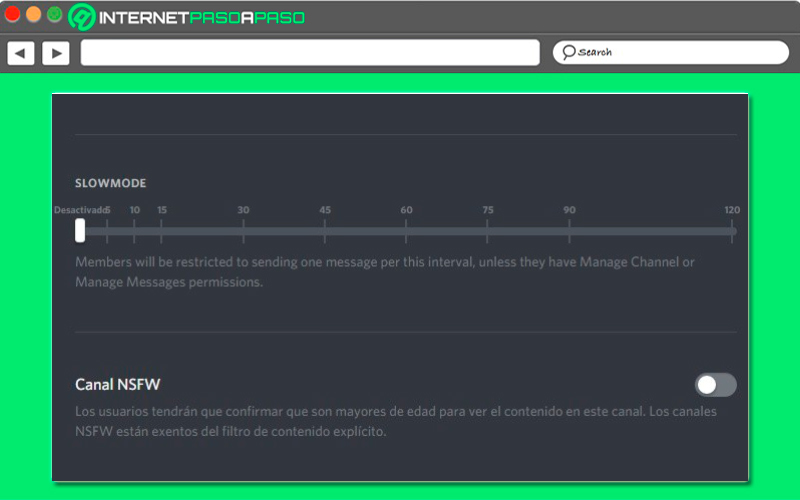Lo Último en IP@P
- Stellar Data Recovery revoluciona la recuperación de archivos perdidos en discos duros externos
- Goblin Mine: La Estrategia Económica Detrás del Juego de Minería que está Fascinando a Todos
- Estos son los nuevos Cargadores UGREEN: potencia y portabilidad en dos versiones que no te puedes perder
- UGREEN Nexode Pro: El Cargador Ultradelgado que revoluciona la carga de dispositivos móviles
- La computación en la nube está transformando los juegos Online y estas son sus grandes ventajas
Esta plataforma es actualmente una de las aplicaciones más útiles y versátiles que se pueden encontrar al momento de querer establecer una comunicación, ya sea a través de una llamada o por mensaje de texto.
Pero no solo se destaca por ofrecer lo que es la mensajería y las llamadas, sino que también permite utilizar la función de compartir pantalla, la cual puedes usar cuando estás realizando una llamada desde tu PC.
Esta herramienta resulta muy útil especialmente si mantienes una comunicación con tu equipo de trabajo, por lo que es fundamental poder llevarla a cabo. Es así como aquí te vamos a enseñar a como compartir pantalla en Discord con otros usuarios.
¿Qué utilidad tiene compartir la pantalla y el sonido durante una llamada de Discord?
Si te gustan los videojuegos y haces uso de la plataforma de Twitch, entonces muy seguramente ya has utilizado el servicio de chat de voz y texto de Discord el cual te permite crear servidores de chat pequeños o grandes para sus juegos o bien sea para grupos de trabajo. Sin embargo, muchos de los usuarios aún desconocen la función de compartir pantalla y el sonido durante una llamada.
Es así como esta aplicación te permite crear llamadas de voz libremente, así como realizar videoconferencias, ya sea para que lo utilices durante tus partidas de videojuegos, reuniones de amigos, laborales, charlas o para cualquier otro fin personal o profesional. Pero hay que tener en cuenta que en muchas de estas conversaciones cae muy bien poder compartir tu pantalla y así permitir que el resto de usuarios del chat puedan ver lo que estás haciendo en tu ordenador.
Esto es fundamental para aquellos casos que quieras explicar algo a tus compañeros de videojuegos o a tu equipo de trabajo, ya que básicamente vas a tener la oportunidad de explicar cómo llevar a cabo ciertas configuraciones, mostrar un contenido, página web o simplemente para que vean tu partida. Hay que tener presente que Discord permite un límite de 9 o 10 personas por chat.
Aprende paso a paso cómo enseñar tu pantalla y sonido a otros usuarios de Discord desde el móvil
Hay que tener en cuenta que el procedimiento para compartir pantalla desde el móvil es muy sencillo de hacer. Por lo tanto, si cuenta con la aplicación de Discord en tu móvil Android vas a tener la oportunidad de compartir la pantalla de tu smartphone y sonido con otros usuarios de la aplicaciones, de esta manera todas aquellas personas que hayas elegido podrán ver la pantalla de tu teléfono inteligente, al igual que los clips de voz y las capturas de pantalla.
Acceder a este uso compartido en Android es muy sencillo, para ello simplemente debes seguir cada uno de los pasos que te indicaremos a continuación:
- Para iniciar este procedimiento debes unirte al canal de voz de Discord de su elección.
- Una vez allí debes ingresar a la parte inferior izquierda de la pantalla de la aplicación y allí tocar el icono de la cámara de vídeo.
- Puede ser posible que te aparezca una notificación la cual debes permitir para así poder otorgar los permisos de la aplicación a Discord.
- Ahora presiona el botón de la cámara para que compartir las capacidades de voz de la cámara y el micrófono con cualquier persona en su canal.
Ten presente que este proceso funciona correctamente en cualquier teléfono inteligente, tabletas y cualquier otro dispositivo que utilice el sistema operativo Android 7.0 o superior. La misma va a tener una muy buena calidad de transmisión si haces uso de una red con tecnología 3G o 4G.
Descubre cómo enseñar tu pantalla y sonido a otros usuarios de Discord desde el ordenador
En el caso que seas de las personas que prefiere utilizar Discord desde su ordenador por mayor comodidad, entonces también van a tener la oportunidad de empezar a compartir la pantalla y el sonido con otros usuarios desde el PC, todo esto a través de un procedimiento bastante sencillo y rápido de realizar.
Para ello sigue detalladamente cada uno de los pasos que te vamos a enseñar a continuación:
- Desde la página principal de Discord desde acceder a los “Ajustes de usuarios” y allí vas a encontrar la pestaña de “Voz y vídeo” donde vas a poder realizar todos los ajustes correspondientes.
- Siempre que tengas disponible un dispositivo de vídeo allí, vas a poder seleccionarlo desde el menú desplegable de la cámara.
- Si quieres asegurarte que el funcionamiento de tu cámara sea el correcto antes de activarlo, entonces puedes hacer clic en el botón de “Prueba de vídeo” y así comprobar que todo esté bien y puedas tener un buen contacto con los demás usuarios del chat en caso de querer activar la cámara.
- En el caso que estén usando la versión de navegador y no la aplicación web, entonces muy seguramente deben permitir el acceso a la cámara del navegador antes de poder usar el dispositivo. De esta forma aparecerá la siguiente ventana emergente en pantalla si Discord llega a detectar algún inconveniente.
- Si es así y te aparece solo haz clic en la opción de “Permitir” para poder continuar con el proceso.
Comienza a añadir amigos a tu chat
- Una vez tengas todo lo anterior configurado, entonces el siguiente paso que debes dar es abrir bien sea un grupo en privado o MD en grupo con las persas con las que quieres empezar a compartir un chat de vídeo. Para hacer esto puedes seleccionar el icono que aparece en el encabezado justo al lado de la caja de búsqueda.
- Después de este paso vas a tener diferentes formas de poder conseguir una conversación cara a cada que se adapte a tus preferencias y las cuales son las siguientes:
- Cambia entre pantalla y vídeo: los iconos que se muestran en la imagen anterior te permitirán cambiar tu vista mostrada entre la cámara y la pantalla de tu ordenador, esto lo puedes cambiar ya sea al comienzo, a la mitad o terminando la llamada, según sean tus necesidades. Una vez selecciones la pantalla vas a tener diferentes opciones para escoger exactamente qué quieres compartir con los demás miembros del chat.
- En el caso que uses diferentes monitores, entonces puedes seleccionar cuál de esas pantallas quieres compartir o incluso si quieres mostrar una aplicación específica.
- Habilitar pantalla completa: el icono de habilitar la pantalla completa te permitirá expandir la videollamada a pantalla completa independientemente de que tipo de vista se está usando. Cuando ya te encuentres en la pantalla completa, entonces vas a poder seleccionar el selector de vista o el botón de minimizar para volver a la vista normal, es decir, aquella que tenías anteriormente.
Poder llevar a cabo varias actividades durante la realización de las llamadas es muy importante, es por eso que si cambias a otros servidores o MD durante la llamada actual, dicha transmisión va a pasar a una vista emergente la cual vas a poder ubicar donde más te sea conveniente en tu pantalla.
Mediante los iconos que aparecen en la esquina inferior izquierda de tu pantalla podrás acceder a las opciones de vídeo, ya sea para volver a ampliar la llamada en progreso o simplemente hacer clic en la lista de usuarios que aparece en la parte superior izquierda de tu pantalla.
Compartir sonido
Después de tener completamente claro todo lo mencionado anterior y saber cómo activar cualquier vista ya sea pantalla o vídeo, lo siguiente que debes tener presente es como compartir el sonido especialmente cuando compartes la pantalla, ya sea porque estás explicando algo que muestras allí o porque estás narrando tu juego.
Más en Multimedia
- ¿Cómo añadir y poner subtítulos a un vídeo de forma rápida y sencilla? Guía paso a paso
- ¿Qué canción es esta? ¿Cómo saber qué canción está sonando cerca de ti? Guía paso a paso
- ¿Cómo reproducir vídeos y audios en segundo plano en Android e iOS? Guía paso a paso
- PhotoScape ¿Qué es, para qué sirve y cuáles son las ventajas de trabajar en el?
- ¿Cómo crear una animación flash desde cero fácil y rápido? Guía paso a paso
SÍGUENOS EN 👉 YOUTUBE TV
Por lo tanto, si estás compartiendo una sola ventana vas a tener que habilitar el botón de sonido para que puedas empezar a compartirlo. Si no te aparece dicho icono, entonces es posible que esta opción no esté habilitada para la aplicación compartida.
En el caso que tengas inconvenientes al momento de compartir el sonido con tus amigos de chat, entonces puedes probar algunas de estas alternativas para intentar corregir dicho error:
- Lo primero que debes hacer es comprobar tus programas de antivirus, ya que en muchas veces estos softwares bloquean estas acciones, en caso de que sea así lo pueden desactivar mientras hacen la llamada y comparten la pantalla.
- Comprueba los ajustes de audio y en algunos casos es necesario comprobar algunos pasos básicos de resolución de problema.
- Desinstala Discord y vuelve a instalarlo en tu ordenador.
Lista de los mejores trucos de Discord para sacarle el máximo provecho a esta herramienta
No cabe duda de que Discord se ha convertido en una de las aplicaciones más populares de la actualidad, la cual cuenta con una gran cantidad de funciones y herramientas que te permitirán sacarle todo el máximo provecho posible. Sin embargo, es posible que no las conozcas todas, es por ello que aquí te vamos a enseñar cuales son los mejores trucos de esta plataforma para que puedas empezar a sacarle el máximo provecho posible a esta herramienta.
Para ello sigue cada uno de los trucos que te enseñaremos a continuación:
Empieza a configurar los elementos visuales de Overlay
Overlay se ha convertido en una de las funciones de Discord más atractiva para la mayoría de los usuarios y es que con ellas se puede mostrar en pantalla ciertos tipos de elementos que están relacionados con la propia aplicación en el momento que se estén desarrollando las partidas de tus videojuegos favoritos, como lo pueden ser los avatares de tus compañeros, nombres de usuarios, chat en tiempo real, entre otras.
De acuerdo a todo lo que se puede obtener con esta función, es muy importante poder editar todas las opciones de Overlay, para ellos se debe acceder a las opciones mediante el icono de la rueda dentada que está ubicada junto al nombre de usuario en la parte inferior de la pantalla. Allí te vas a encontrar la opción de Overlay que podremos activar o desactivar según sea tu caso. Aquí puedes seleccionar que se muestre todo el tiempo o solamente cuando alguien envíe un mensaje o la esquina donde quieres que aparezcan dichas notificaciones.
Utiliza solo aplicaciones oficiales
Una de las ventajas que ofrece esta plataforma es su facilidad de uso, especialmente aquella que se le puede dar a través de la página web, esto permite que Discord pueda ser utilizado en casi cualquier sistema operativo. Como casi cualquier programa de este tipo, también suele contar con aplicaciones nativas con las que puedes conseguir una experiencia mucho más amplia en ella y que se adapte mejor ya sea a tu smartphone u ordenador.
Se puede decir que una de sus características más importantes es la de tener todas las versiones que puedas necesitar, para el escritorio cuenta con aplicaciones para el sistema operativo de Windows, para Linux en formato .deb y tar.gz, así como para macOS. Para los usuarios que prefieren utilizarlo desde su dispositivo móvil, entonces van a conseguir aplicaciones en Android desde Google Play Store y para iOS desde su tienda oficial de App Store.
Conecta tus cuentas en otros servidores y así puedas conseguir funciones adicionales
Otro aspecto importante que puedes llevar a cabo desde esta plataforma es la de conectar tus cuentas a otros servidores y así ampliar las funciones que puedes obtener allí, de esta manera si quieres conectar tus cuentas de Twitch, Skype, Facebook, Twitter, YouTube, Spotify o Reddit con el servicio de Discord, entonces vas a tener la oportunidad de hacerlo mediante un truco muy fácil. Ten presente que llevar esto a cabo te ayudar a realizar nuevas funciones dentro de tus servidores con total facilidad.
Para ello sigue cada uno de los pasos que te explicamos a continuación:
- Lo primero que debes hacer es acceder a Discord y ubicarte en la sección de tu perfil, una vez allí debes presionar el icono de configuración el cual se encuentra en la parte inferior lateral a la izquierda de tu pantalla.
- Una vez allí debes seleccionar la opción de “Conexiones”, desde allí vas a tener la oportunidad de visualizar todos los servidores que tienes disponibles.
- Lo siguiente serpa presionar el icono del servicio que quieres vincular tu cuenta de Discord, al hacer esto se te abrirá una nueva página web en el navegador donde debes otorgar los permisos necesarios a esa aplicación para que pueda acceder a los datos requeridos y así pueda llevar a cabo su funcionamiento correctamente.
Marca un canal como NSFW
Otra de las ventajas que te ofrece esta aplicación es que vas a poder crear un servidor con la temática que tú quieras, esto quiere decir que es posible que en algunos casos los canales que compartas tengan contenido para adultos, los cuales son conocidos como “Safe for Work” y su abreviación NSFW. Por lo tanto, para evitar malentendidos o inconvenientes puedes hacer que estos canales avisen desde el principio que tipo de contenido tienen, lo que alertara a los usuarios que quieran acceder allí.
De esta forma al momento de seleccionar un canal como NSFW, la plataforma de Discord va a pedir de forma automática a toda persona que quiera entrar que verifique si es mayor de edad, de lo contrario dicho contenido no estará disponible. Para poder configurar esto debes acceder a la sección de “Configuración” para que puedas editar esto. Allí debes seleccionar las opciones de edición y en ella la sección de “Resumen”, desde allí podrás activar la opción de canal NSFW.
Limita el intervalo de escritura de los usuarios
Para finalizar este listado te explicamos cómo limitar los intervalos de escritura, de esta forma tras una configuración bastante clave vas a conseguir en los ajustes de cada canal lo que son los ajustes de Slow Mode. Todo esto se trata de una barra en la que debes marcar determinado periodo de tiempo, al momento de hacer esto los usuarios no podrán escribir más de un mensaje en el periodo de tiempo que hayas establecido allí.
Este tipo de acciones sin duda alguna te permitirá tener conversaciones mucho más pausado y más ordenadas, teniendo en cuenta que en muchos casos los usuarios quieren escribir constantemente e inundar el chat de mucho texto, evitando así como otros de los participantes no puedan seguir detalladamente la conversación. Por lo tanto, con esto mantendrán el orden en cada una de tus conversaciones.