Lo Último en IP@P
- Stellar Data Recovery revoluciona la recuperación de archivos perdidos en discos duros externos
- Goblin Mine: La Estrategia Económica Detrás del Juego de Minería que está Fascinando a Todos
- Estos son los nuevos Cargadores UGREEN: potencia y portabilidad en dos versiones que no te puedes perder
- UGREEN Nexode Pro: El Cargador Ultradelgado que revoluciona la carga de dispositivos móviles
- La computación en la nube está transformando los juegos Online y estas son sus grandes ventajas
A partir del año 2003, Microsoft lanzó al mercado una nueva propuesta llamada “Skype” para facilitar las comunicaciones de texto, voz y vídeo sobre Internet o bien, para apoyar la famosa tecnología VoIP. Así, al pasar el tiempo, este sistema de mensajería instantánea y chat se transformó en uno de los más usados a nivel mundial.
Pues, debido a que, se trata de un servicio totalmente gratuito, multiplataforma y multidispositivo que ha sido aprobado en la gran mayoría de los países y, además, ha exhibido notables mejoras para los usuarios. De ese modo, simplifica el envío de diferentes tipos de archivo, tales como fotografías, mensajes de vídeo, documentos y también la realización de llamadas y videollamadas con tan solo tener conexión a la red.
Por esto y mucho más, es una de las aplicaciones más utilizadas en la actualidad. Pero, a pesar de que cuenta con tantos usuarios, lo cierto es que muchos de ellos todavía no saben cómo obtener el máximo provecho de esta creación de Microsoft. Por consiguiente, en el presente post, puntualizaremos los mejores trucos y artimañas que se pueden emplear para ello.
Lista de los mejores 30 trucos de Skype que debes conocer para sacarle el máximo provecho
En cualquier caso, es de gran importancia conocer todas y cada una de las funcionalidades que brinda una determinada aplicación, para así poder concretar acciones que van mucho más allá de las que habitualmente se llevan a cabo. Por supuesto, en torno a Skype, ocurre lo mismo.
En tal sentido, si eres fanático de esta app de mensajería instantánea y deseas lograr maximizar su productividad, no te puedes perder los siguientes 30 trucos, consejos y tips de calidad que te proporcionamos, a continuación, para llevar tu cuenta de Skype a otro nivel y con total facilidad:
Saber si alguien está en modo Invisible
Aunque no hay una forma exacta de saber si algún usuario de Skype se encuentra en modo invisible, lo cierto es que existen ciertas tácticas para poder sospecharlo firmemente. Entonces si alguien se ha “esfumado” de tu cuenta de Skype y quieres comprobarlo, te recomendamos verificar lo siguiente:
- Puedes proceder a enviarle un mensaje al contacto en cuestión y, si no aparece constantemente el circulo animado que indica que el recado se encuentra en proceso de envío, esto significa que la persona está conectada.
- Si pudiste observar que se conectó, pero aparece como desconectado de inmediato, también es un indicio de que está usando el modo invisible.
- También te recomendamos mirar si aparece disponible y el botón para hacer videollamadas está en verde. Ya que, esto denota que está ocultándose así.
Realizar llamadas a teléfonos fijos y móviles
Entre todas las funciones que contiene Skype, es preciso señalar que permite hacer llamadas tanto a teléfonos fijos como a móviles, por medio de su tecnología VoIP y con total facilidad. De tal modo, será muy efectivo hacer llamadas a cualquier lugar del mundo y aunque no es gratuito del todo, resulta verdaderamente barato. Pues, ofrece una serie de planes mensuales que se adaptan a cualquier requerimiento.
Para concretarlo, tendrás que empezar por ver las tarifas disponibles en el servicio (desde este link, las puedes conseguir: https://www.skype.com/es/international-calls/). Una vez accedas a algún plan, tendrás que buscar el número a contactar en tu lista de contactos o bien, puedes marcarlo directamente, para proceder a seleccionar el botón de llamada de audio (icono de teléfono) y listo.
Conectarte en Skype con los contactos de tu cuenta Gmail o LinkedIn
Por motivos de productividad, comodidad o por cualquier razón, son numerosos los usuarios que prefieren que los contactos de ciertos perfiles se agreguen de forma automática en sus otras cuentas y, por suerte, este tipo de exportación puede realizarse en Skype.
Es por ello que, si deseas que la app de Microsoft añada a las personas con las que mantienes contacto en otros servicios como tu email de Google o LinkedIn, podrás asegurarlo de la siguiente manera:
- Dirígete al menú “Contactos” en Skype y selecciona la opción “Añadir contacto”.
- Posterior a eso, presiona en “Conectar las libretas de direcciones” e introduce los nombres de usuario y contraseñas correspondientes de Gmail o LinkedIn.
De esta manera, el mismo servicio se encargará de agregar a los contactos de dichos servicios automáticamente en tu cuenta de Skype.
Asegurarte de que sólo tus contactos de Skype puedan llamarte
En términos de seguridad, es muy útil fijar que solamente tus contactos de la aplicación tengan la posibilidad de llamarte cuando quieran y, además, así no recibirás llamadas de otras personas indeseadas. Entonces, para asegurarte de ello deberás ejecutar el siguiente truco:
- Comienza por ingresar a tu cuenta de Skype y pulsa sobre la opción “Herramientas” o en el apartado de “Preferencias”.
- A continuación, haz clic en “Privacidad”, para después oprimir en “Permitir llamadas de”.
- Después de ello, debes cambiar la opción a “Contactos”.
- Por último, realiza el mismo procedimiento en “Recibir llamadas a mi número Skype de” y es todo.
Saber quién te ha bloqueado en Skype
Tanto en las redes sociales como en las apps de mensajería instantánea, uno de los misterios más grandes para los usuarios es averiguar si algún contacto los ha bloqueado de su perfil o bien, si han sido eliminados por alguien de su lista de contactos. Los cual, en la mayoría de los casos, es muy complicado de saber.
Sin embargo, a diferencia de muchos otros servicios como Facebook, Instagram o WhatsApp, en Skype es muy fácil comprobar si alguna persona te ha bloqueado para que no tengas la posibilidad de comunicarte con él. A continuación, los pasos a seguir para lograr comprobarlo rápidamente:
- Lo primero que tienes que efectuar, es buscar en tu lista de contactos a la persona en cuestión.
- Posterior a eso, accede a su perfil y comprueba si puedes leer su estado o sus actualizaciones. En caso contrario, lo más probable es que el nombre de la tarjeta de contacto de la persona se muestre en color gris junto con un signo de interrogación dentro del logotipo.
- A continuación, presiona sobre dicha tarjeta de contacto y despliega la tarjeta de información. Si, al realizarlo, te muestran el mensaje “Este contacto no ha compartido detalles contigo”, quiere decir que si has sido bloqueado por él en Skype.
Activar y desactivar notificaciones
Otra de las opciones que contiene la aplicación Skype y que muchos usuarios desconocen hasta el momento, es la posibilidad de habilitar o deshabilitar las notificaciones de tus contactos, dependiendo de lo que más te convenga. Es decir que, puedes asegurarte de no recibir ningún aviso de ciertos usuarios en caso de que te envíen algún mensaje, un vídeo, un audio o un mensaje de fichero, por ejemplo.
Para esto, tendrás que acceder a tu cuenta de Skype desde el ordenador y buscar el chat con el usuario al cual le deseas activar o desactivar las notificaciones. Después, debes ingresar al apartado de Notificaciones allí existente y proceder a administrarlas (ya sea mover el interruptor hacia “activado” o a “desactivado”).
Guardar las conversaciones de Skype
En entorno profesionales, se considera muy útil guardar una conversación mantenida desde esta aplicación y, en especial, cuando se está tratando algún asunto que requiera disponer de la información que se ha comunicado de forma precisa. Razón por la cual, Skype ha apoyado esta iniciativa.
Así, en caso de que manejes esta aplicación desde tu ordenador, debes tomar en cuenta que el historial de conversaciones tanto de chats individuales como grupales, se almacenan en el disco duro de la máquina. Entonces, para acceder a ellos, basta con seguir la ruta: “C:\Users\WINDOWSUSERNAME\AppData\Roaming\Skype\SKYPEUSERNAME”, para conseguirlos (por defecto, se guardan por un máximo de 30 días).
Pero, si quieres cambiar el tiempo durante el cual se almacenan estos mensajes enviados y recibidos, puedes hacerlo fácilmente de la siguiente manera:
- En tu cuenta de Skype, entra en “Herramientas” y haz clic en “Opciones”.
- Ahora, dirígete a “Configuración de la privacidad” y despliega la pestaña “Guardar historial por”, para allí escoger la opción que prefieras (sin historial, una semana, indefinidamente, etc.).
No mostrar cuando estas escribiendo
Por cuestiones de privacidad y seguridad, Skype te permite ocultar si estas escribiendo, para que así puedas tomar el tiempo que quieras para elaborar cualquier mensaje o para apoyar tu preferencia con respecto a que el otro usuario no sepa que le estas escribiendo. A continuación, los pasos a seguir para poder pasar desapercibido de este modo en la aplicación:
- Primero que todo, tienes que dirigirte al menú de “Herramientas”.
- Ahora, entre todas las pestañas disponibles, haz clic sobre “Mensajes”.
- Por último, tienes que desactivar la casilla que indica “Mostrar que estoy escribiendo” y que se encuentra en la parte de Indicación de Escritura.
Buscar y agregar contactos fácilmente
Si bien es cierto, muchos usuarios no saben cómo proceder al momento de buscar y agregar contactos en Skype sin ninguna complicación, pero esto es verdaderamente sencillo. Así, te presentamos cada paso a paso a seguir:
- Dentro de tu cuenta de Skype, ingresa al menú “Contactos”.
- Posterior a ello, selecciona la opción “Añadir contacto”.
- Después, es momento de buscar a la persona deseada utilizando un dato clave. Ya sea su nombre completo, su correo electrónico, su número de teléfono o con su nombre de usuario (si te lo sabes). Inclusive, Skype te permite añadir el país o la ciudad donde se encuentra el usuario, para emprender la búsqueda.
Editar los mensajes que ya hayas enviado
Aunque no lo creas, en Skype existe la posibilidad de modificar un mensaje aún y cuando ya haya sido compartido, ya sea porque tiene errores o porque simplemente deseas dejar la idea mucho más clara. No obstante, es un truco que únicamente se puede utilizar cuando son mensajes recientes, debido a que en los más antiguos no se muestra la opción indicada.
Sin más que decir, te explicamos cómo debes efectuarlo:
- Ubicado en la ventana de chat en la que quieres editar el mensaje enviado, debes hacer clic derecho al mismo.
- Ahora, entre todas las opciones disponibles, tienes que oprimir en “Editar mensaje”.
- A continuación, procede a realizar tu edición y después de ello, haz clic en “Guardar”.
- Finalmente, para saber que se han guardado los cambios, verifica que haya un icono de un lápiz junto al mensaje que has editado.
Tener a tus contactos favoritos de la app siempre a la mano
En caso de que tu directorio de Skype sea muy amplio, es sumamente útil poder tener a los contactos con quienes más hablas a la mano, para así poder establecer comunicación con los mismos más fácil y rápidamente. Para lo cual, existe una táctica que permite separar a tus contactos más frecuentes de los demás y consiste en:
- Accede a tu cuenta de la aplicación y, entre todos los contactos que hay en tu libreta de direcciones, procede a buscar aquellos con los que más hablas (uno por uno).
- A continuación, a medida que encuentras cada contacto, verás que junto a su nombre se observa una estrella y sencillamente tienes que presionarla.
- Una vez realices esto con todos los usuarios con los que más te comunicas frecuentemente, accede a “Favoritos” que se ubica en la parte izquierda de la pantalla y allí, encontrarás a todos los contactos que tenga su “estrellita” activada.
Esto significa que, el truco consiste en agregar a Favoritos a los usuarios con los que más te comunicas desde Skype.
Reducir el consumo de datos en iPhone y iPad
Aunque para los usuarios de Android puede ser muy fácil disminuir el consumo de datos de Skype en sus dispositivos, para los usuarios de iPhone e iPad no es así, debido a las políticas que maneja este sistema operativo.
En este sentido, si eres usuario de Skype y prefieres gestionar tu cuenta desde un dispositivo iOS, lo mejor será optar por usar este truco para que la app no gaste tu plan móvil en poco tiempo. Para lo cual, existen dos tácticas a emplear y una de ellas es deshabilitar los mensajes de vídeo cuando no estés conectado a una red WiFi.
Aquí indicamos los pasos a completar:
- Lo primero que debes realizar, es dirigirte al apartado de “Mi información”.
- Después de eso, pulsa sobre “Ajustes”.
- Hecho lo anterior y entre las opciones disponibles, elige “WiFi solamente” (preferiblemente) o “Nunca”, para así no bajar los vídeos que te envíen cuando estas conectados a tus datos móviles.
Por su parte, el segundo truco es ideal para todos los usuarios que prefieren que Skype no se ejecute de ninguna forma mientras no cuente con una conexión a WiFi.
Aquí, el proceso a realizar:
- Entre las apps de tu iPhone o iPad, accede al menú de Configuración.
- Después de eso, seleccionar la opción “Datos celulares” o “Datos móviles”.
- En este punto, procede a buscar “Skype” y cuando pulses sobre ella, simplemente apaga su interruptor.
Mostrar tu número telefónico cuando hagas llamadas a través de Skype
Si, gracias a los económicos planes que ofrece Skype para llamar, acostumbras a comunicarte con tu familia llamando a la línea fija o a un móvil, es probable que desees mostrar tu número de teléfono para que ellos sepas que tú estás haciendo la llamada. En vista de que, la app muestra el mensaje “número desconocido”, por defecto en todos estos casos.
No obstante, puedes cambiar eso activando una función existente en la aplicación. Aquí te indicamos como llevarlo a cabo:
- Comienza por acceder a “Herramientas” o “Preferencias”.
- En segundo lugar, pulsa la opción “Llamadas” y en la sección de “Llamadas salientes”, dirígete al link que se muestra como “Mi cuenta en Skype.com”.
- Posterior a eso, encárgate de seleccionar tu país y teclea el número de teléfono que desees identificar cuando realices llamadas desde tu cuenta.
- Finalmente, dirígete a “Verificar número”, sigue las instrucciones para confirmar que tú eres el propietario de ese número y listo, así se mostrará el mismo de ahora en adelante.
Exponer lo qué estás escuchando en iTunes
Si estas utilizando Skype desde tu ordenador y, al mismo tiempo, estas escuchando cualquier canción en iTunes y quieras compartirla de alguna manera con tus contactos, puedes hacerlo fácilmente. Entonces, para mostrar lo que estas escuchando en iTunes, procede a:
- Dirígete al apartado “Herramientas” o “Preferencias” y haz clic en “General”.
- A continuación, busca la casilla que indica “Mostrar canción de iTunes en mi mensaje personal” y pulsa sobre ella para activarla.
Ver a tus contactos bloqueados
Por lo general, siempre que bloqueas a un usuario de Skype, este desaparece de tu directo de inmediato. Por ende, si lo quieres desbloquear o verificar algo al respecto, seguramente no sabrás en donde buscarlo, pero existe una simple manera de hacerlo:
- Para iniciar, ve al menú de “Preferencias” o a “Herramientas”.
- Posteriormente, pulsa en la opción “Privacidad”.
- A continuación, busca la opción que dice “Usuarios bloqueados” y presiona en “Administrar” para observar allí a los contactos bloqueados en forma de listas, dentro de una ventana emergente.
Hacer que Skype detenga la música cuando accedas a una llamada
Por la naturaleza de esta aplicación de Microsoft, ninguno de los usuarios está exento a recibir una llamada en cualquier momento y, ante ello con el fin de que no se interrumpa la comunicación de ninguna manera ni se torne molesta, puedes utilizar este truco para hacer que el mismo sistema se encargue de parar la música de iTunes cuando entre una llamada. Los pasos a seguir para eso son:
- De una manera muy sencilla, debes empezar por dirigirte a “Herramientas” y allí, hacer clic en la opción “General”.
- Ahora, entre todas las opciones existente, busca la que indique “Detener iTunes durante la llamada” y procede a activar su casilla para así habilitar dicha función.
Cambiar el nombre de tus contactos
En ocasiones, es posible que varios usuarios de tu lista de contactos tengan el mismo nombre y, por supuesto, puedes confundirte fácilmente. Sin embargo, para evitar cualquier error de ese tipo, Skype cuenta con una función que permite renombrar a los contactos de un modo muy sencillo. Para hacerlo, el proceso requiere de los siguientes pasos:
- Dentro de tu cuenta de Skype, busca el contacto al cual le quieres modificar el nombre en tu directorio.
- Ahora, haz clic derecho (o menú contextual) en el contacto en cuestión y, entre las opciones que hay, selecciona “Renombrar”.
- Por último, realiza el cambio deseado y listo.
Utilizar el Traductor Universal de la aplicación
Más en Aplicaciones
- Skills de Alexa: ¿Qué son y cuáles son las mejores que puedo instalar en mi asistente de voz de Amazon?
- ¿Cuáles son las mejores aplicaciones alternativas a WhatsApp Messenger para chatear gratis en Android e iOS? 2024
- ¿Cuáles son las mejores aplicaciones para ver la televisión en iPhone y iPad de forma 100% legal? Lista 2024
- ¿Cuáles son los mejores VPN para Fire Stick que te permiten mejorar la privacidad de tu dispositivo? Lista 2024
- ¿Cuáles son las mejores aplicaciones y herramientas para crear vídeos Deep Fakes realistas? Lista 2024
SÍGUENOS EN 👉 YOUTUBE TV
En caso de que normalmente manejes Skype desde tu PC con Windows 10 y también realices videoconferencias con personas de otras partes del mundo, pero el idioma sea un factor en contra, podrás acabar con dicha limitación desde ya a partir del siguiente truco. El cual, ofrece traducciones al instante tanto en llamadas de vídeo (para español, inglés, francés, ruso, italiano, entre otros), como también en los mensajes de texto (soporta más de 50 idiomas)
A continuación, los pasos que tienes que completar para ello:
- Entra en tu cuenta de Skype y dirígete al menú de “Herramientas”.
- A continuación, haz clic en “Opciones” y después en “General”.
- Ahora, procede a seleccionar la opción “Skype Translator” y solo basta activarla para obtener traducciones en línea de gran calidad.
Controlar chats grupales con comandos de texto
Si quieres obtener una mayor productividad y hasta comodidad en las salas de chats grupales con tus amigos mientras utilices la aplicación desde tu ordenador, puedes emplear varios comandos de texto que son de gran ayuda. Aquí, te indicamos cuales son los más importantes al día de hoy:
- /kick [nombre de usuario]: Es ideal para expulsar o eliminar a un usuario de la conversación de forma automática.
- /leave: Se usa para abandonar el chat sin tener que hacer tantos clics.
- /golive: Te permite iniciar una videollamada con todo el grupo.
- /alertsoff: Es un comando utilizado para desactivar las notificaciones.
- /alertson[palabra]: Ofrece la posibilidad de recibir notificación cuando sea mencionada la palabra indicada entre los corchetes.
Ahorrar los datos móviles al manejar Skype desde Android
Anteriormente, te mostramos como puedes ahorrar los datos del teléfono móvil al usar Skype en iPhone e iPad, para que la aplicación no gaste los megas en poco tiempo y, aunque indicamos que en Android es mucho más simple hacer esto, numerosos usuarios de ese sistema operativo todavía no saben cómo proceder en estados casos.
Es por ello que, como primera alternativa, te recomendamos realizar lo siguiente:
- Lo primero de todo, es dirigirte al menú de Ajustes del smartphone o tablet.
- Ahora, tienes que acceder a la opción “Aplicaciones”.
- Entre todas las apps instaladas, busca “Skype” y dentro de la ficha de información de este servicio, pulsa sobre “Uso de datos”.
- Finalmente, tienes que desactivar “Permitir uso datos en segundo plano” y también puedes activar "Permitir con ahorro de datos activo". Es todo.
Pero, también hay una segunda solución que se puede ejecutar directamente desde Skype. La cual, únicamente consiste en ingresar a la aplicación, entrar en la sección de “Opciones” y cambiar la calidad de vídeo a una más baja, para así encontrar un ahorro de datos cuando emplees Skype sin una conexión WiFi.
Compartir tu pantalla durante una llamada de vídeo
Si, por ejemplo, decides hacer una videollamada vía Skype para mostrarle a algún familiar o amigo como se puede instalar un programa en el ordenador, por ejemplo; es de mucha ayuda compartir la pantalla mientras se realiza dicha llamada de vídeo para que comprenda mejor el mensaje. Para eso, hay una táctica que es muy sencilla de llevar a cabo en la aplicación y, básicamente, consiste en:
- Una vez accedas al chat con la persona en cuestión y establezcas la videollamada, tienes que presionar la tecla “+” del ordenador mientras se efectúa la llamada.
- Con lo anterior, aparecerá la opción “Compartir pantalla” y solamente debes hacer clic en ella para que el otro usuario vea perfectamente lo que estás haciendo.
Guardar tus videollamadas
Ya sea por cuestiones de seguridad, para un proyecto o por asuntos laborales, un gran número de usuarios presentan el requerimiento de poder almacenar todas y cada una de las videollamadas que realizan desde Skype, pero no saben cómo hacerlo. Afortunadamente, en Windows y en Mac, se pueden descargar algunos softwares que facilitan esto.
En tal sentido, al igual que las conversaciones de audio, la aplicación te permite descargar tus videoconferencias para verlas en otro momento posterior, siempre y cuando las hagas desde tu ordenador. De forma general, para que los programas puedan almacenarlas, tendrás que iniciarlos y activar la grabación cuando inicies la videollamada.
Aquí, te indicamos cuales son esos programas:
- Para Windows, una de las mejores opciones gratuitas es “Free Video Call Recorder for Skype”.
- En Mac, se recomienda utilizar “Ecamm Call Recorder”, que también permite las grabaciones de llamadas de voz.
Ajustar la configuración de la conexión
A través de la configuración avanzada, esta aplicación de mensajería instantánea ofrece la posibilidad de ajustar la configuración de la conexión, de modo que no influya negativamente a Skype. Ya que, si bien es cierto, puede afectar a como la app se conecta a Internet para mostrar un funcionamiento fluido.
Por lo general, las modificaciones en la configuración de la conexión suelen realizarse cuando te vas a mantener conectado a Internet por medio de una red corporativo. Por lo tanto, es aconsejable que se lo comuniques al responsable de tecnología de tu empresa, antes de efectuar el cambio.
Mostrarte como ausente en Skype
Por supuesto, el símbolo amarillo que se muestra junto al nombre de los contactos de la aplicación, significa que la persona se encuentra inactiva durante los últimos minutos. Si todavía no sabes cómo mostrar dicho estado en lugar de estar conectado (con el símbolo verde), aquí te enseñamos como puedes habilitarlo de forma manual:
- Accede a tu cuenta de la aplicación y ubícate en tu estado actual.
- Ahora, haz clic en el icono de tu estado actual que, seguramente, se encontrará en color verde y, a continuación, elige la opción “Ausente”.
Además de poder hacerlo manualmente, también existe la posibilidad de efectuarlo de modo automático. A continuación, los pasos a seguir:
- Dirígete al menú de “Herramientas” o “Preferencias” y selecciona “General”.
- Posterior a eso, busca y activa la opción “Mostrarme ausente tras () minutos de actividad” y en el campo indicado, introduce el número de minutos que prefieras para mostrar como ausente automáticamente.
Desvincular tu cuenta Microsoft de tu cuenta Skype
Muchos usuarios de Skype, desde un principio, optan por vincular su cuenta de Microsoft a su perfil de la aplicación para gestionar algunas cosas de una manera más rápida y sencilla. No obstante, en ocasiones pueden obtener ciertos errores y, por tanto, prefieren desvincular ambas cuentas.
Por suerte, es muy simple hacerlo directamente desde la cuenta de Skype y completando los siguientes pasos:
- Para iniciar, procede a conectarte en Skype y haz clic en tu nombre de usuario para poder acceder a la página de tu perfil.
- En segundo lugar, entra en “Detalles de cuenta” y después haz clic sobre “Configuración de cuenta”.
- Con lo anterior, se abrirá una nueva página y en ella, tendrás que seleccionar “Cuentas vinculadas”, para después oprimir el botón que dice “Desvincular”.
- Para concluir, pulsa sobre “Continuar”, sigue las instrucciones que te indican y termina el proceso.
Cambiar tu nombre de usuario
A pesar de que, el nombre de usuario o ID de Skype se genera de manera automática cuando creas tu cuenta, es posible hacer un cambio del nombre que se muestra a tus contactos de la aplicación, es decir el nombre de perfil o el que todos los usuarios observan en pantalla cuando te han añadido a su listad.
Entonces, si deseas modificar dicho nombre, procede de la siguiente manera:
- Deberás iniciar sesión en tu cuenta de Skype y después, hacer clic justo en el círculo que muestra tu imagen de perfil. También puedes acceder a tus iniciales que se localizan en la parte superior izquierda.
- Posteriormente, pulsa en Perfil de Skype y se abrirá un nuevo menú en donde observas el nombre de usuario, nombre de perfil, dirección de correo electrónico y más información sobre ti.
- En este punto, tendrás que presionar sobre tu nombre o bien, en el icono de lápiz que se localiza a mano derecha. Allí, podrás actualizar tu nombre de perfil como desees.
- Por último, haz clic en el botón de validación de la derecha para guardar los cambios realizados.
Por otro lado, para efectuar este cambio desde la app móvil, tanto en Android como también en iOS, los pasos son:
- Ingresa a la aplicación de Skype desde tu teléfono móvil y oprime en tu avatar que se sitúa en el centro de la pantalla.
- Posteriormente, presiona en Perfil de Skype.
- Por último, toca el lápiz para modificar tu nombre de perfil como desees y procede a guardar los cambios.
Ver películas en grupo desde Skype
Gracias a que esta aplicación de mensajería instantánea cuenta con la función de compartir pantalla entre usuarios, estos tienen la posibilidad de compartir con sus contactos todo lo que tengan abierto en la pantalla de su ordenador, desde documentos e imágenes, hasta películas. Motivo por el cual, existe la posibilidad de ver películas con tus contactos de Skype y enseguida te enseñamos cómo:
- Comienza por crear un grupo con todos los contactos de Skype que quieres que disfruten de la misma película que tú. Para ello, accede a la pestaña “Contactos” y haz clic en “Crear nuevo grupo”.
- Posterior a eso, te mostrarán una nueva ventana para seleccionar uno a uno a todas las personas que deseas incluir en el grupo y esto, lo concretas con tan solo presionar el botón “Añadir”.
- Después de crear el grupo en cuestión, inicia la llamada haciendo clic en el icono en forma de teléfono que se exhibe al lado del nombre del grupo y debes esperar que todos los integrantes contesten.
- Ahora, haz clic en “+” y selecciona la opción “Compartir pantallas” para pulsar en “Iniciar”.
- Finalmente, es momento de abrir la película con tu reproductor multimedia preferido, para reproducirla y así, todos verán el mismo contenido.
Lograr que Skype pueda reconocer el micrófono
Al momento de hacer llamadas vía Skype desde el ordenador, son muchos los usuarios que prefieren utilizar el micrófono para mayor comodidad, pero esto no siempre es satisfactorio. Ya que, en numerosas ocasiones, la aplicación no puede reconocer el mismo y por esto, no permite iniciar la llamada. En dichas circunstancias, te recomendamos probar lo siguiente para verificar si así funciona:
- Desde la sección Panel de Control de tu equipo, accede a “Sonido”.
- Posteriormente, haz clic en “Componentes de Audio” y, en la pestaña que dice “Reproducción” debes comprobar que nada se encuentre en modo “Mudo”.
- En este punto, haz clic sobre “Avanzadas” y verifica que la bocina digital no este seleccionada.
- Ahora en “Grabación”, mira que el micrófono se encuentre activado.
- Por último, accede a “Avanzadas” y comprueba que nada este seleccionado.
Además de ello, si sigue sin funcionar correctamente, en Skype tendrás que hacer lo siguiente:
- Inicia sesión en tu cuenta y entra en el apartado Herramientas.
- Después, ingresa a “Opciones” y haz clic en “Configuración de sonido”.
- Posterior a eso, pulsa en “Micrófono” y elige el audio predeterminado por Microsoft.
- Para concluir, quita desmarca la opción “Permitir que Skype modifique mi configuración de micrófono” y listo.
Cambiar la hora en Skype
Automáticamente, esta aplicación hace uso de la hora de tu ordenador. Pero, si por cualquier motivo, deseas modificar la hora de Skype de una forma sencilla, aquí te enseñamos como hacerlo:
- Procede a iniciar sesión en tu cuenta de la aplicación de mensajería instantánea y, una vez te encuentres dentro, haz clic sobre la pestaña que dice “Skype”.
- En segundo lugar, selecciona “Perfil” y haz clic en “Editar mi perfil”.
- Ahora, específicamente en el panel de la derecha, pulsa en “Mostrar perfil completo”.
- Es momento de dirigirte a la sección Hora y allí se indica la hora de “Mi equipo”. Para poder modificarlo, toca el menú desplegable y realiza tu elección. Es todo.
Buscar un texto específico en un chat
Hoy en día, la aplicación contiene una opción que facilita la búsqueda de una palabra o frase especifica dentro de cualquier chat. Tomando en cuenta que, para emprender dicha búsqueda, existen dos métodos muy sencillos de llevar a cabo y, a continuación, te explicamos el primero de ellos que se basa en utilizar el campo de búsqueda:
- Accede a tu cuenta de Skype y busca el chat en donde deseas encontrar el texto en cuestión.
- Ahora, tienes que hacer clic sobre el campo de mensaje y, desde tu ordenador, presionar las teclas “CTRL + B” para que se muestre el campo de búsqueda de Skype.
- Desde entonces, puedes introducir la palabra o frase que buscas y para navegar en toda la conversación, simplemente oprime en Siguiente o Anterior. En caso de que no haya ningún resultado, el campo Encontrar adoptar un color rojo.
Por otro lado, el segundo truco para realizar dicha búsqueda, tiene que ver con hacer uso del comando “find” y, en este punto, te indicamos como ejecutarlo:
- Inicia sesión en tu cuenta de Skype y busca la conversación en donde desees conseguir la palabra o frase a buscar.
- Posteriormente, desde la ventana de ese chat, ingresa el comando “/find” y presiona Enter de inmediato. Cabe acotar que, dicho comando debe estar acompañado de la palabra o frase en cuestión. Por ejemplo: “/find ayer” (sin colocar las comillas).


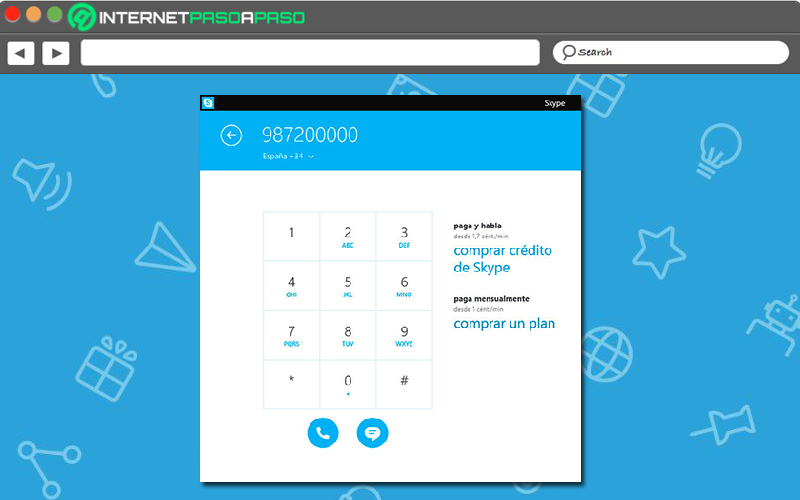
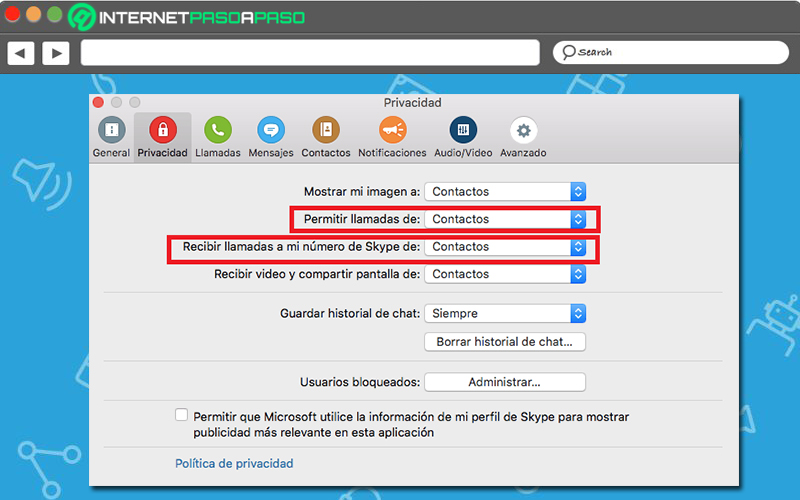
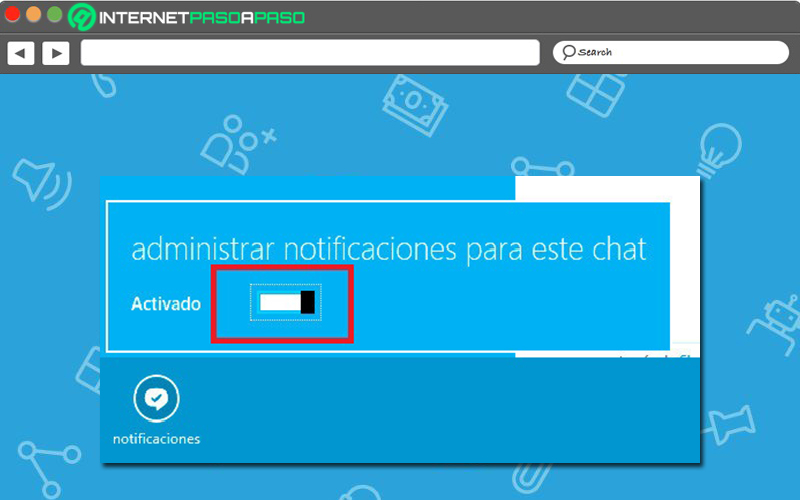
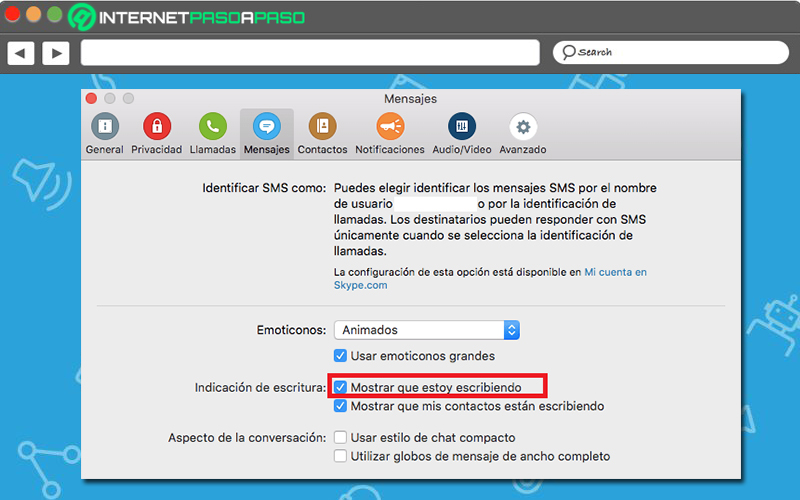
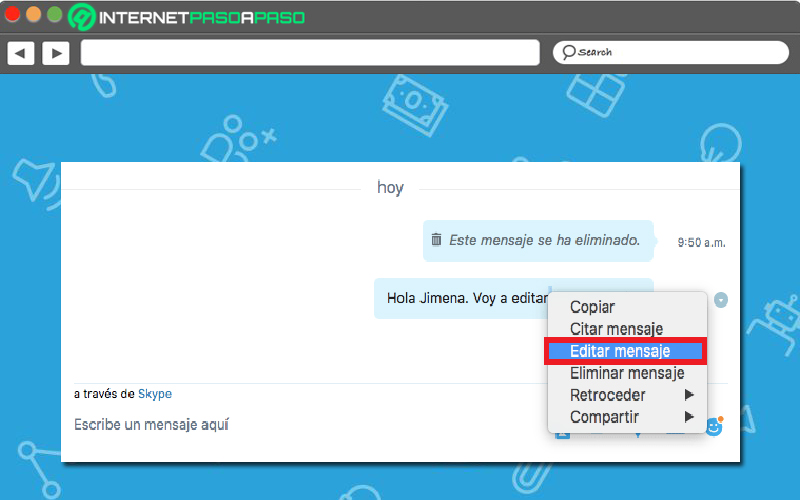
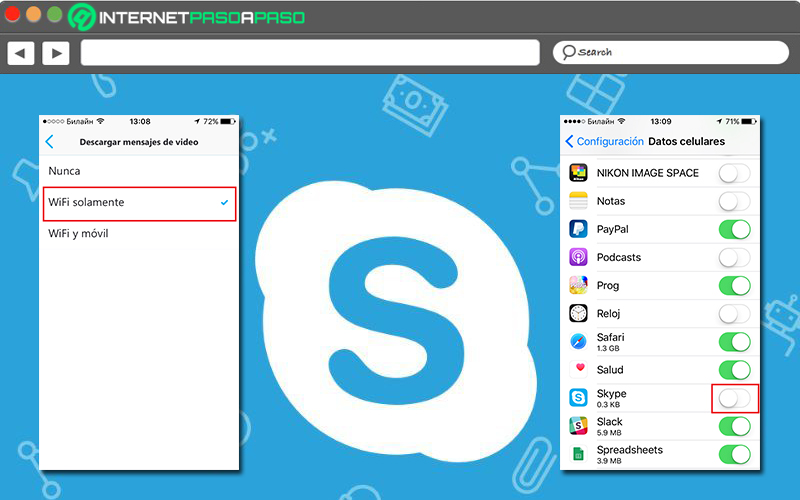
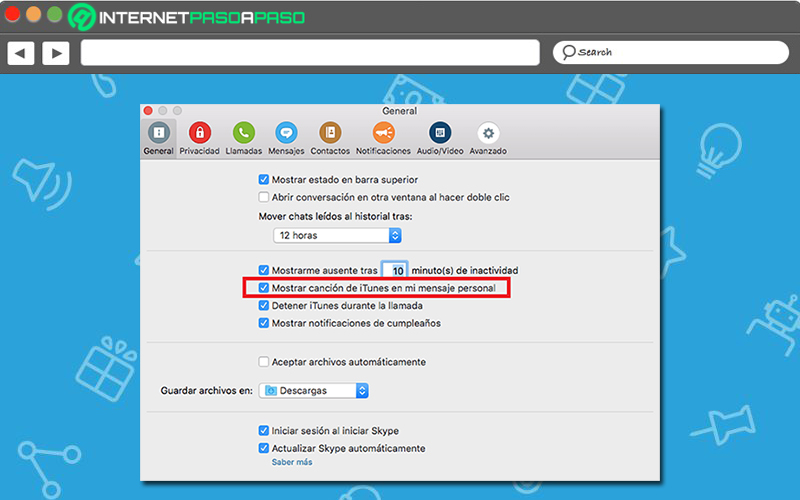
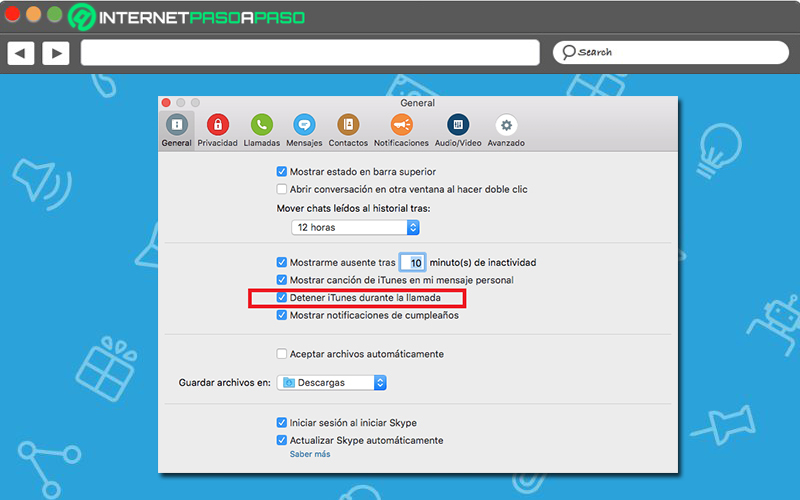
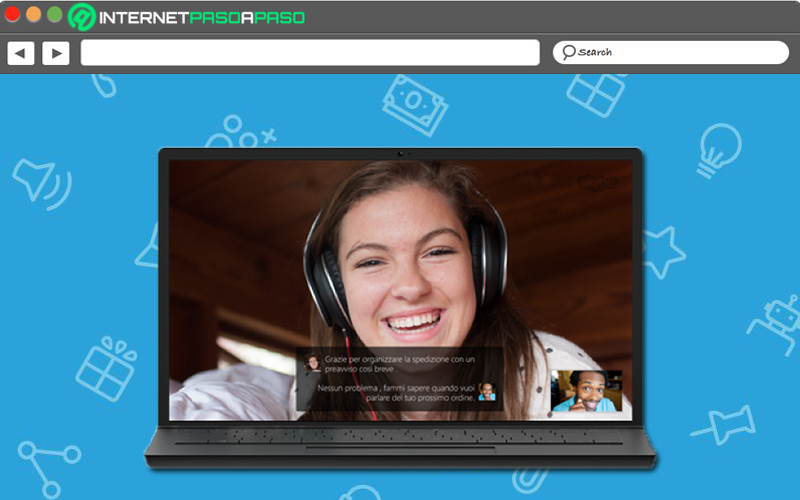
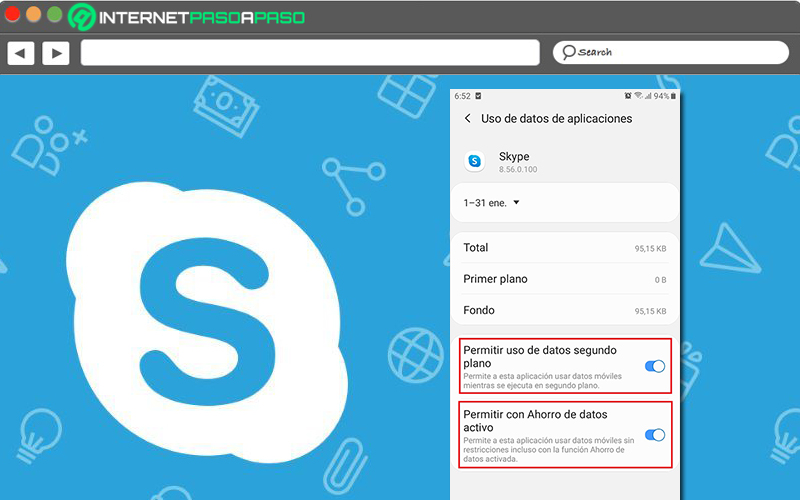
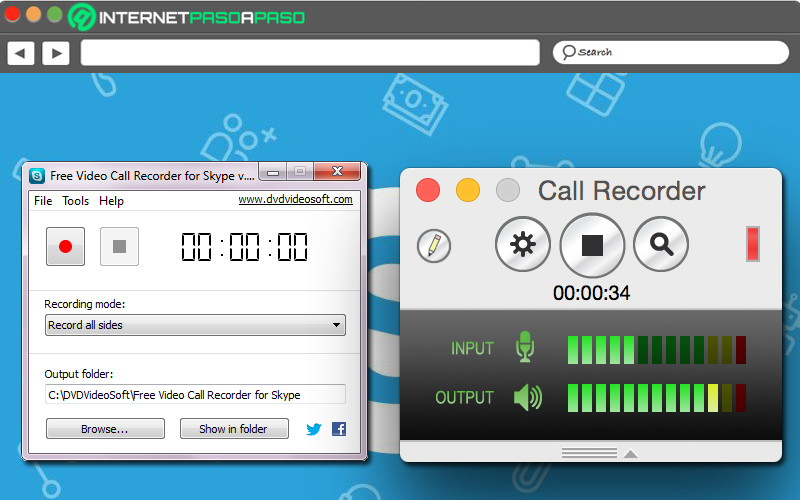
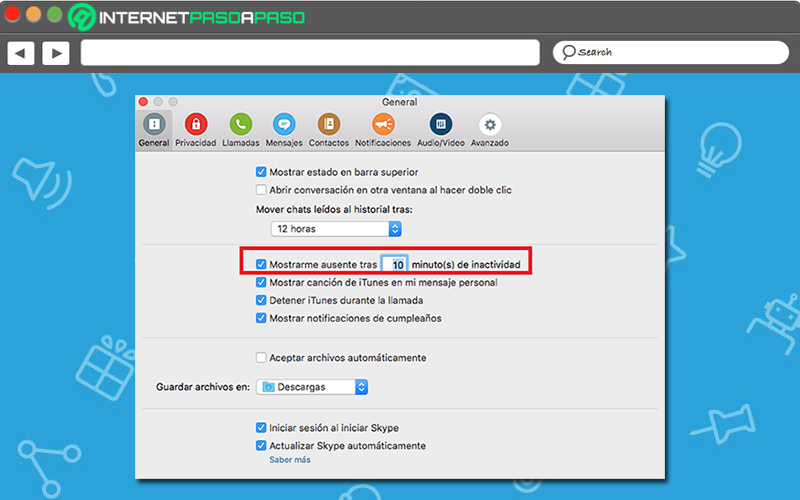
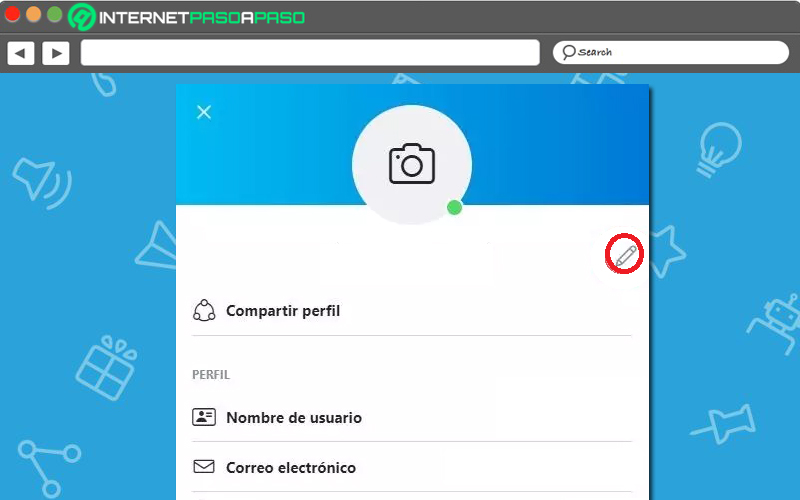
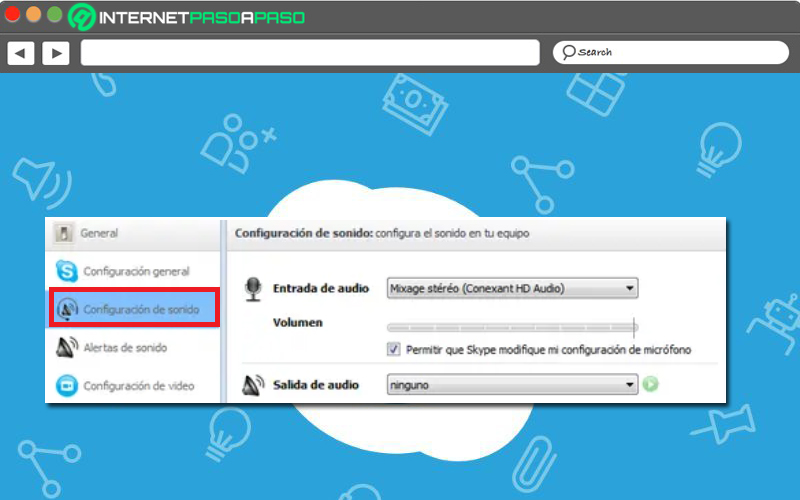
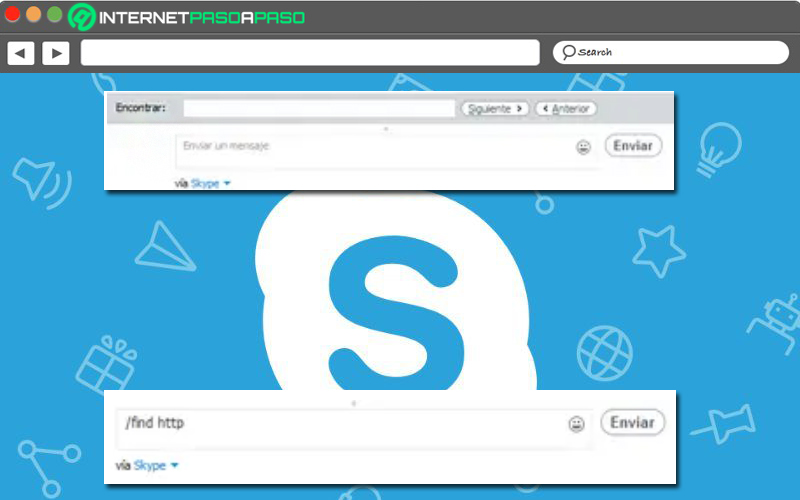




















Hola.
Que versión de skype usas? muchas de las opciones que comentas no me aparecen en la versión para Windows 10.
Puedes indicarme como se hace para evitar que de manera automática se cambien el estado a ausente?
Mil gracias de antemano.
Saludos.