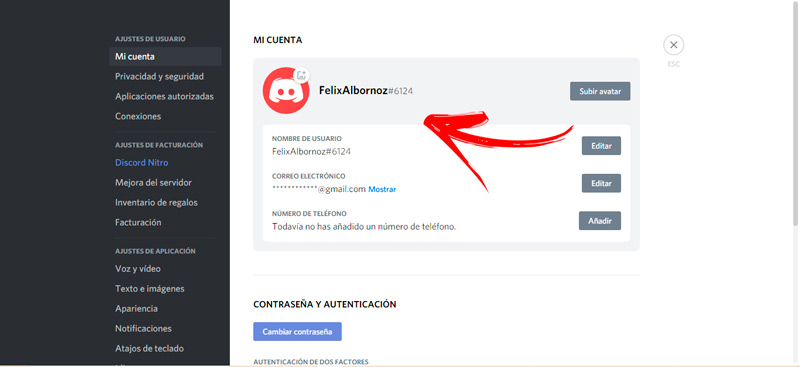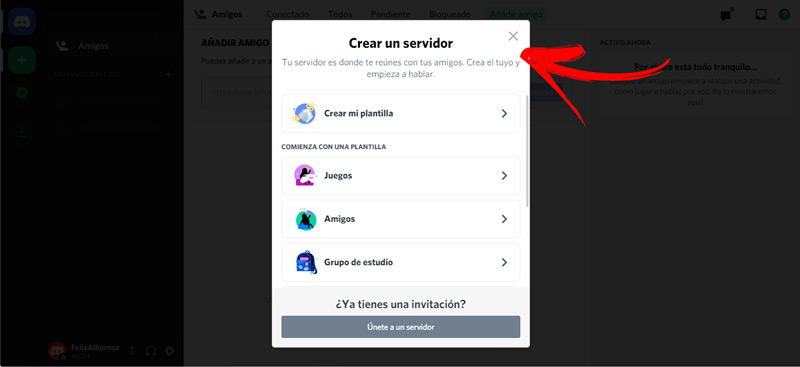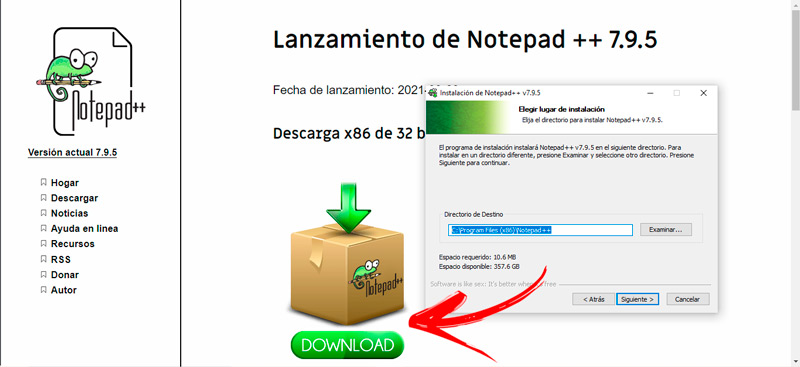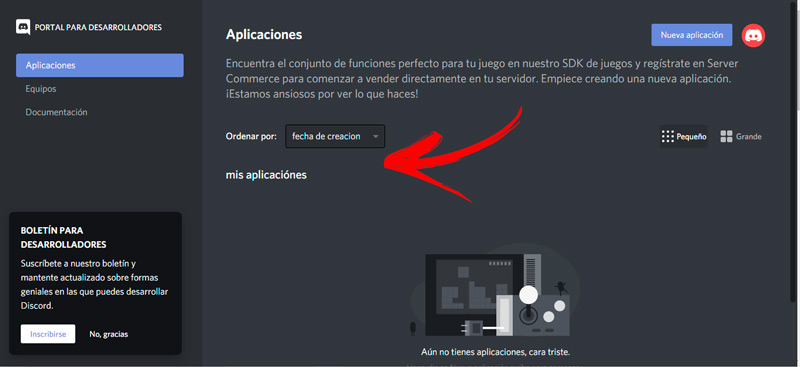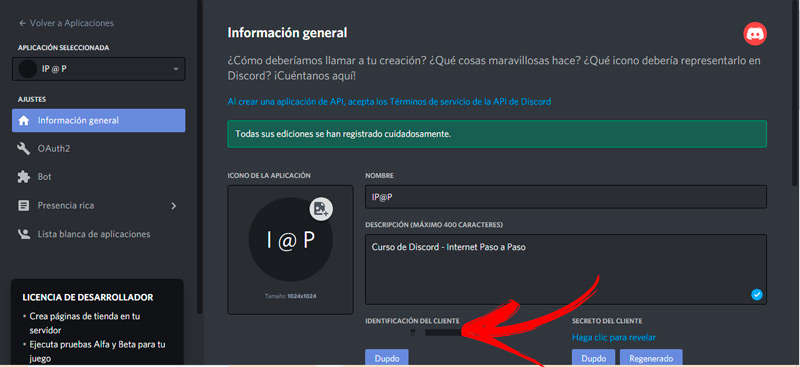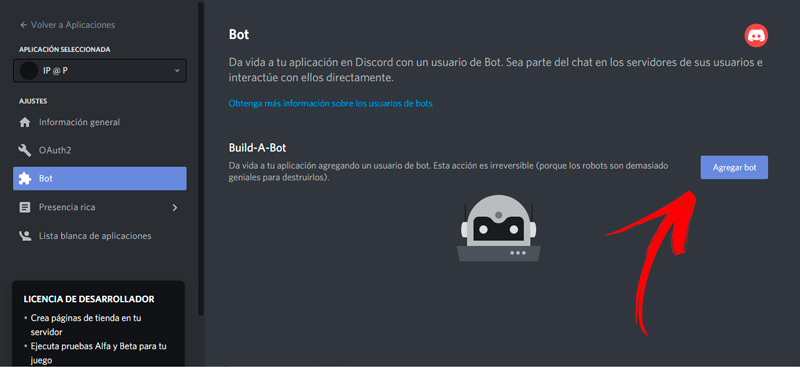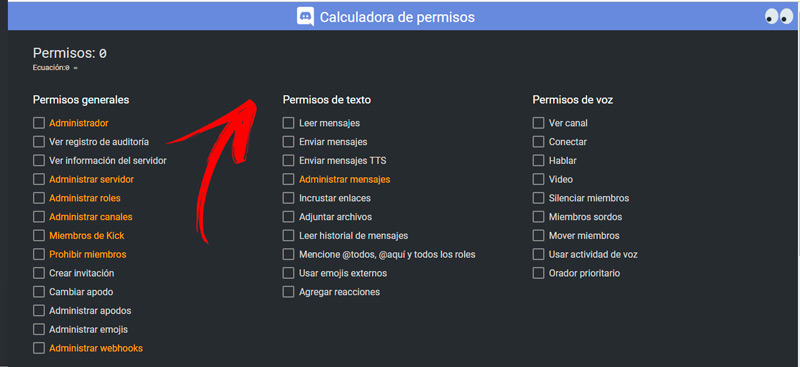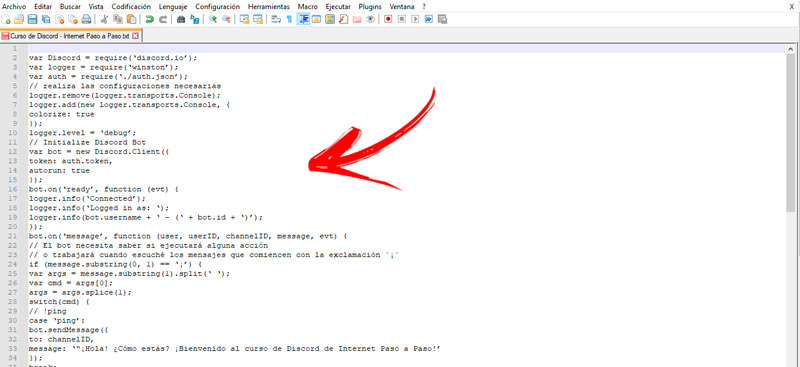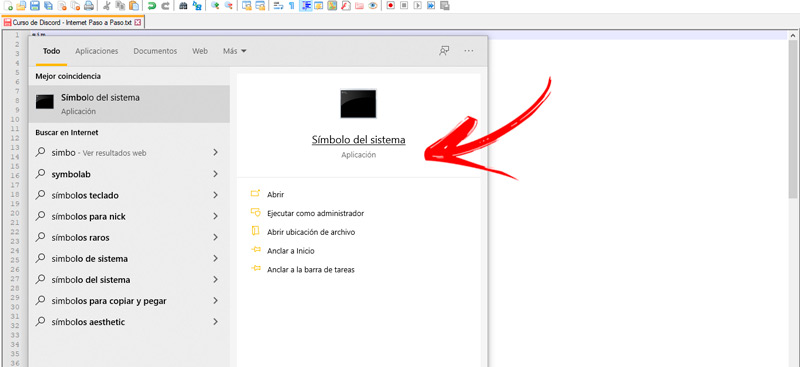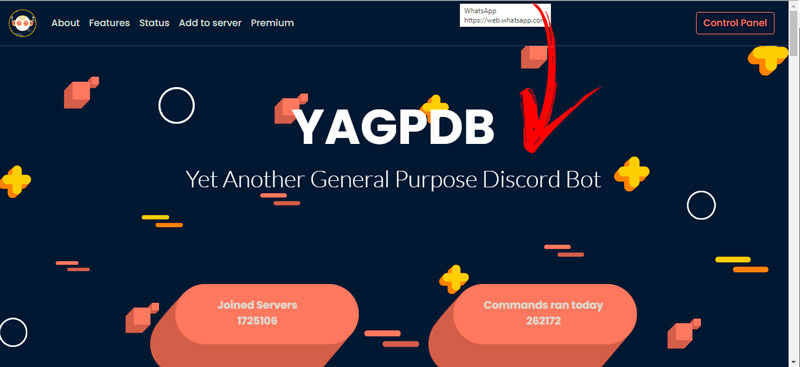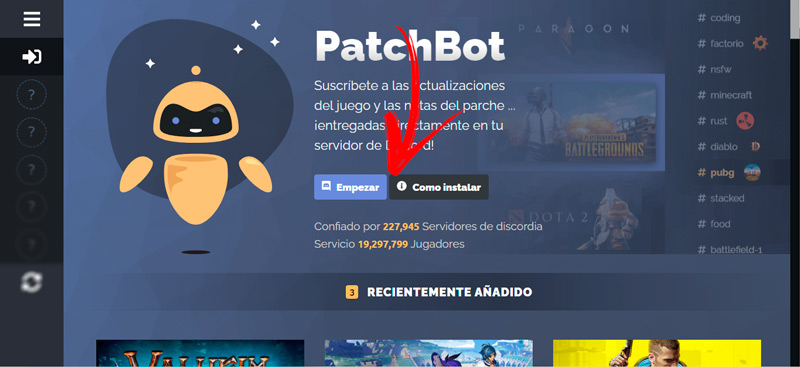Lo Último en IP@P
- Actualizaciones del Programa de Afiliados de TEMU: ¡Hasta MX$500,000 al mes!
- ¿Aún es rentable invertir en oro en comparación con la inversión en criptomonedas?
- ¡Netflix sigue siendo el rey! Estas son las plataformas de streaming con más usuarios en el mundo
- De la palanca a la pantalla: la evolución de las máquinas tragamonedas y el auge de los juegos online
- Estos son los mejores beneficios de la IA en el diseño de Logos: Innovación y Eficiencia
¿Te animas a crear tu propio bot en Discord?, o ¿prefieres optar por uno de los ya trabajados? Sea cual sea tu elección los robots han convertido a esta plataforma en un medio más divertido. Lo mejor de todo es que están a tu alcance.
Si quieres saber de qué se trata será necesario que conozcas primero cómo crear un bot desde cero y todas las tareas que puede realizar cada programa.
Pero eso no es todo lo que podrás leer, también te presentaremos una lista con los mejores robots de Discord para que elijas el que más se adapte a ti.
¿Qué conocimientos debo tener para poder crear un bot de Discord desde cero?
Lo primero que debes saber es qué es un bot para que puedas programar uno de acuerdo con tus necesidades. Un bote es un software, por lo general pequeño, que realiza tareas automáticas en una plataforma determinada, en este caso en Discord. Por lo tanto, podrás crear un software a tu medida para que ejecute cualquier acción que desees, por ejemplo, saludar a un nuevo integrante de un chat.
Por suerte no debes hacer un experto para crear un robot en Discord, solo necesitarás conocer algunos conceptos básicos de lenguajes de programación, en especial JavaScript. Esto te ayudará a lograr la complejidad que desees, pero debes tener en cuenta que si creas un bot multitarea deberás contar con conocimientos de programación un poco más avanzados.
Un aspecto que debes tener en cuenta a la hora de lanzarte en la creación de un bot en Discord desde cero es que la propia plataforma brinda la ayuda necesaria para que te guíes en cada paso de la programación. A partir de esta base es posible insertar argumentos, prefix y comandos. No te olvides de que la compañía incentiva a los usuarios la generación de nuevos bots para que sean usados entre sus miembros.
¿Qué tareas puedo hacer que realice mi bot de Discord?
Una vez que sabes que es posible realizar un bot desde cero en Discord de acuerdo con los conocimientos en programación y con la ayuda que recibas de distintas funciones es importante que conozcas qué tipo de tareas puede realizar un robot en esta plataforma.
Entre las acciones más comunes y frecuentes que eligen los usuarios para que realice un bot en Discord se encuentran:
- Crear y enviar saludos.
- Redactar mensajes de despedidas dentro un canal.
- Mostrar a los nuevos miembros las normas y principios de un chat.
- Dar respuestas a preguntas frecuentes.
- Promover eventos.
- Ofrecer recordatorios.
- Reproducir música.
- Insertar Gifs, vídeos y fotos.
- Recibir alertas de Twitch y YouTube.
- Jugar a videojuegos con personajes de anime.
- Ver películas.
Como habrás visto, las posibilidades son diversas dentro de lo que se espera de una plataforma de mensajería instantánea. Por supuesto, a mayores funciones del robot más complejidad exige el nivel de programación, lo cual te explicaremos a continuación.
Aprende paso a paso cómo crear tu propio bot de Discord desde cero sin errores
Presta atención al paso a paso que debes realizar para idear tu propio bot en Discord desde cero sin cometer errores:
Crea una cuenta
Lo primero que deberás hacer es registrarte en la plataforma para poder programar un robot que ejecute las funciones que necesitas. Para ello deberás ingresar con tu navegador de confianza y escribir la URL https://discord.com/. A continuación, podrás descargar la aplicación en tu ordenador abrir la mensajería instantánea desde tu navegador. Esto lo vas a hacer presionando Descargar para Windows (MacOS, si usas este sistema operativo) o Abrir Discord en tu navegador.
Si eliges el primer botón se instalará un programa en tu PC, por lo que deberás seguir los pasos de instalación de cualquier software. En cambio, si seleccionas la segunda opción tendrás que elegir un nombre de usuario y escribir un correo electrónico. Luego de esto recibirás un email en la dirección de correo que elegiste para confirmar la veracidad de tu cuenta. Una vez que hayas terminado con estos pasos ya estás listo para usar Discord.
Elige un servidor
Ya dentro de la cuenta agrega un servidor. Esto lo podrás hacer pulsando en el símbolo + ubicado en la barra izquierda de la pantalla. A continuación, deberás elegir si quieres crear tu propia plantilla o unirte a un servidor porque ya tienes una invitación.
Colócale un nombre, crea canales y personalízalo a tu gusto. Dicho server es el lugar en se alojará tu robot. Por ello presta mucha atención a su nombre, ya que lo necesitarás más adelante. Sobre todo, si tienes más de un servidor a tu cargo. No te olvides de que el servidor es donde te reúnes con tus amigos para chatear.
Baja un editor de códigos
Lo que necesitarás ahora es descargar un editor de texto que te ayudará en la programación. Es posible usar Visual Studio Code, Notepad++ y Atom, entre otros, pero de estas opciones el más usado es Notepad++ para Windows. Por lo que trabajaremos con este editor de código de fuente gratuito. Para ello vas a tener que dirigirte a tu navegador y escribir en la barra de direcciones https://notepad-plus-plus.org/.
Luego deberás presionar el botón Descargar ubicado en la parte superior izquierda de la pantalla. Continúa con los pasos de instalación eligiendo la versión que más te guste. Si lo deseas puedes utilizar Visual Studio Code, ya que este compilador es el recomendado por la plataforma. Otro programa que crea un entorno de ejecución para JavaScript que debes tener es Node.js. Lo vas a poder descargar e instalar de acuerdo con las especificaciones de tu SO y ordenador. Este desarrollo también es de código abierto y de uso gratuito.
Ingresa en el portal de desarrolladores Discord
Dirígete a la página de inicio de la plataforma y en el menú inferior (debajo de Recursos) selecciona la opción Desarrolladores. Ahora vas a tener que seleccionar la opción Aplicaciones para ingresar en el portal Developers. Allí aparecerán tus antiguas apps, si es que ya las tienes. Otra manera que tienes es abrir tu cuenta y escribir la URL https://discord.com/developers/applications.
Crea una aplicación dentro del portal
Una vez en la sección Developers dirígete a la pestaña Aplicaciones, ubicada en el menú superior. Entre las opciones debes escoger Crear. Este recuadro contiene un símbolo + en el interior para que puedas configurar y personalizar tu bot.
Uno de los primeros pasos que deberás hacer en esta etapa es ir a Información general para colocar el nombre y la foto que identificará a tu robot. En el recuadro Descripción es posible insertar una breve explicación de las tareas que ejecuta el bot. Completa toda la información necesaria y, antes de pasar a los demás ajustes, haz clic en el botón inferior derecho Save Changes para guardar los cambios.
Dirígete al menú Bot
Debajo de Ajustes, en la columna izquierda de la pantalla, vas a encontrar el menú Bot, el cual deberás elegir. Luego de esto, vas a tener que hacer clic en el Agregar Bot para agregar un nuevo robot a tu Discord.
Confirma los permisos y demás ajustes para continuar. Debes tener en cuenta que puedes escoger si tu robot será de dominio público o si solo lo quieres para tus servers. Una vez realizado este proceso vas a lograr una autorización token de parte de Discord. Solo siguiendo estos pasos la plataforma reconocerá el código y dejará que lo añadas a los servidores. Para finalizar esta etapa, entre los permisos que aparecen en la parte inferior, selecciona Administrador y guarda los cambios.
Ingresa en la calculadora de permisos
Abre una nueva pestaña con la URL https://discordapi.com/permissions.html y determina los permisos generales, de textos y de voz que podrá ejecutar el bot. Escoge los que desees o, si lo prefieres, márcalos todos. Dirígete a la parte inferior de la pantalla y coloca el Cliente ID. Este pin de 18 números lo podrás conseguir en el menú Aplicaciones, luego deberás seleccionar Ajustes y, por último, información general. Haz clic en el botón Copiar y pégalo en el campo inferior que lleva el mismo nombre.
Esto generará un link que te ayudará a invitar al robot. Pulsa en ese enlace y serás redireccionado de forma automática a la página de invitación. Recuerda que para activar permisos de color naranja tienes que tener la autorización en 2 pasos de Discord. El código quedará algo parecido a esto https://discordapp.com/oauth2/authorize?&client_id=CLIENTID&scope=bot&permissions=8 en donde id=CLIENTID será reemplazado por id=[tu verdadero número de cliente].
Invita al robot al servidor
En la página de invitación verás un recuadro con el nombre de la app y avatar del perfil que acabas de crear. Debajo de esto tienes que escoger el servidor en el que quieres que se hospede tu robot. Entre el listado elige el que más te interese y haz clic en Autorizar. Supera ahora el Capcha y de esa forma ya estará autorizado por Discord tu primer Bot.
Obtén el token de autorización
Busca en la misma sección “Bot” la casilla “Usuario de App Bot”. Elige la opción Click to reveal token. Esto te dará una cadena de código que debes guardar y proteger porque es una autorización personal y lo necesitarás más adelante. Recuerda que si alguien conoce este código podrá controlar tu robot, por lo que será conveniente que obtengas uno nuevo pulsando en la herramienta Regenerate.
Configura el escritorio de tu ordenador
Lo que tendrás que hacer ahora es crear una nueva carpeta en el escritorio de tu PC colocándole un nombre que haga referencia a tu bot. Por ejemplo, IPAPBOT. Abre la carpeta y copia la dirección exacta o ruta que aparece arriba en el explorador. Lo siguiente es abrir la consola, CDM o terminal del editor de códigos que acabas de instalar.
Crea los archivos necesarios en tu nueva carpeta
Dentro de la consola colocas el comando cd seguido de un espacio _. Abre comillas (“) e inserta la ruta de la carpeta que acabas de copiar. Cierra con comillas y pulsa Enter. Luego coloca un espacio _ escribe npm y pulsa Enter. Si ahora abres tu carpeta verás que se ha generado un archivo para guardar todos los paquetes del robot.
El primer archivo deberá tener los siguientes códigos:
{
“Token”: “Número de token de bot” // Es el token que acabas de crear.
}
Para guardar este archivo hazlo con el nombre auth.json.
El segundo archivo debe contener:
{
“name”: “greeter-bot”,
“version”: “1.0.0”,
“description”: “El bot de IPAP en Discord”,
“main”: “bot.js”,
“author”: “Internet Paso a Paso”,
“dependencies”: {}
}
A este archivo lo guardarás con el nombre package.json.
Configura el comportamiento del robot
Más en Software
- ¿Cómo enviar mensajes de Discord en cursivas, negritas, tachado o subrayado? Guía paso a paso
- ¿Cómo añadir una sección en una diapositiva de PowerPoint para hacer una presentación más dinámica? Guía paso a paso
- ¿Cómo exportar e importar personalizaciones en Microsoft Word? Guía paso a paso
- Tablas en Microsoft PowerPoint ¿Qué son, para qué sirven y cómo insertarlas en una presentación?
- ¿Cuáles son los mejores emuladores de Mac para PC Windows? Lista 2024
SÍGUENOS EN 👉 YOUTUBE TV
En este caso deberás crear un tercer archivo que te servirá para realizar todas las acciones que deseas que haga el bot de Discord.
Te mostraremos a continuación una demostración simple en JavaScript:
var Discord = require(‘discord.io’);
var logger = require(‘winston’);
var auth = require(‘./auth.json’);
// realiza las configuraciones necesarias
remove(logger.transports.Console);
add(new logger.transports.Console, {
colorize: true
});
level = ‘debug’;
// Initialize Discord Bot
var bot = new Discord.Client({
token: auth.token,
autorun: true
});
on(‘ready’, function (evt) {
info(‘Connected’);
info(‘Logged in as: ‘);
info(bot.username + ‘ – (‘ + bot.id + ‘)’);
});
on(‘message’, function (user, userID, channelID, message, evt) {
// El bot necesita saber si ejecutará alguna acción
// o trabajará cuando escuché los mensajes que comiencen con la exclamación ´¡´
if (message.substring(0, 1) == ‘¡’) {
var args = message.substring(1).split(‘ ‘);
var cmd = args[0];
args = args.splice(1);
switch(cmd) {
// !ping
case ‘ping’:
sendMessage({
to: channelID,
message: ‘“¡Hola! ¿Cómo estás? ¡Bienvenido al curso de Discord de Internet Paso a Paso!’
});
break;
// ingresa el comando que desees
}
}
});
De esta manera harás que cualquier usuario que comience escribiendo con el carácter “¡” hará que el bot responda “¡Hola! ¿Cómo estás? ¡Bienvenido al curso de Discord de Internet Paso a Paso!”. Otro proyecto que puedes intentar es el que te mostramos a continuación. Este bot puede intervenir en los mensajes manejando varios comandos de un usuario, lo cual se relaciona con la API de Discord.
Primero deberás crear el archivo de configuración e instalar la dependencia, para ello deberás utilizar estos códigos:
mkdir discord-bot // para crear una carpeta
cd discord-bot // con esto hará que puedes dirigirte a la carpeta creada
nano config.json // crea el archivo config.json para lograr que el token sea autorizado
{
"BOT_TOKEN": “Número de token de bot”
}
npm init // con esto podrás cuidar el archivo package.json
npm install discord.js // este código te servirá para interactuar con Discord
Lo que deberás hacer ahora es crear el bot usando estos códigos:
const Discord = require("discord.js");
const config = require("./config.json");
...
const client = new Discord.Client();
login(config.BOT_TOKEN); // guarda y cierra el archivo
Continúa con el archivo index.js:
node index.js // esto te servirá para terminar de configurar el entorno de codificación.
A continuación, escribe estos códigos para comandar el bot:
nano index.js
...
const client = new Discord.Client();
on("message", function(message) {
});
login(config.BOT_TOKEN);
...
on("message", function(message) {
if (message.author.bot) return;
});
En estos momentos deberás escribir un controlador de comandos:
const prefix = "!";
on("message", function(message) {
if (message.author.bot) return;
if (!message.content.startsWith(prefix)) return;
});
...
on("message", function(message) {
if (message.author.bot) return;
if (!message.content.startsWith(prefix)) return;
const commandBody = message.content.slice(prefix.length);
const args = commandBody.split(' ');
const command = args.shift().toLowerCase();
});
...
const args = commandBody.split(' ');
const command = args.shift().toLowerCase();
if (command === "ping") {
}
});
...
if (command === "ping") {
const timeTaken = Date.now() - message.createdTimestamp;
reply(`Pong! This message had a latency of ${timeTaken}ms.`);
}
...
Hasta el momento has creado un bot que trabaja con el comando ping, con lo cual podrás enviar y ver mensajes en cualquier canal en el que el robot tenga acceso. Lo que deberás hacer ahora es implementarlo por medio de sum.
Los pasos son:
nano index.js
...
if (command === "ping") {
const timeTaken = Date.now() - message.createdTimestamp;
reply(`Ping! La latencia es ${timeTaken}ms.`);
}
else if (command === "sum") {
}
});
...
else if (command === "sum") {
const numArgs = args.map(x => parseFloat(x));
const sum = numArgs.reduce((counter, x) => counter += x);
reply(`La cantidad de todos los argumentos es ${sum}!`);
}
...
node index.js
const Discord = require("discord.js");
const config = require("./config.json");
const client = new Discord.Client();
const prefix = "!";
on("message", function(message) {
if (message.author.bot) return;
if (!message.content.startsWith(prefix)) return;
const commandBody = message.content.slice(prefix.length);
const args = commandBody.split(' ');
const command = args.shift().toLowerCase();
if (command === "ping") {
const timeTaken = Date.now() - message.createdTimestamp;
reply(`Pong! La latencia es ${timeTaken}ms.`);
}
else if (command === "sum") {
const numArgs = args.map(x => parseFloat(x));
const sum = numArgs.reduce((counter, x) => counter += x);
reply(`La cantidad de todos los argumentos es ${sum}!`);
}
});
login(config.BOT_TOKEN);
Con el editor Visual Studio Code podrás trabajar también de esta manera, en el menú superior dirígete a Archivo, Abrir carpeta y escoge la carpeta donde se encuentra que acabas de crear en el escritorio con los tres archivos. A continuación, escribe un nombre para el nuevo archivo, por ejemplo “server.js”. En la sección inferior elige Esquema y luego Terminal. Allí aprovecha e instala npm install discord.js.
Luego escribe estos códigos:
const Discord = require("discord.js");
const client = new Discord.Client();
on('ready', () => {
log(`¡Empecemos!`);
});
on('message', (message) => {
if(message.content.startsWith('ping')) {
channel.send(`pong!!`);
}
});
login('Token obtenido');
Utiliza el símbolo de sistema
Esta función de Windows te permitirá terminar de completar la configuración de la app de Discord en tu ordenador. Para ello deberás pulsar en el botón de inicio y escribir el nombre de la herramienta, luego te aparecerá una lista con todas las aplicaciones disponibles, por lo que vas a tener que elegir Símbolo de sistema. Para terminar, haz clic en Ejecutar como administrador.
Elige la ruta de la carpeta de tus archivos
Lo que deberás hacer ahora es escribir en el Símbolo del sistema la ruta que tiene la carpeta que has creado. Por ejemplo: “cd UsersIPAP DesktopDesktopDiscordBot”.
Instala los complementos del bot
En este paso deberás ingresar:
npm install discord.io winston –save npm install https://github.com/woor/discord.io/tarball/gateway_v6
Ejecuta el bot escribiendo node bot.js.
Lista de los mejores bots de Discord que puedes utilizar en tus comunidades y grupos
Echa un vistazo a los mejores bots de Discord que puedes utilizar en tus grupos:
Yagpdb.xyz
Con este bot tendrás un ayudante multipropósito muy versátil. Sus prestaciones van desde ejecutar reglas de moderación hasta arrojar estadísticas del servidor. Desde su sitio web oficial aseguran contar con más de 1725106 servers unidos y más de 200 mil ejecuciones de sus comandos.
Pero esto no es todo, proveen guías de ayuda para sacarle el máximo provecho. Gracias a él puedes ajustar mensajes de bienvenida, dar respuestas automatizadas u obtener registros de mensajes. Un aspecto divertido de este robot es que tiene más de 200 datos curiosos sobre gatos.
FredBoat
Es un complemento orientado a la música que podrás descargarlo desde https://bots.ondiscord.xyz/bots/184405311681986560. Al igual que Groovy o FredBoat permite reproducir canciones de cientos de plataformas como YouTube, Spotify o la plataforma popular Twitch. Es muy bueno dando soporte a listas de reproducción.
Además, de acuerdo con el rol que tenga el participante puede seleccionar una playlist específica. Surge como un bot especializado en música para canales de voz. Por esta razón resulta más ventajoso que simplemente tener vinculado Spotify a Discord u otras apps.
Mirai
Tiene un propósito similar a Yagpdb porque logra automatizar muchas tareas de gestión. Entre ellas registrar eventos, impartir comandos informativos y también eliminar o asignar roles. Es un tanto más limitado que bot mencionado, por lo que sus acciones básicas son más fáciles de aprender.
Dispone de herramientas pensadas para la comunidad con servicios útiles cuando quieres proponer un sistema de votación o ejecutar mensajes diarios. Con este bot es posible sacarles provecho a las extensiones de Google (en especial el reproductor de música y los recordatorios que ofrece). Vas a poder descargarlo en https://mirai.brussell.me/.
PatchBot.io
Si eres gamer y fan de Dota 2, Fortnite, Apex Legens, World of Warcraft y otros títulos populares debes tener este bot en tu Discord. Está diseñado para proveer datos sobre parches y actualizaciones de los juegos. También podrás participar en comunidad de los temas más nuevos sobre los juegos de anime.
Suggester
Si eres de las personas que tienen un enorme servidor a su cargo, entonces Suggester te servirá para compilar toda la información. Es oportuno cuando llevas la cuenta de una empresa o hasta de un grupo de gamers. Con teclear unos simples comandos te revelará cuáles son los roles de cada miembro y quiénes están jugando o interactuando. Vas a poder descargar este bot y vincularlo a Discord ingresando a la URL https://suggester.js.org/#/ y luego vas a tener que elegir el botón Empezar.