Lo Último en IP@P
- Stellar Data Recovery revoluciona la recuperación de archivos perdidos en discos duros externos
- Goblin Mine: La Estrategia Económica Detrás del Juego de Minería que está Fascinando a Todos
- Estos son los nuevos Cargadores UGREEN: potencia y portabilidad en dos versiones que no te puedes perder
- UGREEN Nexode Pro: El Cargador Ultradelgado que revoluciona la carga de dispositivos móviles
- La computación en la nube está transformando los juegos Online y estas son sus grandes ventajas
Si bien es cierto, el desarrollo de la tecnología ha logrado transformar muchos ámbitos del día a día de las personas. Uno de los más importantes, hace referencia al sector de la comunicación, pues cada vez son más las alternativas diseñadas para que los usuarios puedan comunicarse en tiempo real y de forma online.
Es por ello que, nace Discord como el principal servicio de comunicaciones entre gamers o aficionados a los videojuegos. Siendo esta, una aplicación multiplataforma que consiste en un chat gratuito que ha ganado un notable reconocimiento a nivel mundial. Por ende, aunque su objetivo primordial se basaba en simplificar las posibilidades de comunicación entre jugadores online, hoy por hoy se emplea para otros fines también.
En tal sentido, es valioso saber cómo aprovechar los chats de esta reconocida aplicación al máximo que permite una comunicación rápida y con total seguridad. Motivo por el cual, en el presente post, queremos enseñarte los mejores trucos y tácticas de Discord para que así logres convertirte en todo un experto al manejar dicho servicio.
¿Cuáles son las ventajas de utilizar Discord para charlas grupales online?
En los últimos tiempos, Discord es uno de los servicios de chat que más popularidad ha ganado y lo tiene muy bien merecido. Ya que, proporciona una destacada calidad en comparación con otras aplicaciones de chat que también tienen un insigne reconocimiento en el mundo digital, hoy en día.
Por ende, es de mucha importancia saber cómo aprovechar Discord en su totalidad y hacer uso de todas las funcionalidades que proporciona. Pero, antes de puntualizar los trucos más potentes para obtener el máximo partido de este servicio, es de gran interés saber cuáles son las ventajas y/o beneficios más notables que exhibe para realizar charlas grupales en línea y establecer comunicaciones fácilmente.
Por consiguiente, a continuación, procedemos a mencionar cada una de dichas virtudes:
- Por medio de sus servidores, esta aplicación ofrece la facilidad de crear canales de voz con diferentes niveles de acceso y para una gran variedad de usuarios.
- Discord permite crear servidores que se adapten a tus necesidades, fácilmente. Por lo cual, puedes conectar tu cuenta con otros servicios y hasta ocultar tu información personal mientras estés transmitiendo en directo.
- Aparte de brindar una función de sincronización con otras plataformas, también permite sincronizar la cuenta con juegos.
- Se destaca también por la facilidad de uso que revela y, de ese modo, permite efectuar las charlas grupales online con mucha simplicidad.
- Todos los usuarios que quieran acceder a esta aplicación, pueden hacerlo sin complicación alguna. Puesto que, se puede descargar en ordenadores Windows o Mac, al igual que en teléfonos móviles Android e iOS.
- La aplicación Discord es completamente gratuita y, del mismo modo, ofrece la posibilidad de efectuar las conversaciones grupales sin coste alguno.
Lista de los mejores 20 trucos de Discord para sacarle el mayor provecho
Conocidas las mejores ventajas que revela el hecho de usar Discord para charlas grupales en línea, seguramente querrás probar esta famosa aplicación o bien, obtener el máximo provecho de ella, en caso de que ya seas un usuario inscrito.
Para lo cual, es valioso hacer uso de una serie de trucos y artimañas por medio de las cuales aprenderás a manejar mejor Discord y así serás todo un experto:
Buscar servidores a los cuales unirte
Por si no lo sabias, Discord se trata de una aplicación fundamentada en sus servidores y cada uno de ellos cuenta con sus propios canales, gestores, bots y personas. Es decir que, es como si fuera un IRC completamente distinto.
Por tal razón, para lograr sacarle el mejor partido a esta aplicación, uno de los pasos esenciales que debes dar consiste en explorar los servidores que más te gusten. Los cuales, puedes verificarlos en páginas como Discordservers.com, Discord.me, Disboard.org o Discordea.net. Así, tendrás la posibilidad de navegar entre diferentes opciones y una vez accedas a un servidor en específico, encontrarás un enlace que te enviará a la pantalla de aceptar invitación de la plataforma. Por tanto, para entrar al servidor, simplemente tienes que hacer clic sobre el botón “Aceptar Invitación”.
Crear tú mismo servidor
Además de explorar diferentes servidores para unirte a ellos, Discord también te brinda la posibilidad de crear tu propio servidor, en vista de que es una aplicación orientada a hacer comunidades de jugadores. Por consiguiente, permite gestionar un entorno ideal para que puedas organizarte con tus amigos y conocidos, al igual que invitar a otras personas para que formen parte de tu comunidad.
Gracias a ello, no solo se pueden crear comunidades de jugadores, sino que también puedes hacer otros canales que vayan más allá del mundo de los videojuegos. Ahora bien, los pasos a seguir para crear un servidor propio en Discord, son:
- Para comenzar, debes hacer uso de la columna que se encuentra en la parte izquierda donde se muestran todos los servidores a los que estas conectado y allí, tienes que oprimir el icono de suma.
- Ahora, en la pantalla que se te mostrará en este punto, selecciona la opción que indica “Create server”.
- Finalmente, puedes escoger un nombre y diferentes aspectos del servidor y una vez concluyas el proceso de creación, el sistema te proporcionará un enlace con una invitación que podrás enviarle a todas las personas que desees.
Editar o anclar tus mensajes
Una de las mejores funciones que pueden tener los servicios y aplicaciones de chat, hacen referencia a la posibilidad de modificar los mensajes una vez enviados, en caso de que te hayas arrepentido de lo que has escrito a los pocos minutos después o el recado tenga algún error. Por suerte, en Discord cuentas con dicha alternativa y, básicamente, consiste en un truco muy sencillo de ejecutar.
A continuación, cada paso a seguir:
- Dentro del chat en cuestión, busca el mensaje que desees editar y pulsa sobre el icono de tres puntos localizado en la parte derecha de dicho texto.
- Posterior a ello, en el menú que te muestran, toca en la opción “Editar”.
- Por último, presiona el texto a editar y así, podrás cambiarlo por las palabras que quieras.
Sumado a esto, Discord también te brinda la alternativa de anclar los mensajes fácilmente. Pero, solo es posible si eres el administrador del servidor o cuentas con los permisos adecuados. Para ello, tendrás que llevar a cabo el mismo procedimiento explicado anteriormente, pero con la diferencia de que debes oprimir sobre la opción “Anclar”, en lugar de Editar. Hecho eso, el texto en cuestión quedará fijado en la parte de arriba del canal, será accesible para todos los participantes y nunca se eliminará.
Conectar tus cuentas en otros servicios para funciones adicionales
Si deseas conectar tus cuentas de YouTube, Spotify, Twitch, Reddit, Facebook, Skype o Twitter con el servicio de Discord, existe la posibilidad de hacerlo a través de este truco. A partir de los cual, podrás implementar nuevas funciones dentro de tus servidores con total facilidad.
Aquí, el procedimiento a efectuar para ello:
- Ubicado en la sección de tu perfil, procede a presionar el icono de rueda dentada que se encuentra en la parte inferior lateral izquierda de la aplicación.
- A continuación, pulsa la opción que dice “Conexiones”, en la cual será posible visualizar todos los servidores que hay disponibles.
- Posteriormente, oprime el icono del servicio que desees vincular con tu cuenta de Discord y así, se abrirá una página web en el navegador para otorgarle los permisos a dicha aplicación para que pueda acceder a los datos requeridos para que así logre funcionar. Es todo.
Introducir enlaces o cuadros de código con markdown
Una vez implementas markdown al momento de escribir tus textos, cuentas con un sinfín de funcionalidades. Una de las más importantes, consiste en que tienes la posibilidad de escribir un texto en el cual añadas un enlace dentro de una palabra, con el fin de no incluirlo aparte.
En ese sentido, el truco se basa en escribir la palabra en la cual se encontrará el enlace en cuestión, entre corchetes. Posteriormente, tendrás que añadir el enlace justo después de ello y entre paréntesis.
Además, el presente truco también te permitirá compartir código si estás hablando con desarrolladores y para darle un formato más especial, si deseas. En este caso, lo que debes hacer es escribirlos colocando una coma al revés tanto al principio como al final de una frase y si es un párrafo, tendrán que ser tres comas al revés.
Emplear markdown para darle formato al texto
En caso de que te encuentres familiarizado(a) con este lenguaje de marcado ligero, aparte de añadir cuadros de dialogo, también podrás usar los mismos códigos para editar tu texto convencional en el chat de Discord.
De esa manera, podrás hacer uso de determinados códigos al inicio o al final de las palabras o frases, con el fin de colocarlas en negrita, cursiva, subrayadas y obtener otras combinaciones más para darle una mejor forma a los textos que envíes desde la aplicación. Tal y como te mostramos en la imagen indicada.
Hacer menciones grupales para comunicar recados importantes
En caso de que necesites comunicar algo a todos los integrantes de un mismo canal de tu servidor, no tendrás que optar por el tedioso proceso de enviar el mensaje a cada usuario por separado. Por el contrario, cuentas con la posibilidad de hacerlo de manera grupal.
Existen dos modos de efectuarlo:
- El primer truco, consiste en escribir “@here” antes de una frase, para así notificar a todas las personas que se encuentren conectadas al canal en cuestión.
- Por otro lado, si prefieres, también puedes realizarlo al escribir “@everyone” seguido del texto que necesitas mostrar. De tal forma, el mensaje llegará a todos los integrando, estén o no estén conectados.
Controlar lo que la aplicación muestra en tu pantalla
Por medio de la funcionalidad de Discord llamada “Overlay”, los usuarios pueden mostrar algo en pantalla y superpuesto a algunos elementos de la aplicación, mientras están jugando. Es decir que, dicha función permite, mostrar o no, los avatares junto con sus nombres de usuario o las notificaciones relacionadas del resto de personas que están jugando, por ejemplo.
Sin embargo, por motivos de privacidad, esta función puede ser molesta para numerosos usuarios y con el fin de personalizar la experiencia, existe un truco mediante el cual es posible gestionar todo lo que Discord mostrará en tu pantalla.
Para esto, los pasos a llevar a cabo serán los siguientes:
- Para comenzar, accede a la configuración general de la cuenta. Es decir que, tienes que oprimir el icono de la rueda dentada que aparece en la parte inferior derecha a tu nombre de usuario.
- Seguidamente, tienes que entrar en la opción que dice “Overlay”. Desde allí, procede a activar o desactivar la función. Además, podrás ajustar también la combinación de teclas para mostrarlo y decidir lo que prefieres que se exhiba siempre en pantalla (el nombre o los avatares de los usuarios, solo cuando hablan, si prefieres que aparezca todo, etc.).
Compartir tu pantalla con el resto de usuarios
Por suerte, así como pasa en otros servicios de comunicación online de calidad, en Discord se encuentra la posibilidad de compartir tu pantalla con más usuarios de la aplicación. Siendo esta, una función de gran interés por medio de la cual se logra optimizar la comunicación entre los grupos de personas allí activas.
En tal sentido, para hacer uso de dicha funcionalidad, lo primero que tienes que hacer es iniciar una videollamada en el servicio. A continuación, ejecuta los siguientes pasos:
- Después de iniciar la videollamada, procede a desplegar el menú en la parte inferior del panel, para así encontrar las opciones extras.
- En segundo lugar, tienes que buscar los iconos de Encender y Apagar la webcam, los cuales están al lado del botón “Desconectar”. En ese punto, encontrarás la opción que imprime “Iniciar compartir pantalla” y una vez la presiones, los demás participantes verán todo lo que muestres en tu pantalla.
Ejecutar desde Discord cualquier juego instalado
Desde finales del año 2018, Discord introdujo un lanzador de juegos en su plataforma. El cual, puede complementarse con todos y cada uno de los videojuegos que tengas instalados en tu equipo e inclusive, aquellos títulos que posees en Origin, Steam u otros sitios de ese tipo. Lo que significa que, permite lanzar dichos juegos directamente desde la aplicación.
En ese sentido, para ejecutar juegos desde Discord, lo que deberás hacer es abrir la aplicación y dentro de la página de Actividad, verás todos los juegos que tienes instalados en el apartado “Lanzador rápido”. Aparte de esto, puedes acceder a la sección Biblioteca para visualizar el listado completo de todos los títulos que tienes instalados, en general. Así, basta con oprimir el botón "Jugar" para iniciar el juego que prefieras.
Hacer uso del sistema de bots para mejorar la experiencia de usuario
Más en Informática
- Flooders ¿Qué es, cómo funciona y cuáles son las formas de protegernos?
- Plataformas Mobile ¿Qué son, para qué sirven y cuáles son las principales y más importantes a tener en cuenta?
- Ley de OHM ¿Qué es, para qué sirve y cuáles es su importancia en la electrónico y los circuitos?
- Procesamiento del Lenguaje Natural (PNL): ¿Qué es, cómo funciona y qué aplicaciones nos ofrece esta nueva tecnología?
- Servidor Web; ¿Qué es, para qué sirve y cómo funciona? Tipos de servidores
SÍGUENOS EN 👉 YOUTUBE TV
Gracias a que Discord cuenta con un completo sistema de bots a partir del cual se pueden incluir diversos tipos de automatismos a los canales de tu servidor, la aplicación te permite optimizar tu experiencia fácilmente. En ese sentido, se asemejan a aquellos bots de otras aplicaciones como Telegram y, por ende, podrás encontrarlos en ciertas webs parecidas que funcionar para buscar servidores.
Dichas páginas recomendadas son: Discord Bot List, Bots on Discord o Carbonitex; una vez ingreses a alguna de estas, encontrarás los enlaces para lograr añadirlos a tus servidores sin complicación alguna. Valorando que, cada bot te mostrará información detallada de interés, incluyendo la cantidad de servidores en los que se ha instalado anteriormente.
Acoplar los bots a tu servidor modificando su nombre
Para mayor personalización, el sistema de Discord ofrece la facilidad de cambiar el nombre del nuevo bot al que has invitado, con el objetivo de que este exhiba un nombre más acorde con el sitio al que lo has llevado. Entonces, si te llama la atención hacerlo, el proceso a seguir consiste en lo siguiente:
- Primero que todo, haz clic derecho sobre el bot añadido al cual le quieres modificar su nombre.
- Ahora, te mostrarán un menú emergente que cuenta con diversas opciones y, entre todas, tendrás que pulsar la que dice “Cambiar apodo”. Con ello, solo resta introducir el nombre que quieras y listo.
Por otro lado, dentro de dichas selecciones, el servicio también permite silenciar el bot para así deshabilitarlo de forma temporal cuando prefieras (la opción se localiza en la parte superior de “cambiar apodo”).
Limitar la calidad y cantidad de usuarios de los canales de voz
Para nadie es un secreto que, los chats de voz requieren de un mayor ancho de banda y, en especial, cuando los usuarios desean obtener una calidad óptica de sonido. Por esa razón, Discord ofrece la funcionalidad de limitar la calidad de los canales de voz, a través de un ajuste que se identifica como “Tasa de bits” y se encuentra en el menú de configuración General dentro de la sección “Resumen”. Allí, puedes ajustar dicho parámetro utilizando la barra de graduación.
Además de ello, en la misma sección, puedes hacer uso de otro ajuste que se basa en la limitación del número de usuarios y, por lo general, se emplea para evitar que la sala se llene de muchas personas hablando al mismo tiempo y así, se vea totalmente saturada. Para ello, también tendrás que adaptar la barra de graduación al número que desees, el cual está comprendido entre 1 y 99 usuarios (como verás).
Ajustar el intervalo de escritura de los usuarios
Este consiste en un ajuste conocido como “Slowmode”, que se fundamenta en una barra en la cual se puede marcar un determinado intervalo de tiempo para así fijar el periodo que los usuarios tienen disponible para escribir un mensaje. Por ende, una vez lo hagan, no podrán enviar más de un mensaje hasta que se cumpla el periodo de tiempo establecido. Lo cual, se puede ejecutar desde el apartado de los ajustes de cada canal.
Por lo general, se estima como una funciona sumamente útil para no saturar una determinada conversación compuesta por varias personas. Es decir que, dicho ajuste permite mantener la charla pausada durante esos intervalos.
Crear roles para administrar un canal
En caso de que cuentes con un servidor grande, tienes la posibilidad de definir quien puede controlar y gestionar cada uno de los canales. Esto, se lleva a cabo por medio de la función de administración de roles, la cual encuentras al pulsar el icono de la rueda dentada que se localiza a mano derecha de cada canal.
A continuación, accede al apartado “Permisos” y desde allí, puedes comenzar a añadir usuarios individuales o crear roles establecidos para cada persona. Así, solo basta conceder los permisos para así gestionar el canal. Al igual que crear invitaciones para el servidor, modificar los permisos y editar el canal (ajustando su nombre o eliminándolo).
Establecer un canal en el que sólo algunos usuarios puedan leer o escribir
Por medio de la función de roles explicada en el truco anterior, también se puede crear un canal para administradores en donde se determine cuáles personas pueden escribir y cuáles pueden leer solamente.
Aquí te indicamos los pasos que se tienen que llevar a cabo:
- Comienza por acceder a la configuración del canal e ingresa en la sección de “Permisos”.
- Ahora, busca “Permisos de texto” y entre las opciones disponibles, verás “Leer mensajes”, “Enviar mensajes” y “Enviar mensajes TTS”.
- A partir de las primeras dos alternativas, puedes hacer que solo algunas personas tengan la posibilidad de leer los mensajes de un canal o bien que, únicamente puedan escribir en él.
Cabe resaltar que, esta funcionalidad es indicada para un canal de difusión en donde los usuarios solamente necesiten comunicar ciertos mensajes sin obtener el ruido que provocarían los demás usuarios, por ejemplo.
Utilizar las aplicaciones oficiales
Aunque este servicio puede emplearse con facilidad mediante su sitio web oficial y desde cualquier sistema operativo, lo cierto es que también cuenta con varias aplicaciones nativas a partir de las cuales se puede asegurar una mejor experiencia de usuario. Ya que, dichas aplicaciones adaptan el servicio a tu ordenador o teléfono móvil.
En este sentido, será posible encontrar diferentes aplicaciones de escritorio para Windows, Mac OS y hasta para equipos Linux en los formatos .deb y tar.gz, de manera gratuita. Aparte de ello, ofrece apps móviles disponibles en la Play Store y la Apple Store que exhiben gran calidad.
Marcar un canal como NSFW
Por si todavía no lo sabias, te comentamos que los canales NSFW (No Safe For Work) de Discord son aquellos que están exentos del filtro de contenido explícito y, por eso, los únicos usuarios que pueden entrar a los mismos tienen que ser mayores de edad. Lo que significa que, a partir de dicho tipo de canales, podrás crear un servidor con la temática que desees e incluso, compartir contenido para adultos.
Entonces, si te llama la atención la idea de marcar un canal como NSFW, los pasos a seguir consisten en:
- Inicialmente, presiona el icono de la rueda dentada que se puede observar en la parte derecha del nombre de cada canal y que permite editarlo.
- Posterior a eso, dentro de las opciones de edición, ingresa al apartado que dice “Resumen”.
- Por último, solo debes habilitar la opción que dice “Canal NSFW” y listo.
Una vez realices esto, Discord solicitará a todos los usuarios que quieran acceder, una verificación de su mayoría de edad.
Realizar sorteos a partir de un bot
Si bien es cierto, los bots son de gran ayuda en esta aplicación y gracias a que los servidores con muchos usuarios cuentan con diversas herramientas de comunidad que facilitan la ejecución de diferentes acciones, existe la posibilidad de hacer sorteos entre sus usuarios utilizando un bot.
De tal modo, dicho bot consiste en una herramienta conocida como “GiveawayBot”, desde la cual es sencillo crear y realizar sorteos de manera gratuita, rápida y completamente legal. Es decir que, a través de ella, nadie podrá acusarte de hacer trampas porque es totalmente fiable.
Usar los mejores atajos de teclado de Discord
Si prefieres utilizar este servicio desde tu ordenador y optas por instalar su aplicación, es muy útil emplear los diferentes atajos de teclado que admite Discord. Los cuales, facilitan muchas más herramientas para obtener una experiencia más rápida y cómoda allí.
A continuación, nombramos cada uno de dichos atajos junto con las funciones que realizan:
- Navegar entre servidores: Control + ALT + Flecha ARRIBA / Control + ALT + Flecha ABAJO.
- Navegar entre Canales: ALT + Flecha ARRIBA / ALT + Flecha ABAJO.
- Navegar entre Canales no leídos: ALT + Shift + Flecha ARRIBA / ALT + Shift + Flecha ABAJO.
- Navegar entre Canales no leídos con menciones: Control + Shift + ALT + Flecha ARRIBA / Control + Shift + ALT + Flecha ABAJO.
- Activar atajos de teclado: Control + /.
- Ir al mensaje no leído más antiguo: Shift + RePág.
- Volver a Canal de texto anterior: Control + B.
- Volver al Canal de audio activo: Control + ALT + A.
- Volver a Canal de audio conectado: ALT + Fleza izquierda.
- Volver a Canal de texto anterior: ALT + Flecha izquierda.
- Marcar Canal como leído: Escape.
- Marcar Servidor como leído: Shift + Escape.
- Mover chat hacia arriba o hacia abajo: RePág / AvPág.
- Crear o unirse a un Servidor: Control + Shift + N.
- Iniciar llamada en chat privado o en grupo: Control + [.
- Responder a una llamada entrante: Control + Enter.
- Rechazar llamada entrante: Escape.
- Encontrar o empezar un mensaje directo: Control + K.
- Crear un grupo privado: Control + Shift + T.
- Centrar área de texto: Tab.
- Silenciar: Control + Shift + M.
- Ensordecer: Control + Shift + D.
- Subir un archivo: Control + Shift + U.
- Mostrar popout de mensajes anclados: Control + P.
- Mostrar popout de menciones: Control + @.
- Mostrar lista de miembros del Canal: Control + U.
- Mostrar lista de Emojis: Control + E.
- Ayuda: Control + Shift + H.


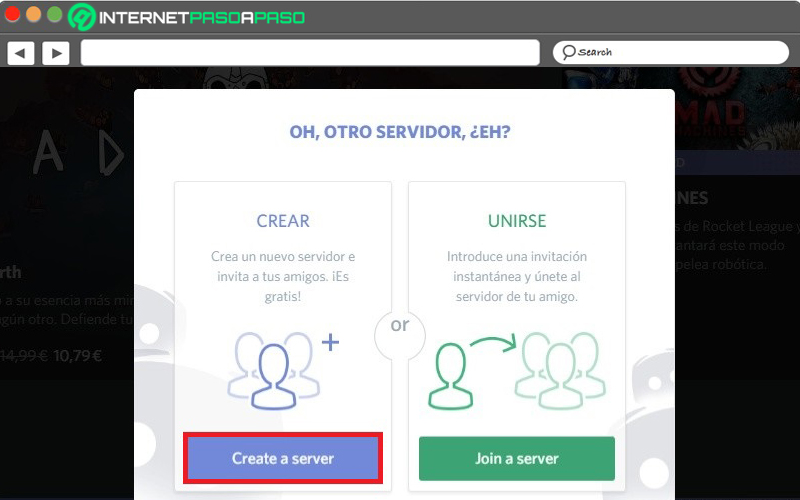
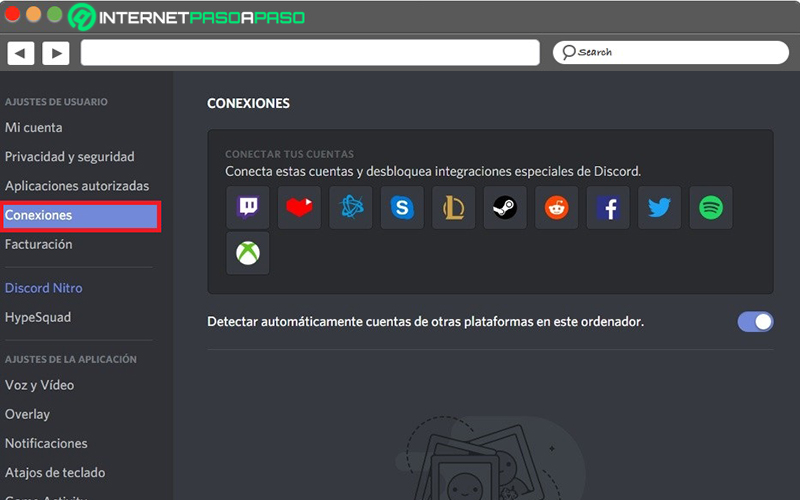
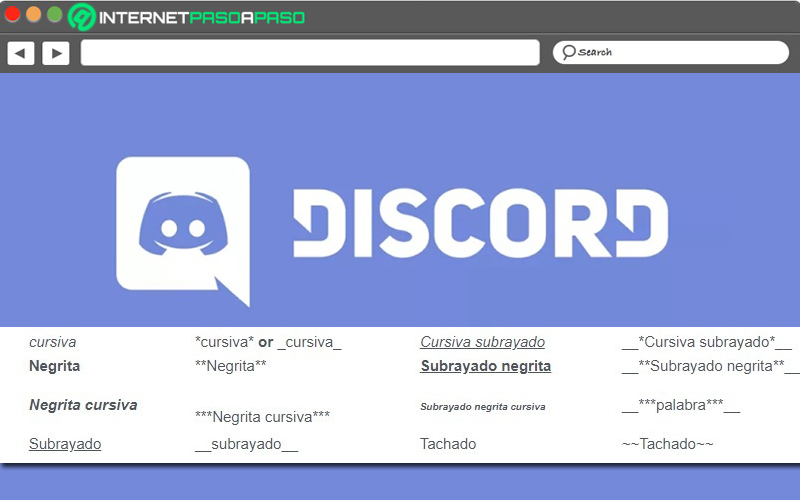
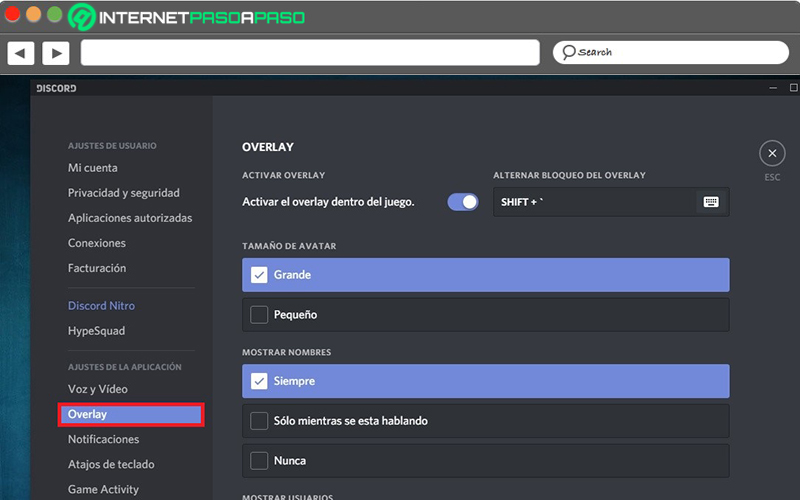
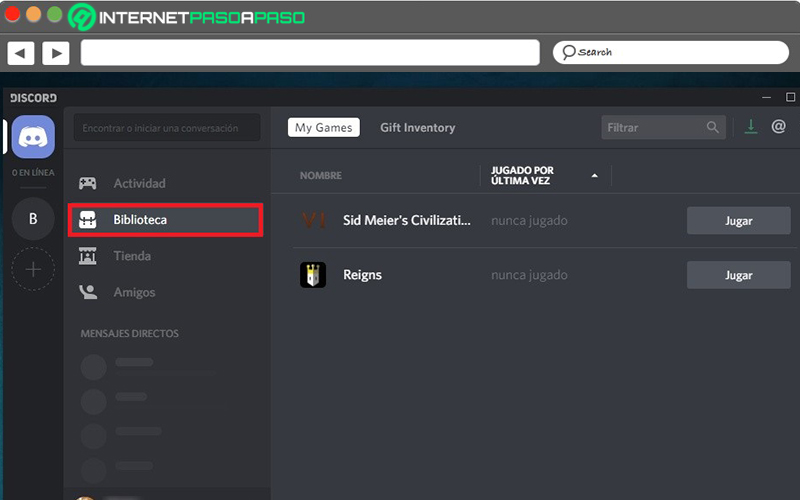
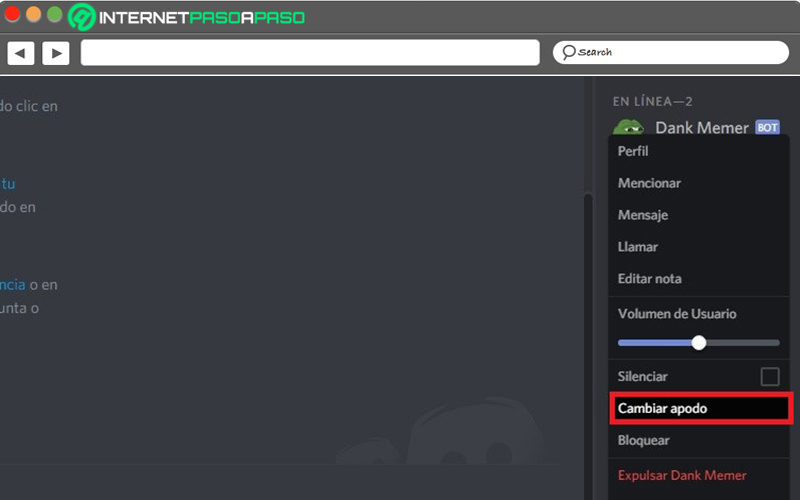
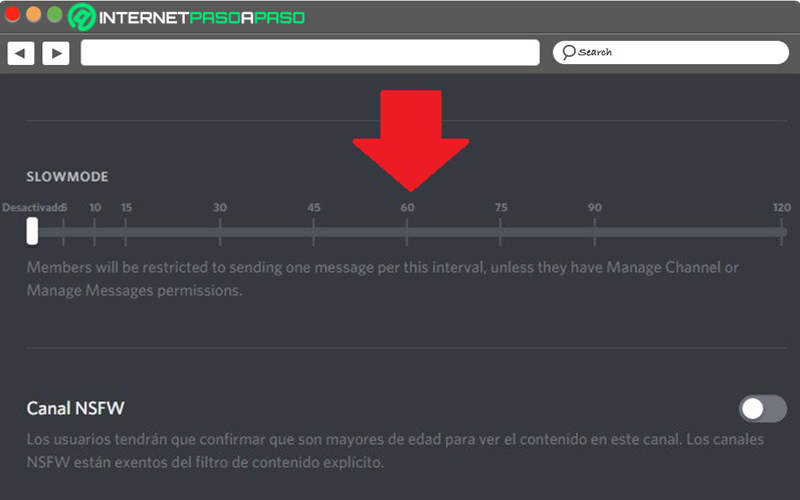
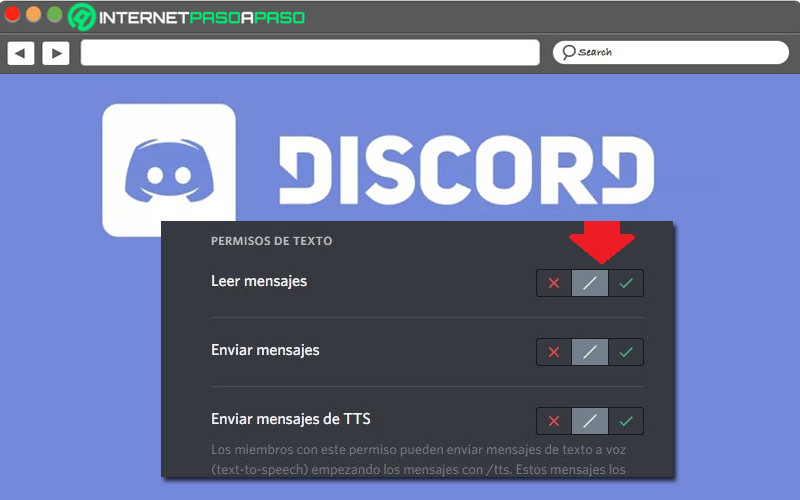
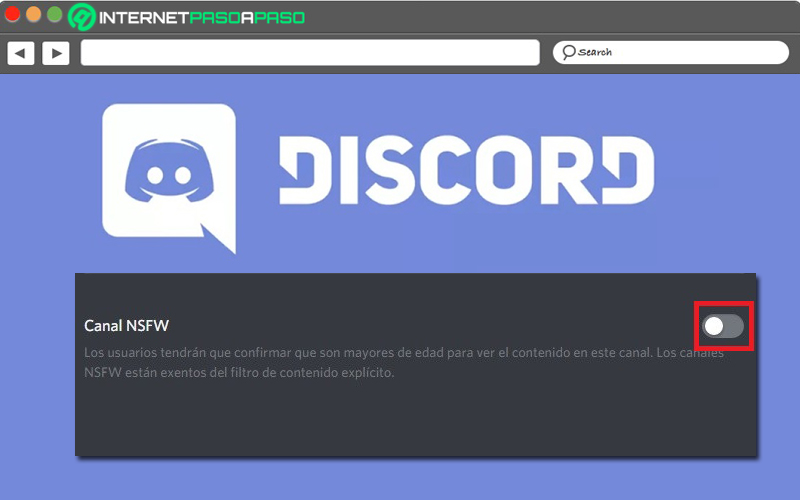




















Gracias muy buena información!
Muy interesante. Otros trucos muy útiles son: poner un canal exclusivo para mayores de edad, desactivar la reproducción automática de GIFs y emojis y entrar a Discord por el ordenador a través de un código QR...