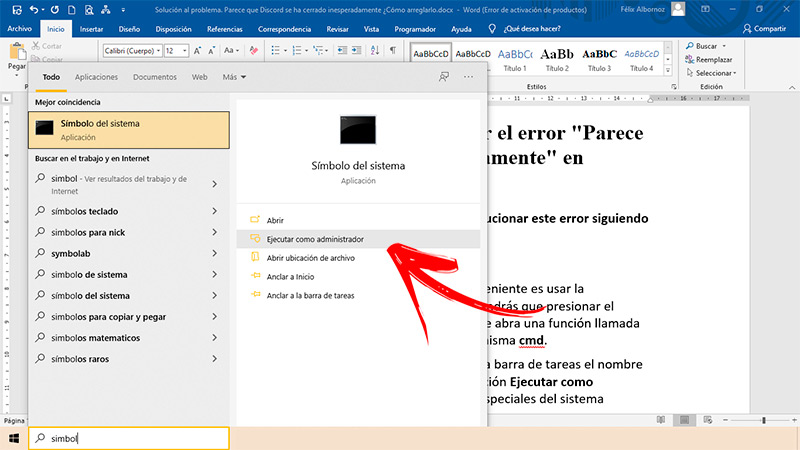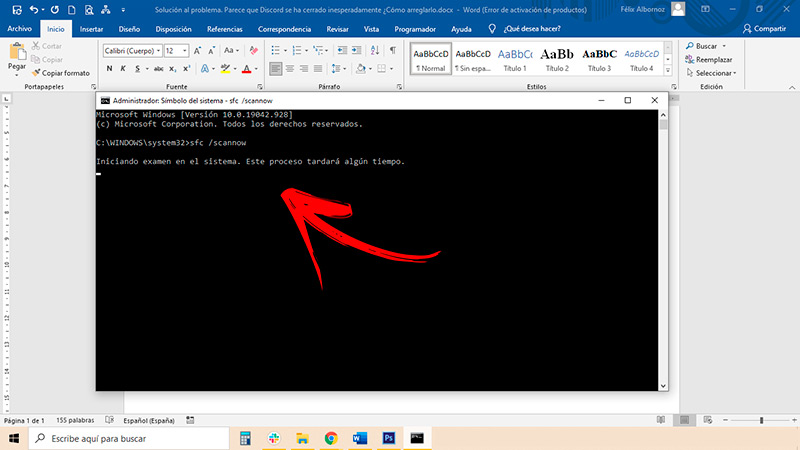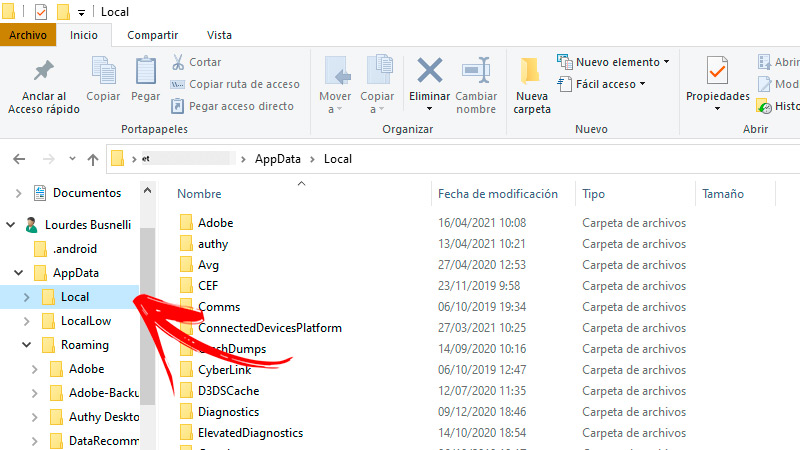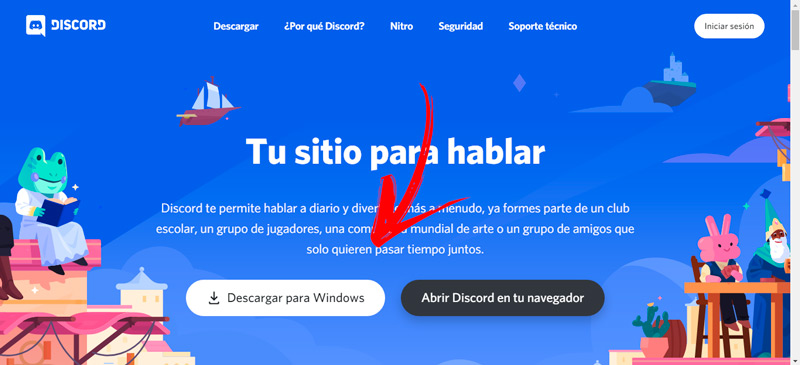Lo Último en IP@P
- Stellar Data Recovery revoluciona la recuperación de archivos perdidos en discos duros externos
- Goblin Mine: La Estrategia Económica Detrás del Juego de Minería que está Fascinando a Todos
- Estos son los nuevos Cargadores UGREEN: potencia y portabilidad en dos versiones que no te puedes perder
- UGREEN Nexode Pro: El Cargador Ultradelgado que revoluciona la carga de dispositivos móviles
- La computación en la nube está transformando los juegos Online y estas son sus grandes ventajas
Si te ha pasado que cuando estás usando la plataforma te aparece, de forma repentina, un cartel diciendo “Discord se ha cerrado inesperadamente”, ¡no te preocupes! Te mostraremos a continuación por qué sucede este fallo y cómo puedes solucionarlo.
Lo primero que te diremos son las principales causas que generan el cierre inesperado de Discord. Esto te ayudará a comprender cuáles son los errores que pueden estar causando el origen del problema.
Una vez que conoces los motivos por los que se cierra Discord, te enseñaremos el paso a paso que debes realizar para corregir de manera definitiva esta incompatibilidad.
¿Por qué Discord puede cerrarse de forma inesperada? Principales causas
Existen diferentes razones por las cuales se puede cerrar Discord de forma inesperada.
Analicemos a continuación las más comunes y recurrentes:
- Problemas en la instalación de la plataforma. Es probable que algunos archivos relacionados con la ejecución de la instalación de Discord en el ordenador no se hayan completado de forma correcta. Esto puede ocurrir por falta de espacio, interrupción en la conexión a Internet o por un mal funcionamiento de un hardware.
- Errores de la memoria caché. En algunos casos, el mal funcionamiento de la aplicación puede estar ocasionado por tener la memoria caché llena de información que produce errores. Esto genera incompatibilidad a la hora de ejecutar ficheros que están relacionados con tareas específicas de la aplicación.
- Falta de memoria RAM. Discord es una aplicación que requiere de una cierta cantidad de recursos para que funcione de forma correcta. Si tienes varios programas abiertos o la memoria volátil es demasiado pequeña, es probable que produzca fallos en la ejecución del programa.
- Errores en la actualización de Discord. Es posible que el fallo de un cierre inesperado puede estar originado porque la plataforma lanzó una nueva versión y todavía no la has descargado.
- Fallos en el antivirus. En algunos casos los programas instalados para detectar virus detienen la instalación y la ejecución Discord porque advierten falsos peligros contra la seguridad del ordenador. Es importante para este caso otorgar los permisos necesarios a la plataforma dentro del antivirus.
Aprende paso a paso cómo solucionar el error "Parece que Discord se ha cerrado inesperadamente" en cualquier dispositivo
Cuando Discord se cierre de forma inesperada podrás solucionar este error siguiendo el proceso que te mostramos a continuación:
Ingresa a la función Ejecutar
Lo primero que deberás hacer para solucionar este inconveniente es usar la herramienta Ejecutar de Windows. Para ello tendrás que presionar el botón de inicio junto con la tecla R. Esto te llevará a que se abra una ventana en la cual encontrarás un área para escribir. Ingresa en la misma cmd.
También podrás usar la herramienta Símbolo del sistema escribiendo en la barra de tareas el nombre de la función. A continuación, tendrás que presionar la opción Ejecutar como administrador. Escribe la clave para acceder a funciones especiales del sistema operativo y presiona en Sí en la siguiente ventana.
Comprueba los archivos corruptos
Esta etapa te servirá para que el sistema operativo reconozca los archivos con errores. Por lo tanto, es importante escanear algunas carpetas para solucionar el inconveniente en Discord. Cuando realices el paso anterior, se abrirá una ventana de color negra en la cual tendrás que escribir el comando sfc /scannow y presionar la tecla Enter. Después de unos minutos, Windows cerrara todos los archivos incompatibles para que no se vuelva a cerrar Discord inesperadamente.
Elimina las carpetas de Discord
Más en Software
- ¿Cómo crear un informe básico para resumir la información de una base de datos de Microsoft Access? Guía paso a paso
- ¿Cuáles son los mejores programas para acelerar Windows 10, 7 y 8? Lista 2024
- ¿Cómo calcular la mediana de un grupo de datos en Microsoft Excel? Guía paso a paso
- ¿Cómo descargar e instalar Windows Live Essentials en Windows 10? Guía paso a paso
- ¿Cómo instalar y configurar eMule en MacOS? Guía paso a paso
SÍGUENOS EN 👉 YOUTUBE TV
Si los pasos anteriores no funcionaron, es probable que el error esté relacionado con la memoria caché del sistema operativo. Por tal motivo, hay que borrar este almacenamiento para que no produzca errores en la ejecución.
Estos pasos los realizarás de la siguiente manera:
- Activa la función Ejecutar presionando la combinación de teclas Windows y R.
- Cuando se abra la ventana en la esquina inferior izquierda deberás escribir
%appdata%. - Después presiona el botón Aceptar.
- Se abrirá una nueva pantalla en la cual tendrás la ubicación de todas las carpetas del sistema operativo. Busca en la columna izquierda el fichero llamado Local y presiona en el mismo.
- A continuación, elige la carpeta Discord.
- Borra los ficheros que encontrarás.
Cierra los programas que no uses
Algunos fallos en Discord se producen por la limitación de recursos que tiene la memoria RAM, por lo que es conveniente cerrar los programas que no estés utilizando y que consumen muchos recursos. También es recomendable detener aquellos software que se ejecutan en segundo plano.
Verifica la versión de Discord
Es común encontrar que los fallos se producen porque el usuario no tiene la última versión instalada de la plataforma. Por lo que genera incompatibilidad en algunos ficheros provocando el cierre de la aplicación.
Para solucionar este inconveniente tendrás que hacer la siguiente guía:
- Ingresa a la función Ejecutar con un perfil de administrador del sistema. Para ello, presiona Win + R.
- Luego, escribe
%LocalAppData%y presiona Enter. - Busca la carpeta Discord y ábrela.
- Haz clic derecho en el ejecutable Update.exe.
- Selecciona la opción Renombrar y agrega un nuevo nombre, por ejemplo Update1.exe.
- Después de esto, abre la app en el ordenador. Si te aparece un cartel que debes actualizar a la última versión, presiona en Sí.
- De lo contrario tendrás que ingresar a la web oficial de Discord y descargar la versión actualizada de manera manual.
Otorga los permisos correspondientes en el antivirus
No debes olvidarte del antivirus que tienes instalado si los problemas persisten. Para ello es necesario abrir el software de protección y otorgarles todos los permisos que sean útiles para que el antivirus no detecte a Discord como una amenaza a la seguridad de tu PC.
Reinstala Discord
Si el problema persiste tendrás que reinstalar la aplicación de Discord. Por lo que, primero deberás borrarla de tu ordenador por medio de la herramienta Ejecutar. En la barra tendrás que escribir %appdata% y después buscar la carpeta Discord. Dentro de ese fichero tendrás que hacer clic derecho y presionar en la opción Borrar. Acepta todas las preguntas que te hará el asistente y espera unos segundos.
Cuando ya hayas borrado la app de Discord, tendrás que hacer estos pasos:
- Entra con tu navegador a la URL
https://discord.com/. - A continuación, pulsa en el botón Descargar para Windows. Esto hará que se descargue un archivo.
- Busca el ejecutable que acabas de guardar y haz clic en el mismo.
- Después de unos segundos continúa con los pasos que te indicará el asistente.