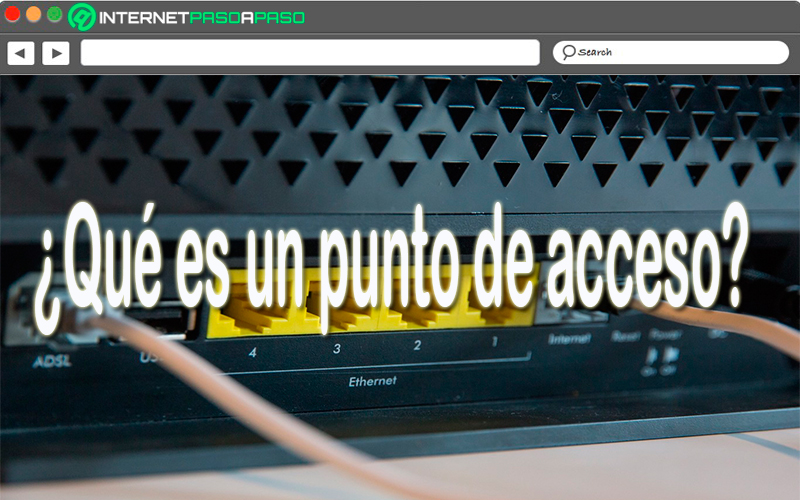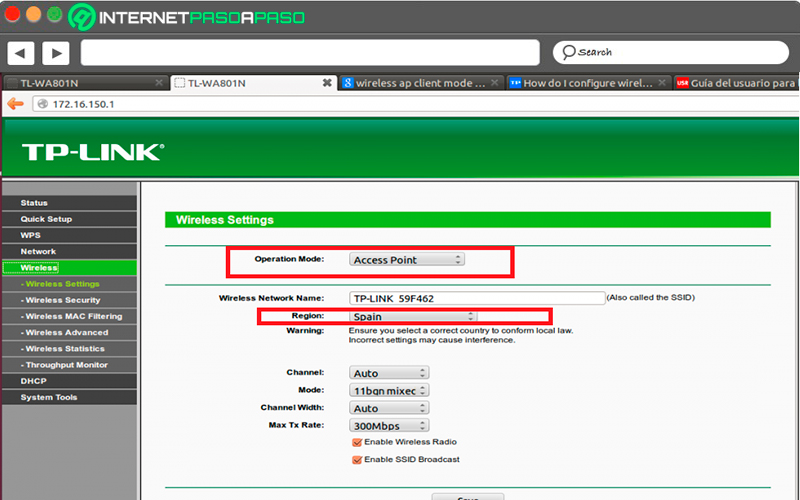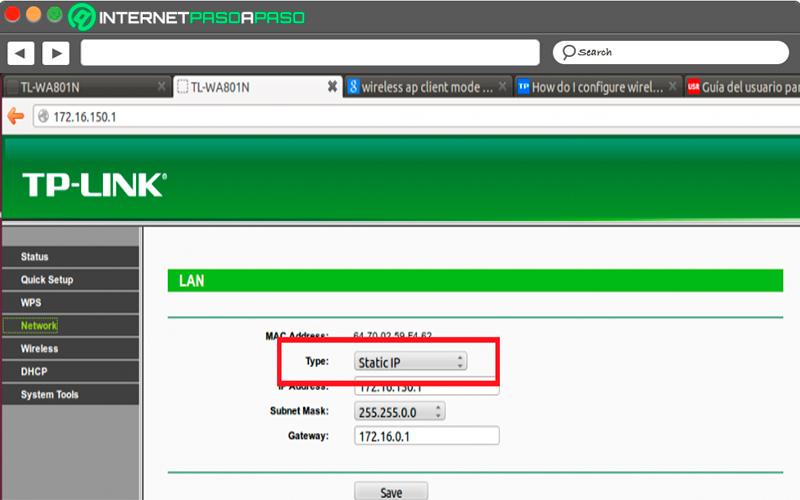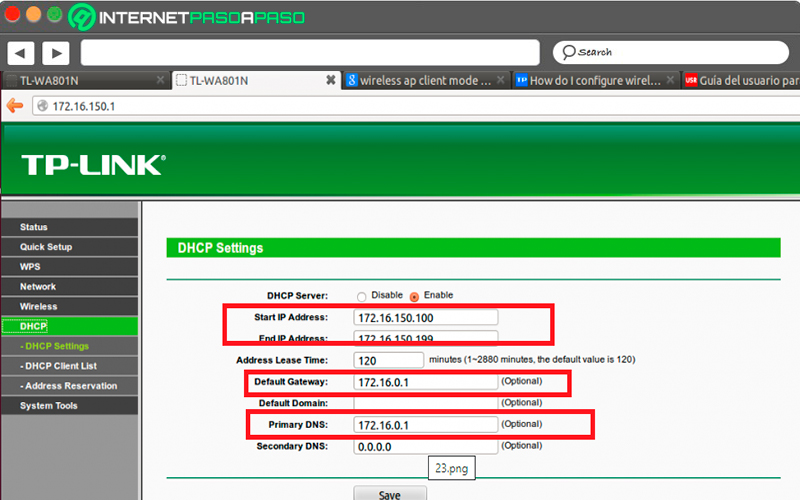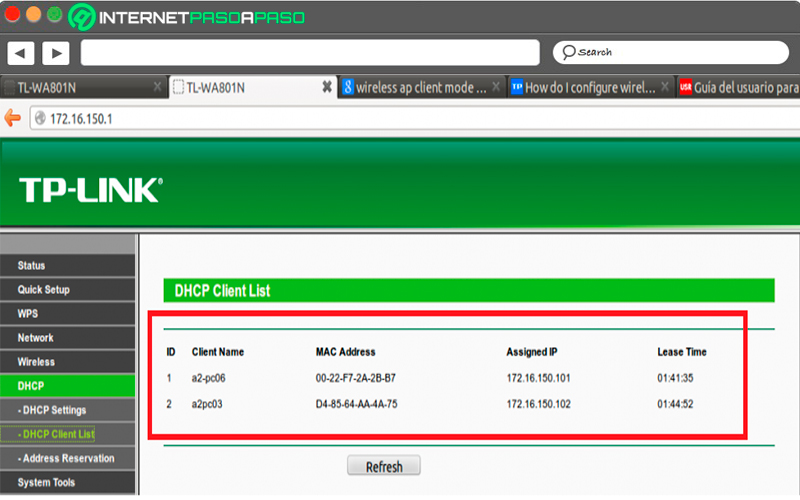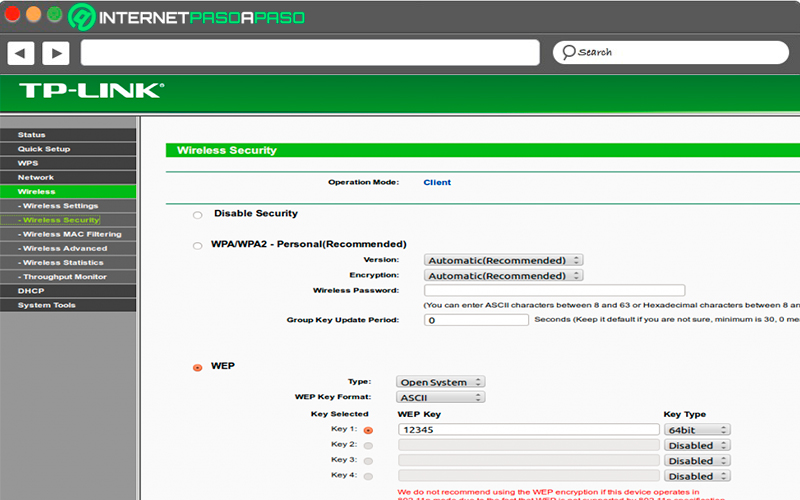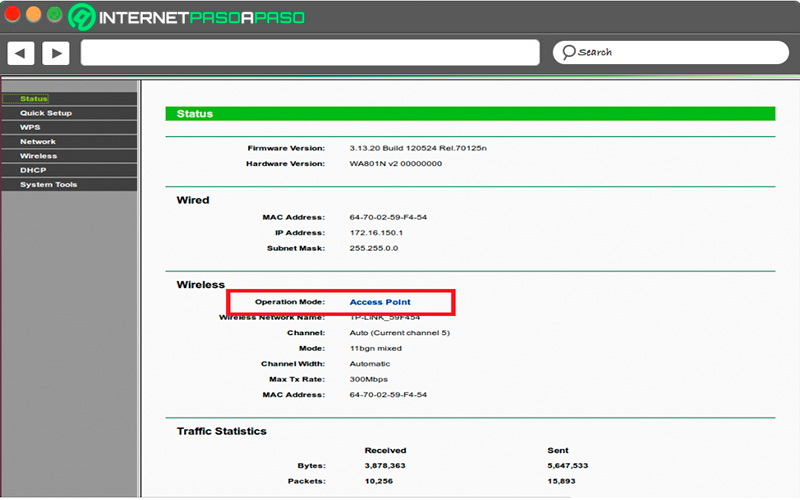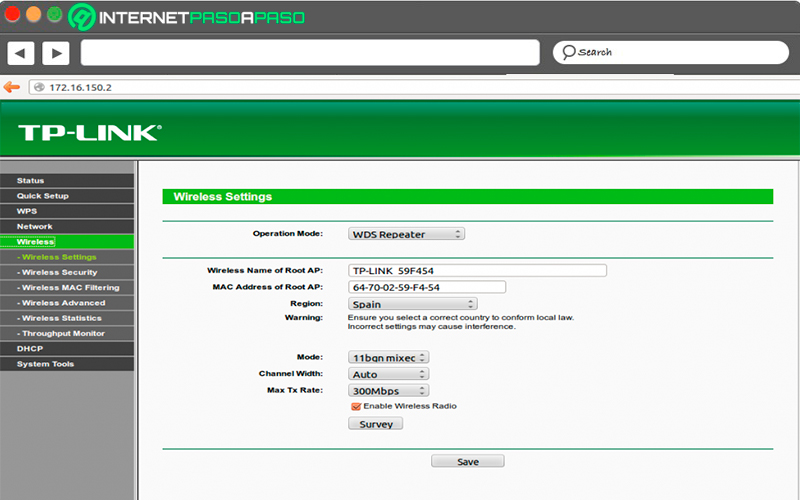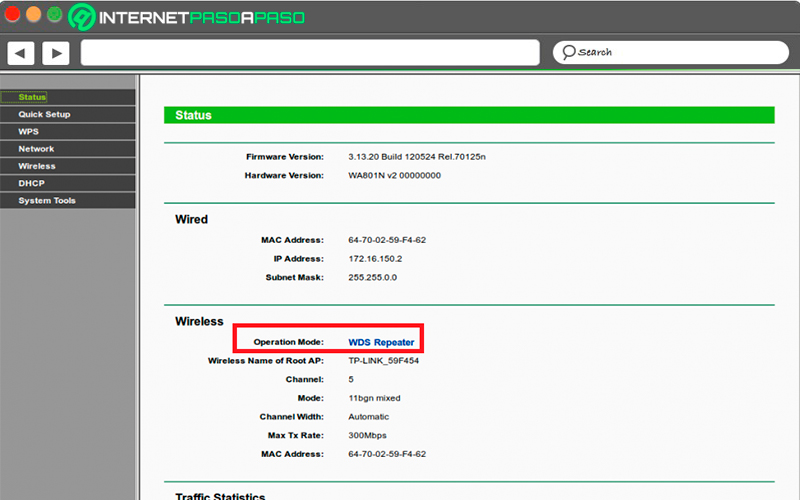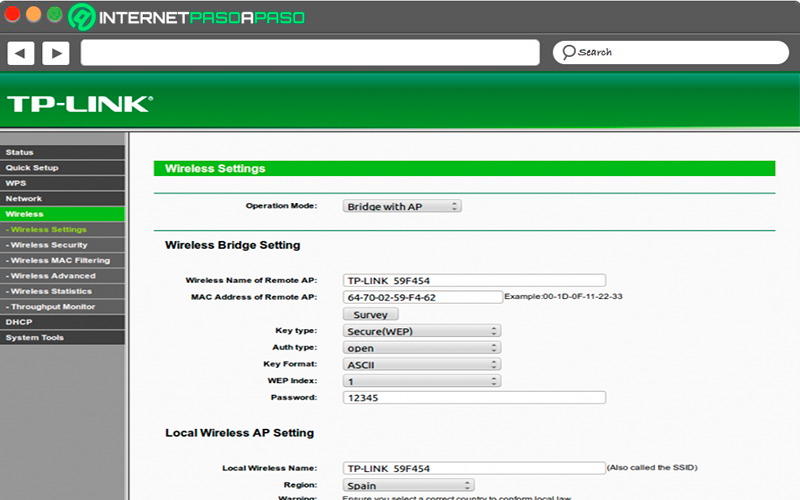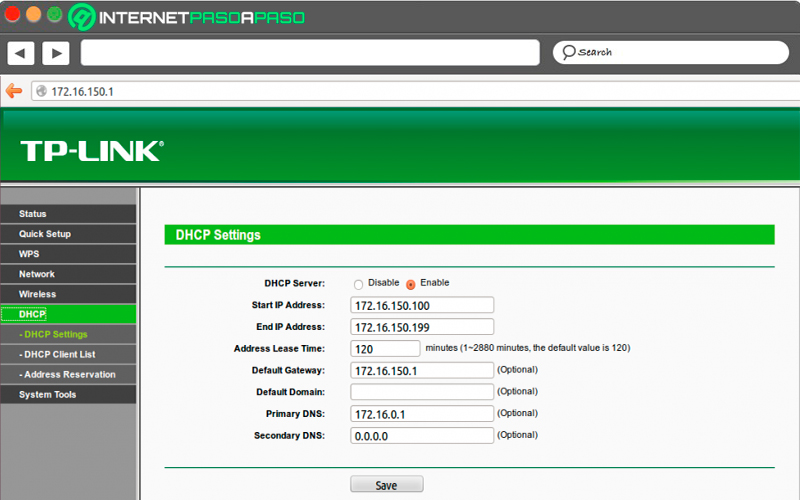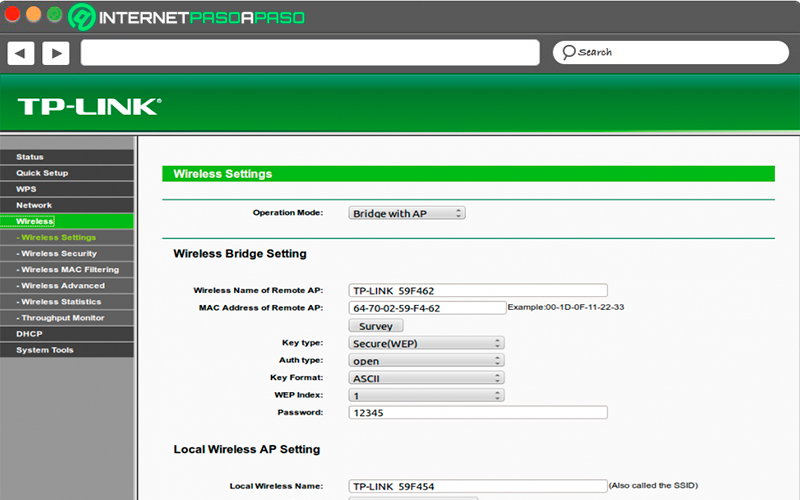Lo Último en IP@P
- Así funciona la ruleta online en vivo: tecnología, experiencia y seguridad para el jugador digital
- Stellar Data Recovery revoluciona la recuperación de archivos perdidos en discos duros externos
- Goblin Mine: La Estrategia Económica Detrás del Juego de Minería que está Fascinando a Todos
- Estos son los nuevos Cargadores UGREEN: potencia y portabilidad en dos versiones que no te puedes perder
- UGREEN Nexode Pro: El Cargador Ultradelgado que revoluciona la carga de dispositivos móviles
La tecnología inalámbrica cada vez se hace más importante y más necesaria entre los seres humanos, es así como todos estos últimos años ha mejorado significativamente, pero a pesar de todas las mejoras que ha tenido aun no sigue ofreciendo una solución para poder integrar todos los tipos de usuario de red, especialmente en cuanto a las redes profesionales.
Para intentar solucionar estos problemas se puede hacer uso de los Access Point , los cuales resultan ideales para empresas grandes, mientras que para empresas más pequeñas estos inconvenientes se pueden llegar a solucionar con un router Wifi o extensores de red. Sin embargo el uso de los Access Point es muy importante especialmente cuando se quiere crear una red inalámbrica externa.
Y es que la finalidad de los AP es poder establecer una conexión inalámbrica entre diferentes tipos de equipos, esto sin duda alguna ayudará a mejorar la comunicación dentro de las empresas. Para que puedas comprender un poco más todo esto, aquí te vamos a enseñar que son los Access Point y como es su funcionamiento, para ello sigue todo lo que te enseñaremos a continuación en el post.
¿Qué es un punto de acceso y que ventaja tienen?
Los Access Point (AP) o Wireless Access Point (WAP) o como también son conocidos por muchos como punto de acceso, son aquellos dispositivos que permiten crear una red de área local inalámbrica (WLAN), estas son utilizadas principalmente para empresas de grandes tamaños, oficinas grandes o edificios de grandes dimensiones donde se necesitan este tipos de redes.
Por lo tanto, su función es poder conectar un router por un cable Ethernet y de esa manera lograr proyectar una señal WiFi en la zona deseada dentro de la empresa. Mayormente los router comerciales no logran cubrir muchos metros a su alrededor, por lo que la señal WiFi que ellos envían no suelen alcanzar todas las zonas deseadas, es por ello que instalar un Wireless Access Point cerca de la zona deseada y conectarlo con un cable Ethernet siempre será una buena solución.
Además, poder hacer uso de los AP siempre te va a otorgar ciertos beneficios los cuales te los enseñamos a continuación:
- Están basados en emisiones de ondas de radio, las mismas son capaces de poder traspasar paredes y muros, por lo que pueden ser utilizados para transmitir la señal entre edificios cercanos, para ello es necesario hacer uso de antenas potentes para así poder crear una red WLAN con hasta un kilómetro de distancia.
- Permite un mayor número de usuarios conectados simultáneamente que aquellos que permite el router.
- Tiene un radio de acción que va desde los 30 metros hasta los 100 metros.
- Permite llevar a cabo la conexión de dispositivos inalámbricos a la red, es decir, que se pueden conectar al punto de acceso smartphone, tablet, portátiles, entre otros.
- Te ofrece una información sobre el estado de la red y descongestiona la red en caso que sea necesario, para ello divide la red en varias redes y envía la información de manera paralela de una forma más rápida que la convencional.
Tipos de puntos de acceso ¿Cuáles son los principales?
En el caso de los puntos de acceso inalámbricos estos pueden funcionar de tres maneras distintas, estos son conocidos como modos, en este caso encontramos los modos Maestros (Root), los repetidores (Repeater) y puente (Bridge).
Para que puedas comprender un poco más sobre cada uno de ellos, aquí te los explicamos a continuación:
Modo Maestro o Modo Cliente
Este modo cliente actúa como una tarjeta WiFi con una salida por cable de red. Cuando se configura el modo maestro es importante tomar dos puntos de acceso, uno de ellos va conectado al ordenador mientras que el otro debe ir conectado directamente a la red. Una vez hecho esto se deben configurar los dos, uno de ellos debe estar en modo punto de acceso, mientras que el otro se configura en modo cliente.
Es importante que antes de colocar el AP directamente a la red configuramos los siguientes puntos:
Access Point
- Aquí debes dirigirte al apartado de Wireless Settings y allí lo colocas en modo “Access Point” y seleccionas en región “España”.
- Ahora en la opción de “Network” debes seleccionar “IP estática”.
- Lo siguiente será en “Wireless Security” debes colocar con clave “WEB”, en el formato de clave “Key format” debes colocar “ASCII”, ahora selecciona la clave tipo 1, de contraseña 12345, y el tipo de contraseña en 64 bit.
- En la ventana de “DHCP” debes ir a DHCP Settings y la IP de inicio “Start IP Address” colocamos 172.16.150.100, y en el extremo coloca 172.16.150.199, allí debes asignarle el Gateway la 172.16.0.1 y el DNS primario será el mismo.
- Seguidamente se te indicará que están conectado el pc03 y pc06.
- Ahora en Wireless Settings en el modo de operación debes colocar “Modo cliente” y después dirígete a Survey para conectarse al AP.
- Después de esto en Network debes asignar la IP estática.
- Nuevamente desde Wireless Security debes asignar el mismo que el AP, ya que si esto no se hace no abra conexión a Internet.
Más en Redes
- ¿Cómo conectarse a Internet por Wi-Fi desde cualquier dispositivo fácil y rápido? Guía paso a paso
- ADSL directo e indirecto ¿Qué son, para qué sirven y en qué se diferencian?
- Protocolo HTTPS ¿Qué es, para qué sirve y cuáles son sus principales características?
- Modo avión ¿Qué es, para qué sirve y cómo activarlo en tu dispositivo móvil?
- Red 5G ¿Qué es, cómo funciona y en qué supera a sus predecesoras?
SÍGUENOS EN 👉 YOUTUBE TV
- Finalmente, debes configurar el DHCP DHCP Settings y le colocas la IP de inicio 150.200 y en el extremo debes colocar 150.210, mientras que al Gateway debes asignarle 172.16.0.1 y en el DNS primario.
Modo repetidor
Este modo de punto de acceso es utilizado cuando el usuario quiere extender mucho más la señal de Internet, es decir, que vaya más allá de los límites actuales. Por lo tanto, en este caso necesita emplazar el punto de acceso en modo repetidor dentro del área de un punto de acceso en modo Root o Maestro. Esto es lo que va a permitir que la señal del AP maestro pueda extenderse con igual fuerza por medio de esta AP repetidor, esto sin duda alguna permitirá que el alcance sea mucho mayor.
Para ello es necesario seguir estos pasos:
- Lo primero será tomar dos puntos de acceso, uno de ellos debe ir en modo AP mientras que el otro en modo repetidor, tal cual como se hizo en el modo anterior. Aquí también debes seleccionar en la región “España” y haz clic en “Guardar”.
- Ahora debes configurar el DHCP, para ello coloca la IP de inicio y el extremo, en el Gateway y el DNS primario debes colocar el mismo.
- Lo siguiente será configurar la seguridad colocando WEB, como formato de contraseña selecciona ASCII y en el tipo de contraseña 64Bit.
- Una vez configurado todo esto te quedara el status de la siguiente manera: aquí puedes ver que está en modo Access point.
- Hecho esto, se debe configurar el modo repetidor, esto se hace para que se conecte al otro AP, permitiendo que se puedan conectar los equipos a través de una conexión inalámbrica.
- Aquí debes configurar el modo repetidor, pero existen dos tipos de modo repetidor el WDS y el global, como los dos AP que se utilizaran son de la misma marca, entonces se selecciona WDS.
- Seguidamente debes ir a Wireless Settings.
- Ahora coloca el modo WDS repetidor y haz clic en Survey para que se conecte al Access Point que se ha configurado anteriormente.
- Para poder configurar la seguridad, debes ir a la ventana de “Wireless Security” y allí selecciona la misma configuración que para Access Point, de lo contrario no va a funcionar como repetidor.
- Seguidamente se debe configurar el DHCP, para ello dirígete al apartado DHCP y posteriormente “DHCP Settings” y lo configuras completamente igual que al Access Point.
- Finalmente puedes mirar el Status para ver el resultado, aquí puedes observar que se encuentra en modo repetidor.
Modo puente (Bridge)
Tal cual como lo indica su nombre, este modo consiste en establecer un puente inalámbrico entre dispositivos. Esta conexión de AP se utiliza mayormente cuando están conectados dos edificios o localizaciones separadas donde poder instalar un cableado no es nada fácil o requiere de una inversión económica bastante grande.
Para poder realizar estos puentes inalámbricos es necesario tener dos puentes de acceso y dos antenas direccionales. Para esto se deben ingresar las respectivas direcciones MAC o físicas para que así los APs puedan reconocerlas. Dependiendo de la distancia de las edificaciones se puede hacer uso de algún software que ayude a comprobar la conectividad entre ambos equipos.
Para llevar esto a cabo simplemente debes seguir estos pasos:
- Para comenzar se deben tener dos puntos de acceso y una tarjeta inalámbrica de WiFi, hay que configurarlas las dos en modo bridge with AP (Modo puente).
- Seguidamente debes colocar los dos puntos de acceso, uno debe ir en el ordenador principal y el otro en el ordenador secundario, mientras que la tarjeta WiFi se puede colocar en cualquiera de los dos equipos.
- Como se puede ver ya aparecer activado el “Bridge with AP”.
- Lo siguiente será configurar el modo puente y colocarlo como ustedes quieran, pero en este caso se colocará en modo puente tal cual como aparece en la siguiente imagen.
- Seguidamente aparecerá la configuración de DHCP, la Gateway debe ser igual a la IP que se le ha dado al punto de acceso.
- Ahora se debe configurar el otro punto de acceso, esta configuración debe realizarse igual a la del primer punto de acceso.
- Aquí debes colocarlo de igual manera en “Bridge with AP” y después configura el otro punto de acceso igual que el primero.
- Posteriormente debes configurar el DHCP, con Gateway 172.16.150.2 al igual que la del punto de acceso.
- Finalmente se debe comprobar si se da un ping entre ellos y se conecta una tarjeta WiFi en cualquiera de los puntos de acceso en modo puente para así comprobar si el otro ya tiene conexión inalámbrica por WiFi.