Lo Último en IP@P
- Stellar Data Recovery revoluciona la recuperación de archivos perdidos en discos duros externos
- Goblin Mine: La Estrategia Económica Detrás del Juego de Minería que está Fascinando a Todos
- Estos son los nuevos Cargadores UGREEN: potencia y portabilidad en dos versiones que no te puedes perder
- UGREEN Nexode Pro: El Cargador Ultradelgado que revoluciona la carga de dispositivos móviles
- La computación en la nube está transformando los juegos Online y estas son sus grandes ventajas
Uno de los errores más comunes que cometen las personas que se inician en Discord es que dejan de usar la aplicación debido al error que se produce cuando no se inicia la app o se pone la pantalla negra.
Debido a los grandes beneficios que se pierden con esta decisión, te explicaremos en este post por qué se produce ese fallo y cómo puedes solucionarlo desde tu ordenador o smartphone.
También te diremos los mejores trucos de Discord para que te conviertas en un experto y puedas evaluarla en su conjunto para no la dejes de lado por un simple fallo.
Aprende paso a paso cómo solucionar el error de Discord que no abre o se queda en pantalla negra
Una de las ventajas que ofrece Discord es la posibilidad de trabajar en la plataforma desde el ordenador o por medio de la instalación de la app en cualquier dispositivo. Esta última opción tiene la ventaja de poder recibir notificaciones e interactuar con la mensajería instantánea de forma directa y automática sin necesidad de abrir el programa de forma permanente.
Si bien este método ofrece grandes beneficios es importante considerar el consumo de recursos que tiene esta plataforma. Esto obliga al ordenador al reservar una gran cantidad de memoria RAM y exigir al procesador y tarjeta gráfica a trabajar en sus límites máximos. Debido a esto, si es que no tienes un equipo moderno, es posible que te aparezca la pantalla negra o Discord no se abra.
Pero no te preocupes, porque te mostraremos a continuación cuál es el paso a paso que debes realizar en los diferentes dispositivos para solucionar el error de Discord:
En el Móvil
El objetivo principal que tiene este paso a paso es eliminar los datos temporales y la memoria caché para borrar cualquier error potencial de la aplicación. Es probable que tengas que reingresar tu correo y contraseña para volver a iniciar la sesión en la plataforma, pero esto no borrará ningún chat en servidor.
Para ello deberás ingresar desde tu Android a Ajustes o Configuración y continuar con esta guía:
- Dirígete a la opción Aplicaciones.
- A continuación, busca la herramienta Administrador de aplicaciones, la cual puede variar de nombre de acuerdo con la versión del sistema operativo que tengas en tu teléfono.
- Escoge la función Administrar aplicaciones.
- Encuentra el listado Instaladas y busca la app Discord.
- Mantén pulsada la app hasta que se abra un menú emergente en el cual pueda elegir Almacenamiento.
- Encontrarás diferentes variantes para este paso, de acuerdo con la versión de Android que tengas. Podrán ser Caché, Borrar memoria caché o Borrar datos (elige la que veas en tu pantalla).
- Autoriza al SO a realizar la acción y luego vuelve abrir Discord.
Si tienes un móvil con sistema operativo iOS los pasos que deberás hacer son:
- Busca la opción Ajustes y pulsa en la misma.
- Dirígete a General.
- Selecciona la herramienta Almacenamiento del iPhone.
- Desplaza la pantalla hacia abajo hasta encontrar la aplicación Discord. Vas a poder ver el peso la cantidad de datos guardados.
- Selecciona la app de la mensajería instantánea.
- Una vez que se abra el menú emergente elige Borrar caché.
Esto también lo podrás hacer con el navegador, si es que no tienes instalada la aplicación en tu teléfono. Si utilizas el navegador Google Chrome vas a tener que realizar diferentes pasos.
Veamos a continuación:
- Abre la app del navegador y dirígete a la esquina superior derecha de la pantalla. Vas a encontrar un icono de 3 puntos verticales, pulsa en el mismo.
- Se desplegará un menú en el cual tendrás que elegir Historial.
- Haz clic en Borrar datos de navegación.
- Selecciona en el intervalo en el cual quieres borrar los datos, te recomendamos que sea Todos los períodos.
- Activa la casilla Datos de sitios y cookies.
- Presiona la opción Borrar datos.
En el navegador Safari de tu iPhone o iPad realiza este proceso:
- Ingresa a Ajustes.
- Selecciona la opción Safari.
- Pulsa en Avanzado.
- Elige la herramienta Datos de sitios web.
- Busca Discord y selecciónala.
- Haz clic en Eliminar todos los datos.
- Confirma la acción.
Si lo anterior no funciona podrás apagar el smartphone y volverlo a encender para comprobar si la memoria interna del teléfono está saturada. Una buena idea también es conectarse a una red de WiFi evitando el uso de los datos móviles, esto te ayudará a conocer si tienes un buen ancho de banda para ejecutar Discord. Por último, comprueba si posees la versión actualizada de Discord, ya que esto también podría causar incompatibilidades entre la plataforma y la aplicación que tienes instalada.
En el ordenador
En tu ordenador con sistema operativo Windows deberás dirigirte al escritorio y continuar con estos pasos:
- Abre el Administrador de tareas (más abajo te explicamos cómo hacerlo).
- Examina cuáles son las aplicaciones que se encuentren activos en tu CPU.
- Entre los resultados encuentra el programa
- Selecciónalo pulsando encima de este con el cursor.
- Dentro de las opciones escoge Finalizar tarea. Hecho esto, dale tiempo al procesador de actualizarse.
- Cierra la ventana de Administración de tareas y repite el proceso para verificar que ya no esté en la lista.
Más en Redes Sociales
- ¿Cómo iniciar sesión en Tinder en español fácil y rápido? Guía paso a paso
- TwetDeck ¿Qué es, para qué sirve y cómo aprovecharla al máximo?
- Trucos de Instagram: Conviértete en un experto con estos tips y consejos secretos - Lista 2024
- ¿Cómo descargar vídeos de Twitter para verlos sin conexión en cualquier dispositivo? Guía paso a paso
- LinkedIn Inmail ¿Qué es, para qué sirve y cómo sacarle el mayor provecho posible?
SÍGUENOS EN 👉 YOUTUBE TV
Con Windows puedes usar atajos para llegar al Administrador, uno de ellos es pulsar al mismo tiempo las teclas CRL + Shift + Esc. Haciéndolo así se abrirá de forma automática el Centro de tareas activas. Otra manera de finalizar la tarea es mediante la terminal, ábrela con el atajo CMD y escribe el comando taskkill/F/IM discord.exe. Ejecuta el argumento presionando Enter y listo. También puedes hacerlo con el atajo Windows + R, teclea %appdata% o %localappdata% y termina con Enter. El sistema quedará limpio en unos segundos.
En un Mac vas a tener que hacer este paso a paso:
- Pulsa al mismo tiempo las teclas Command, Option y Esc.
- Esto te llevará a un listado en la cual deberás elegir Discord para forzar la salida.
- Otro método es dirigirte al menú de Apple y seleccionar la opción Forzar salida. Elige Discord entre el listado y ¡listo!
Siempre es apropiado verificar que el ordenador esté libre de malware. Recuerda que estos son uno de los mayores causantes de que un programa no abra o quede en pantalla negra. Ejecutar o activar un buen antivirus es una medida que no puede faltar. Si nada de esto funciona, en última instancia desinstala y vuelve a instalar la app Discord. Tal vez en el proceso de la descarga del programa se produjo un error o el archivo se instaló incorrectamente.
Trucos de Discord para sacarle el máximo provecho a esta herramienta de comunicaciones
Mira a continuación los mejores trucos de Discord para que puedas sacarle el máximo provecho a esta plataforma de mensajería instantánea:
Utiliza al máximo los bots
Hay cientos de bots o pequeños programas diseñados por otros usuarios de la plataforma de forma específica para Discord. Estos robots pueden gestionar muchas tareas de manera automática, lo cual mejora de modo considerable el trabajo. Entre las funciones más elegidas se encuentran la de mandar mensajes, reproducir canciones, enviar memes y activar notificaciones grupales. Busca opciones como Yagpdb, Rythm y Vexera para mejorar la experiencia de los miembros.
Vincula otras plataformas con Discord
Desde el menú de Ajustes de usuario es posible vincular tus cuentas de YouTube, Spotify, Facebook y Twitter. Esto no solo te permite tener todas las comunicaciones en un solo sitio, sino que también puedes escuchar música de forma compartida con tu grupo o con otro participante. No hay que olvidarse que la mejor vinculación para los gamers siempre va a ser con Twitch.
Los pasos que vas a realizar son simples. Lo primero es sincronizar las cuentas (por ejemplo, de YouTube) con tu ID, luego deberás abrir Discord e ingresar a la sección Ajustes de usuario. Esto te llevará a que puedas elegir la opción Conexiones y por último seleccionar el nombre de la aplicación de terceros (en el ejemplo sería YouTube).
Comparte tu pantalla
Por si no lo sabías en este medio de mensajería también puedes organizar videoconferencias, y lo mejor de todo es que es posible compartir pantalla con el resto de tus amigos. Por lo que no tendrás ningún inconveniente en hacerlo como en Zoom o Skype. A través de la aplicación, o en línea, vas a poder mostrar lo que está sucediendo en tu ordenador o móvil.
Para ello deberás comenzar con la transmisión y elegir, entre las opciones que te aparecerán en la parte inferior de la pantalla, la herramienta Iniciar compartir pantalla. Luego deberás seleccionar Tu pantalla completa y por último presionar en Compartir.
Elige roles a los miembros de un canal
Discord promueve la interacción entre los usuarios y la autonomía de la plataforma. Por tal motivo ofrece a los administradores del canal elegir permisos avanzados para que los miembros puedan tener activadas o deshabilitadas diferentes configuraciones. Si quieres elegir qué tipo de permiso le podrás generar a tus compañeros tendrás que ingresar a la pestaña General, seleccionar la opción Permisos y dirigirte a la parte derecha de la pantalla. Vas a poder modificar si deseas un canal privado y gestionar los usos y lecturas de los mensajes.
Convierte un canal en "No Safe For Work"
Si necesitas un control parental o explicarles a los miembros que encontrarán contenido para adultos, es conveniente que actives la opción NSFW al canal que creaste. Esto te ayudará a evitar malos entendidos y a mejorar la comunicación de tu idea. Para esto deberás ingresar a Canales de texto, elegir General y luego pulsar en la opción Vista general. A continuación, vas a tener que activar la casilla NSFW y hacer clic en Guardar cambios.


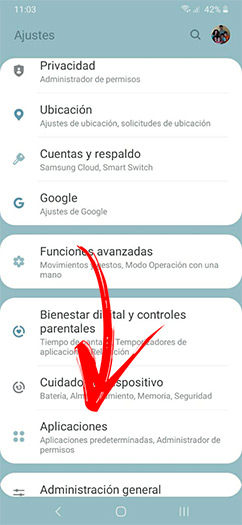
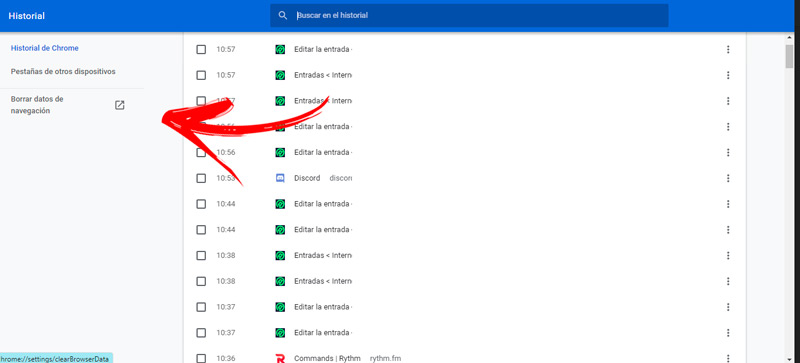
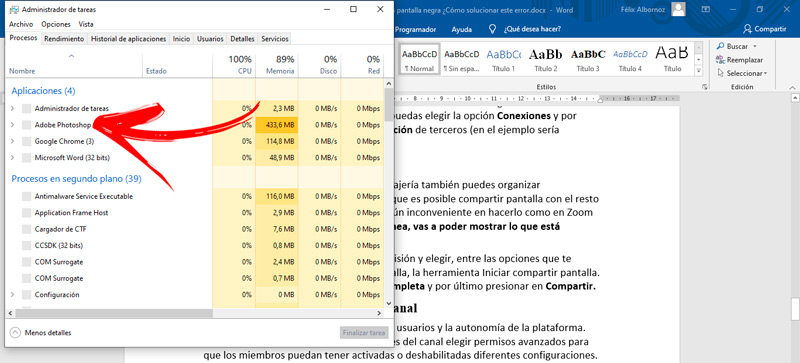
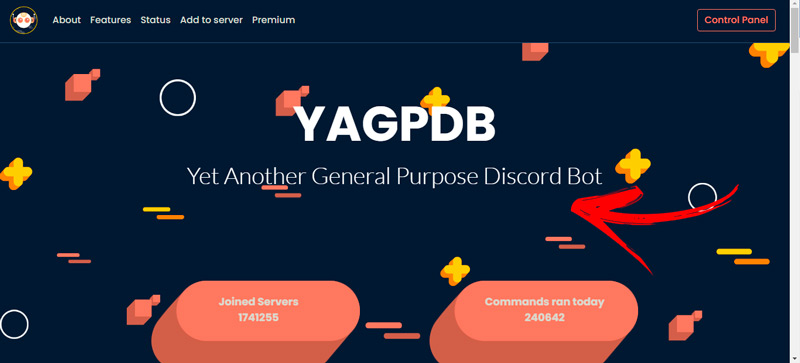
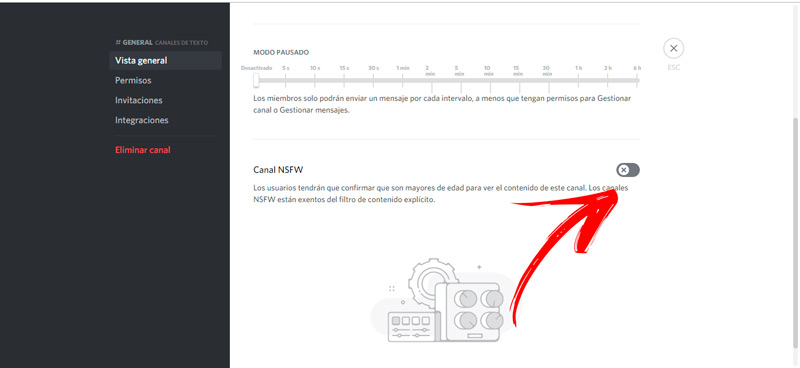




















Discord no funciona en la nueva actualización de mi aplicación Satoshi. Como solucionarlo.?