Lo Último en IP@P
- Stellar Data Recovery revoluciona la recuperación de archivos perdidos en discos duros externos
- Goblin Mine: La Estrategia Económica Detrás del Juego de Minería que está Fascinando a Todos
- Estos son los nuevos Cargadores UGREEN: potencia y portabilidad en dos versiones que no te puedes perder
- UGREEN Nexode Pro: El Cargador Ultradelgado que revoluciona la carga de dispositivos móviles
- La computación en la nube está transformando los juegos Online y estas son sus grandes ventajas
Tener tu ID y ver el Discord ID de los demás usuarios es esencial para mantener la comunicación dentro de la plataforma. Además, es un recurso muy importante para abrir la cuenta correcta cuando administras más de una.
Por otro lado, si utilizas la API de Discord para programar bots en Discord y vincularlos con tu servidor es oportuno conocer los identificadores para que funcionen de forma correcta.
Si quieres saber de qué se trata el ID de Discord y el TAG es útil que continúes leyendo. Te explicaremos paso a paso cómo conocerlo y cómo compartir con los demás miembros esta valiosa información.
¿Qué es el ID de Discord y para qué sirve este código?
Los ID en el servicio de comunicación de Discord son números de identificación que pertenecen a cada miembro dentro de esta plataforma. Estas etiquetas funcionan para identificar usuarios, canales, mensajes y roles en Discord, entre otras cosas más. De esta manera resulta más fácil encontrar a un participante, asignar roles, enviar invitaciones y entrar a servidores públicos y privados.
Apenas te registras son asignados los dígitos que completan tu Discord TAG. Por supuesto, también visualizarás la de otros usuarios que estén en canales o servers donde tú estés. Para ello, basta con pulsar sobre el nombre de ese usuario para que te aparezca una ventana emergente con su Discord ID completo. Bajo el modo desarrollador se pueden obtener los ID, incluso de emojis y bots. Basta con pulsar los tres puntos al costado del elemento (por ejemplo, un mensaje recibido en el chat) y seleccionar la opción Copy ID.
Más en Software
- ¿Cómo crear un informe básico para resumir la información de una base de datos de Microsoft Access? Guía paso a paso
- ¿Cómo calcular un porcentaje en una hoja de cálculo de Microsoft Excel? Guía paso a paso
- ¿Cuáles son los mejores programas para descargar música de Youtube en MP3? Lista 2024
- Manipulación básica de una imagen en Microsoft Word ¿Qué es y cómo se hace?
- ¿Cómo instalar WordPress en Linux para crear tu primera web con este CMS? Guía paso a paso
SÍGUENOS EN 👉 YOUTUBE TV
Ahora bien, para entrar en este modo desarrollador es necesario ir a las configuraciones de Discord, es decir, al menú Ajustes de usuario. Luego, escoges la función Apariencia y entre las opciones te diriges a la sección AVANZADO y activas el Modo desarrollador. Pero si te estás preguntando ¿Puede alguien ver mi ID de Discord ajeno a mí? Lo cierto es que sí, para que alguien más pueda hallarte es necesario que entregues tu TAG. Después, este dígito de identificación aparecerá en su chat.
Otro aspecto interesante es que los identificadores de canales, mensajes y demás son mucho más extensos. Por ejemplo, para los canales son los números después del # hasta completar los 18 dígitos. Saber este dato te ayudará para usar varias funciones. Por ejemplo, podrás emparejar dispositivos externos y solucionar problemas de compatibilidad, entre otras acciones.
Aprende paso a paso cómo ver el ID de usuario de Discord y saber tu TAG
Si quieres conocer el ID de usuario que tienes asignado en la plataforma de Discord y saber tu TAG será necesario y realices el paso a paso que te indicamos a continuación:
- Lo primero que vas a tener que hacer es abrir Discord. Para ello, deberás dirigirte a tu navegador de confianza y escribir en la barra de dirección
https://discord.com/. También lo podrás hacer por medio de la aplicación para los diferentes sistemas operativos. - En su página principal deberás presionar el botón Iniciar sesión, el cual lo encontrarás en la esquina superior derecha de la pantalla.
- Para que puedas loguearte deberás escribir tu usuario o correo electrónico y la clave de acceso.
- Ahora ubícate en el Inicio con el botón de la esquina superior izquierda, con el logo Discord.
- Luego, en la bandeja de canales del servidor (en su parte inferior) verás un recuadro con tu usuario y foto de perfil. Haz clic en la rueda dentada denominada Ajustes de usuario.
- De manera automática, la plataforma te redireccionará a los datos de tu cuenta, los cuales solo los puedes compartir tú.
- Justo al lado de donde puedes cambiar la foto de perfil se encuentra tu user name seguido del TAG.
- Deberás ver tu nombre de usuario acompañado del símbolo numeral (#) y un número de 4 dígitos.
Si lo que necesitas es copiar el Discord ID para que algún amigo te envíe una invitación o desees pegarlo en un enlace de alguna otra plataforma para que las personas se unan, vas a tener que acceder a la pantalla de Inicio. Luego deberás pasar el puntero del ratón por la parte inferior de la barra izquierda de la pantalla, más precisamente por arriba de tu nombre de usuario. Verás una pequeña ventana que se activará para que copies el ID. Una vez que lo hayas realizado ese recuadro se convertirá en verde con el mensaje “¡Copiado!”.
Lo que deberás hacer ahora es compartirlo usando el comando Ctrl + V o manteniendo presionado la pantalla -si es que has accedido a la app desde tu teléfono- hasta que veas la leyenda Pegar. Debes tener presente que para personalizar tu TAG será necesario que adquieras el Plan Nitro. Para suscribirte a este beneficio vas a tener que abonar alrededor de 99 € al año. A partir de allí puedes escoger un TAG dentro de los que estén disponibles y mejorar otros aspectos.


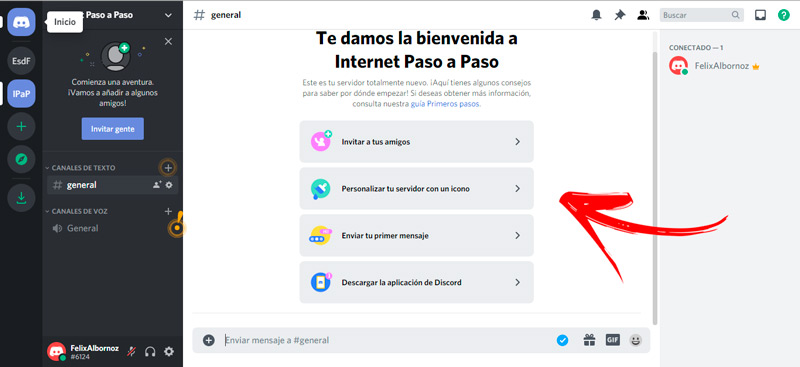
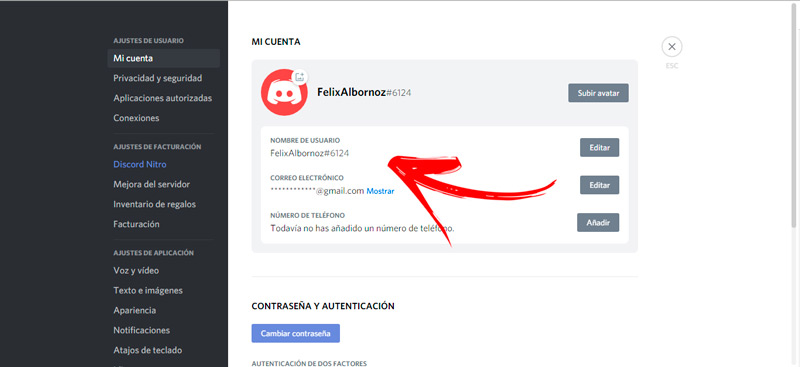




















funciona gracias