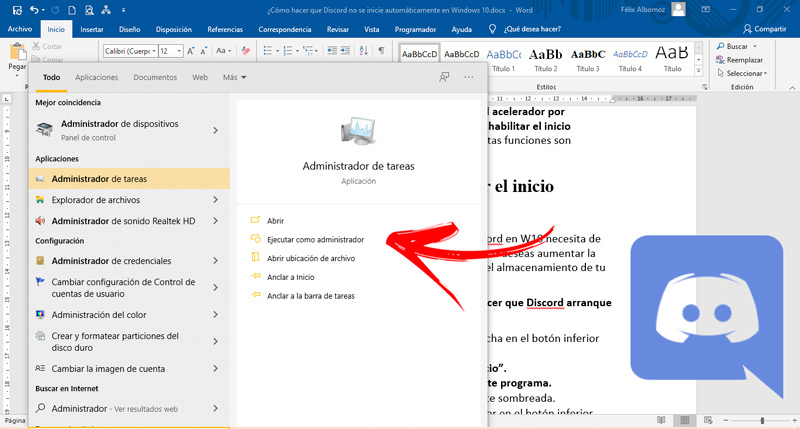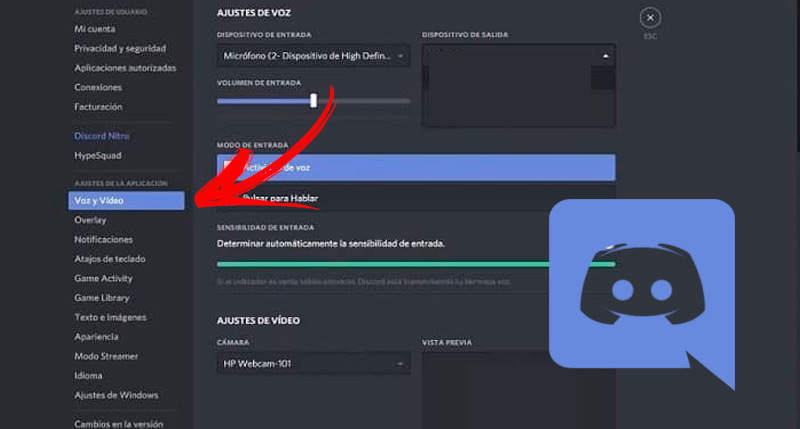Lo Último en IP@P
- Stellar Data Recovery revoluciona la recuperación de archivos perdidos en discos duros externos
- Goblin Mine: La Estrategia Económica Detrás del Juego de Minería que está Fascinando a Todos
- Estos son los nuevos Cargadores UGREEN: potencia y portabilidad en dos versiones que no te puedes perder
- UGREEN Nexode Pro: El Cargador Ultradelgado que revoluciona la carga de dispositivos móviles
- La computación en la nube está transformando los juegos Online y estas son sus grandes ventajas
Para sacarle el máximo provecho este servicio de mensajería instantánea es importante que leas lo que te mostraremos a continuación. Te explicaremos, entre otras cosas, el consumo de RAM que necesita la app para trabajar de manera correcta.
También podrás encontrar los datos acerca del paso a paso que debes realizar para deshabilitar el inicio automático de Discord en el SO Windows 10. Esto te ayudará a mejorar el rendimiento de forma significativa.
Pero esto no es todo lo que encontrarás, también podrás leer los mejores trucos que te ayudarán a manejar Discord como todo un experto. No te pierdas de nada.
¿Cuántos recursos consume tener la app de Discord abierta en Windows 10?
Una de las complicaciones que tiene la app Discord es el consumo de hasta 168 MB de memoria RAM. Por lo que, si tienes un ordenador con pocos recursos el arranque de esta aplicación puede causarte problemas. Esto se debe a que el creador de este software lo desarrolló con el framework de código abierto Electron, el cual requiere de varias bibliotecas para su correcto funcionamiento.
Para muchos gamers esto no es una complicación debido a las capacidades que tiene su PC, pero si deseas deshabilitar el chat de voz y vídeo es una buena idea para no interrumpir las partidas. Otros usuarios deciden desactivar la opción “Mostrar juego en ejecución”.
Otros usuarios eligen quitar, de forma temporal, la opción del acelerador por hardware, mientras que otros optan por la alternativa de deshabilitar el inicio automático de la app. Al menos mientras no estén usando estas funciones son medidas útiles para mejorar el rendimiento y privacidad.
Aprende paso a paso cómo deshabilitar el inicio automático de Discord en Windows 10
Tal como te mencionamos antes, el inicio automático de Discord en W10 necesita de una buena cantidad de recursos de memoria RAM. Por lo que si deseas aumentar la eficiencia de tu ordenador te diremos cómo puedes mejorar el almacenamiento de tu PC en pocos pasos.
Mira continuación el paso a paso que debes realizar para hacer que Discord arranque solo cuando tú lo decidas:
- Dirígete la barra de tareas y escribe en el panel de búsqueda ubicado al lado del botón de Windows "Administrador de tareas".
- Se desplegará un menú en el cual deberás elegir la segunda opción llamada Ejecutar como administrador.
- Escribe el nombre de usuario y la contraseña para acceder a las funciones de configuración del sistema operativo.
- Una vez tengas el administrador de tareas abierto pulsa en el botón inferior “Más detalles”.
- Luego de esto, elige la pestaña “Inicio”.
- Entre el listado que te aparecerá luego del paso anterior vas a tener que encontrar el nombre del programa.
- Selecciónalo con el cursor haciendo clic en el mismo hasta que quede sombreado.
- Ubica el cursor en el botón inferior denominado “Habilitado”.
- Para finalizar, márcalo hasta que puedas leer “Deshabilitado”.
Otra forma de comprobar o de deshabilitar el inicio es desde la propia app de Discord. Lo primero que debes hacer es abrir tu cuenta, escribir tu usuario y contraseña de acceso.
Más en Software
- ¿Cómo se pueden actualizar los servidores de eMule gratis a la última versión? Guía paso a paso
- ¿Cómo elevar datos al cuadrado en una hoja de cálculo de Microsoft Excel? Guía paso a paso
- Microsoft PowerPoint ¿Qué es, para qué sirve y qué alternativas existen?
- ¿Cómo tratar y trabajar los datos en una hoja de cálculo de Excel? Guía paso a paso
- ¿Cómo actualizar Adobe Flash Player rápido y gratis? Guía paso a paso
SÍGUENOS EN 👉 YOUTUBE TV
Luego, continúa con estos pasos:
- Dirígete a la opción “Ajustes de usuario”, ubicada en el engranaje inferior, y pulsa en la misma.
- Selecciona la herramienta “App Settings” o “Configuración”, según el idioma que elegiste.
- Haz clic en la función “Windows Settings” o en “Ajustes de Windows”.
- Ubica la opción “Abrir” y desmárcala.
Lista de los mejores trucos de Discord para sacarle el máximo provecho a esta herramienta
Si quieres sacarle el máximo provecho a Discord, echa un vistazo a esta lista con los mejores trucos:
Elige qué escribirán los miembros de un chat
Este es un truco que te ayudará para que el chat no se sature de comentarios inoportunos o sin contenidos importantes. En la herramienta de “Configuración”, tendrás que seleccionar “Ajustes del administrador”, luego deberás elegir qué cantidad de mensajes enviará cada miembro. No te olvides de que esta modalidad es una barra dentro de los ajustes generales que debe seleccionar cada moderador.
Es una medida muy útil si quieres que los usuarios se limiten a unas cuantas participaciones. Muchos la utilizan en reuniones de trabajo, acuerdos grupales e incluso, grupos de lectura. Si bien actúa como freno para los usuarios, también es útil porque permite que se consuma menos recursos del ordenador.
Aprende los atajos básicos
Empleando el asistente desde tu ordenador Windows 10 hay muchos comandos útiles. Dichos atajos en el teclado facilitan la ejecución de tareas sin siquiera tocar el ratón. Claro, antes de llevar a la práctica cualquiera de ellos debes activarlos marcando “Control”.
De esta manera vas a poder activar Control + ALT + flecha hacia arriba para desplazarte entre los distintos servers. O, por ejemplo, Control + Shift + N para unirte a un server e incluso crear uno. Lo cierto es que los comandos a ejecutar son muchísimos. En el Centro de información podrás encontrar la mayoría. Sea para silenciar o para buscar más ayuda.
Escoge los participantes en un chat de voz
Es lógico que los canales de voz necesitan más recursos, no solo de RAM sino también de un ancho de banda superior (lo cual puede ser un problema si es que no estás conectado a red de WiFi y usas los datos móviles). Por tal motivo, algunos usuarios simplemente desactivan de su cuenta esta opción.
Pero no tienes por qué ser tan radical ¿Has pensado en limitar la cantidad de miembros en estos canales? Existe una alternativa con la cual es posible controlar la calidad del audio. Entre los ajustes del canal vas a tener que buscar la opción “Tasa de bits”. De esa forma el sonido de las voces se escuchará bien, pero sin demandar tanto ancho de bando ni RAM.