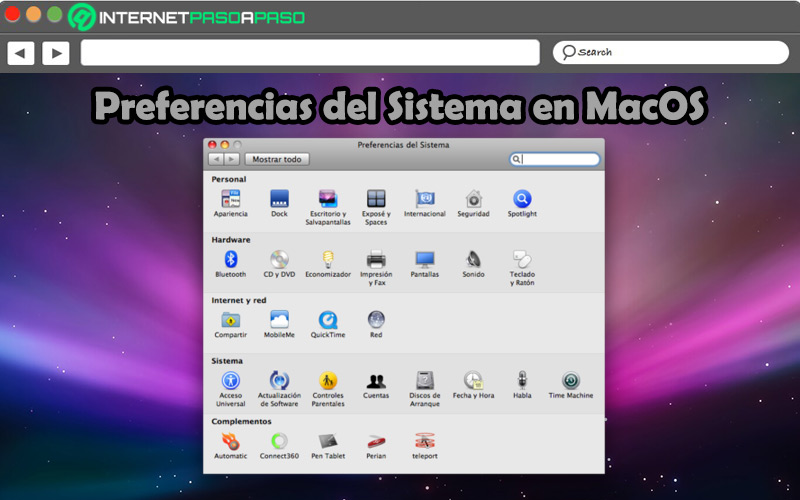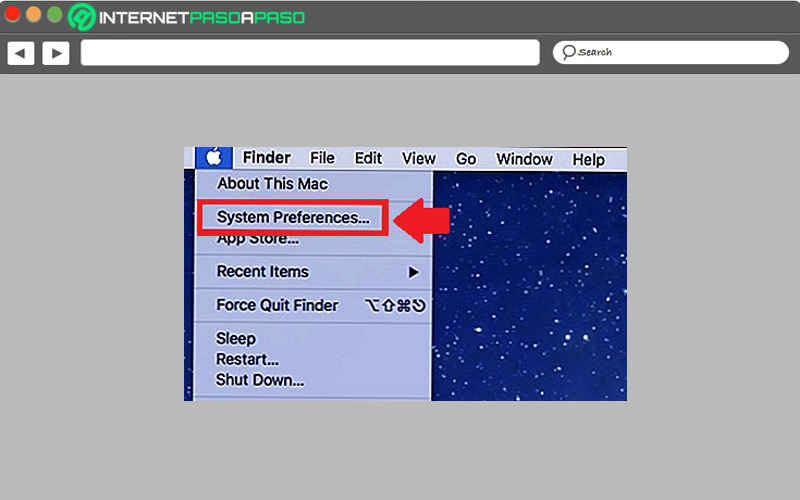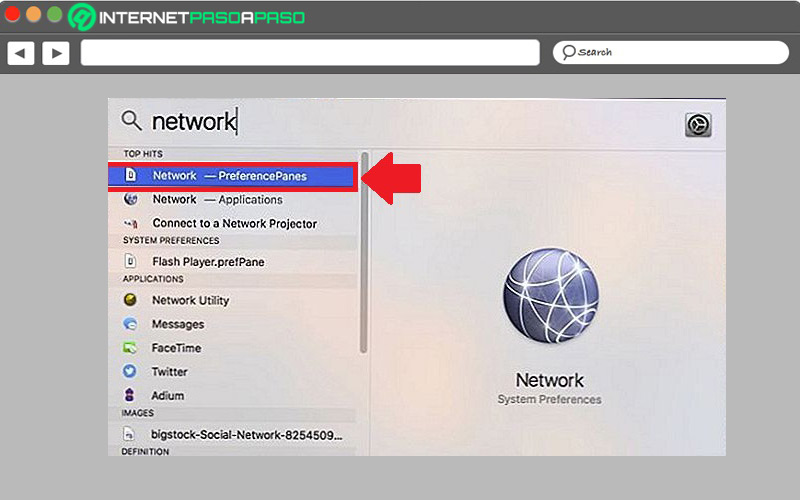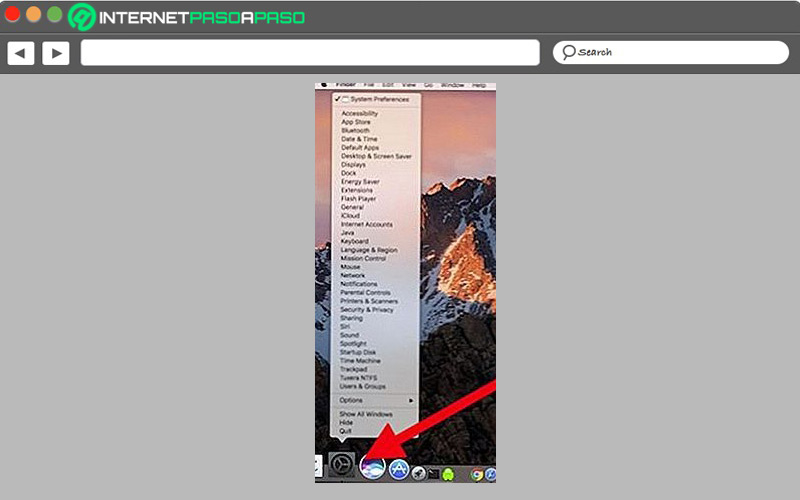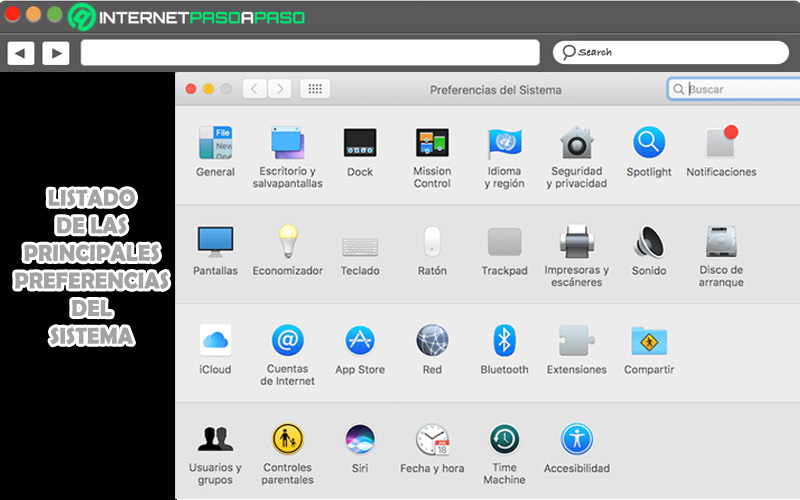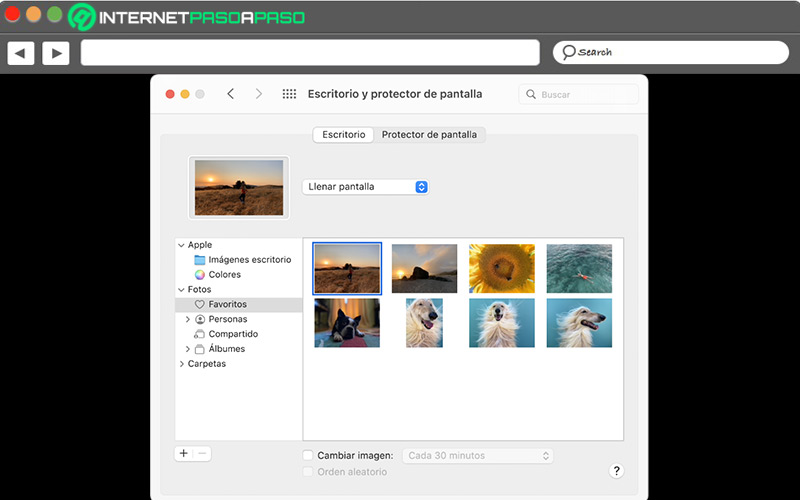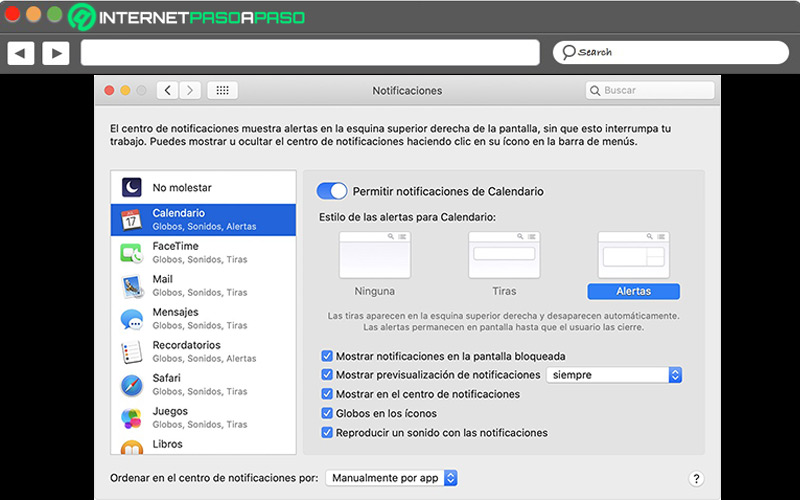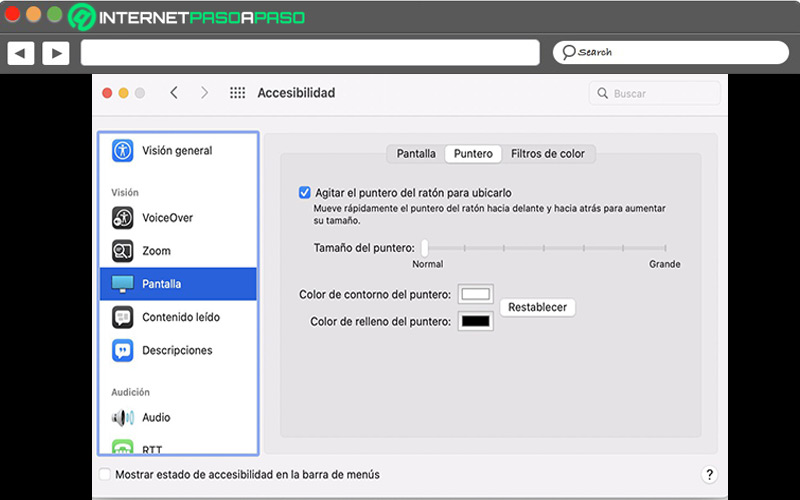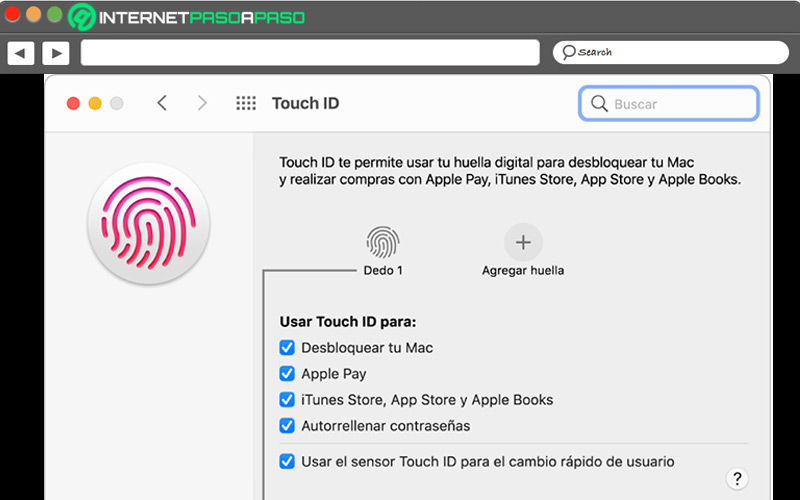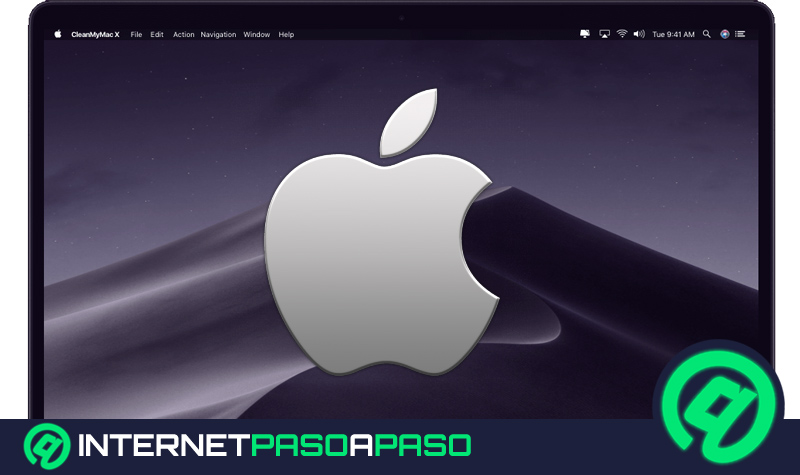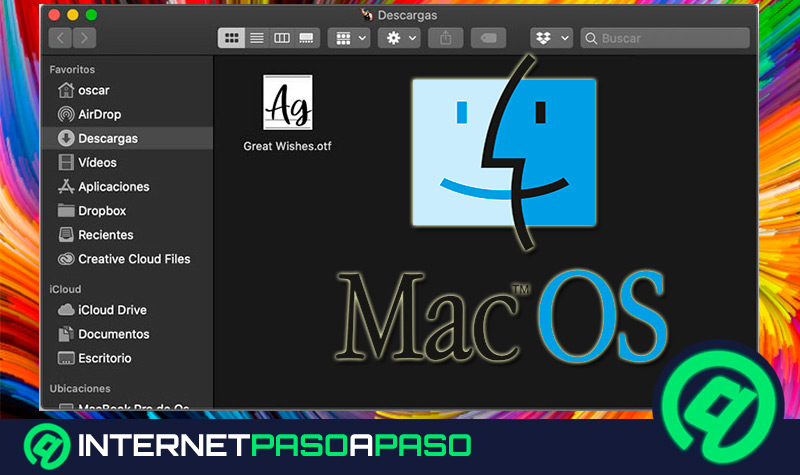Lo Último en IP@P
- Stellar Data Recovery revoluciona la recuperación de archivos perdidos en discos duros externos
- Goblin Mine: La Estrategia Económica Detrás del Juego de Minería que está Fascinando a Todos
- Estos son los nuevos Cargadores UGREEN: potencia y portabilidad en dos versiones que no te puedes perder
- UGREEN Nexode Pro: El Cargador Ultradelgado que revoluciona la carga de dispositivos móviles
- La computación en la nube está transformando los juegos Online y estas son sus grandes ventajas
Son muchos los usuarios que deciden cambiarse de Windows a MacOS. Ya que, este último sistema operativo garantiza un rendimiento espectacular, es estable, permite obtener mayor productividad, exhibe un diseño pulcro y, en definitiva, entrega una experiencia de usuario de gran calidad.
Sin embargo, al inicio, no resulta tan sencillo aprender a manejar un Mac, debido a que el SO revela notables contrastes. En efecto, es importante conocer cada uno de los menús que contiene MacOS y uno de los más vitales, se trata de las preferencias del sistema.
Por ello, hemos dedicado este post a conocer, de forma minuciosa y detallada, qué son las preferencias del sistema en MacOS, cómo se puede acceder a ellas y cuáles son los pasos a seguir para configurarlas o personalizarlas correctamente.
¿Qué son las preferencias del sistema de MacOS?
Básicamente, las preferencias del sistema es una aplicación de MacOS que ha sido diseñada para permitir a los usuarios modificar varias configuraciones del sistema por medio de diferentes paneles. De manera que, es útil para establecer diversas opciones del MacOS y sus funciones.
Así, por ejemplo, las preferencias del sistema permiten configurar parámetros como los ajustes generales, la resolución de pantalla del equipo, los controles parentales, etc. Al igual que, establecer qué carpetas compartir, gestionar pantallas cuando se utiliza un monitor externo, variar los ajustes de ahorro de energía, etc. Cabe destacar que, las preferencias se muestran como una cuadricula de iconos y, por lo general, la disposición de dichos iconos puede variar en función del Mac y las aplicaciones instaladas en él.
¿Cómo acceder a las preferencias del sistema de MacOS?
Los usuarios de MacOS cuentan con varias formas para acceder a las preferencias del sistema y gracias a ello, es una utilidad que se puede abrir de manera práctica, rápida y cómoda. Tomando en cuenta que, cada persona tiene la ventaja de emplear la alternativa de su elección. En este post, nos enfocaremos en explicar los principales métodos para acceder a las preferencias del sistema. Los cuales, sin distinción alguna, te permitirán ahorrar un gran tiempo para cambiar los ajustes del sistema que desees.
Sin más preámbulos, te enseñamos cuáles son y cómo se ejecutan:
Con el menú de Apple
Cuando haces clic sobre el menú de Apple en la esquina superior derecha, puedes encontrar un acceso directo a las preferencias del sistema. Específicamente, debajo de “Acerca de este Mac”. Por lo tanto, si optas por ingresar a través del menú de Apple, simplemente tienes que dirigirte a la parte superior, oprimir el icono y mediante el menú, seleccionar la opción “System Preferences…” o “Preferencias del sistema”.
A partir de Spotlight
Spotlight es una utilidad de Apple que permite acceder a cualquier configuración de una manera mucho más rápida de lo habitual. En efecto, se identifica como una buena alternativa para acceder a las preferencias del sistema sin necesidad de recurrir al mouse. En este caso, debes comenzar por pulsar el atajo del teclado “Comando + Espacio” y cuando aparezca el campo de búsqueda en la parte superior, introduce el nombre del ajuste correspondiente a las preferencias del sistema. Una vez obtengas el resultado, presiona Enter.
Desde la base
Si mantienes el icono de la base en tu Mac, también puedes abrir rápidamente las preferencias del sistema para modificar cualquier configuración. Destacando que, se puede hacer automáticamente desde dicho icono. Para efectuarlo, debes hacer clic y mantener presionado el ícono Dock hasta que visualices una lista de todo. A través de esta lista, dirígete directamente al panel de preferencias que quieras gestionar para así proceder a cambiar el ajuste requerido.
¿Cuáles son las principales preferencias que puede personalizar?
Además de saber de qué tratan las preferencias del sistema en MacOS y cómo acceder a ellas, también es imprescindible conocer cuáles son las que se pueden personalizar para tener una mejor experiencia de usuario.
Por ello, a continuación, mencionamos cuáles son:
- Generales: Tal y como su nombre lo indica, permite modificar los ajustes generales del sistema, especialmente, la apariencia de MacOS. Como, por ejemplo, los colores de las ventanas.
- Siri: Puedes usar esta opción para activar Siri y hacer tareas cotidianas, obtener respuestas rápidas y mucho más, según tu preferencia.
- Mouse: Si quieres conectar un ratón, esta utilidad te permite ajustar la configuración del mismo para sacar el mayor provecho posible.
- Dock y Barra de Menús: A través de esta utilidad, los usuarios de MacOS pueden personalizar la apariencia del menú inferior, es decir, el Dock. Ya sea modificando el tamaño o cambiando el efecto al momento de pasar el mouse sobre él.
- Red: Por medio de Red, las preferencias del sistema permiten fijar la configuración requerida para acceder a Internet por medio de las diferentes fuentes que estén disponibles (WiFi, 4G, cable de red, etc.).
- Bluetooth: Si tienes problemas de conexión por medio de Bluetooth, se recomienda acceder a esta opción para poder solucionarlos rápidamente. Además, permite hacer otros ajustes en función de este tipo de conexión.
- Escritorio y Protector de Pantalla: También se encuentra como “Escritorio y Salvapantallas”, la cual es una función que ofrece la posibilidad de cambiar la imagen de fondo del escritorio y el salvapantallas del Mac.
- Spotlight: Para reconstruir la indexación de Spotlight en tu Mac, se aconseja hacer uso de esta opción en preferencias del sistema. Cuando ingreses, procede a seleccionar la pestaña Privacidad y arrastra el disco o carpeta que necesitas volver a indexar hacia la lista de ubicaciones requerida.
- Mission Control: Si quieres obtener mucha más comodidad para realizar tus tareas en el ordenador, esta preferencia del sistema es primordial. Dado que, permite configurar las esquinas activas.
- Idioma y Región: Para hacer modificaciones en torno al Idioma que contiene tu Mac o la región a la cual se encuentra asociado, no dudes en ingresar a esta opción para personalizarlo a tu gusto.
- Trackpad: En caso de que dispongas de un panel táctil, debes recurrir a esta opción para poder conectarlo como dispositivo externo para que revele un buen funcionamiento. Así, te facilita la navegación en tu Mac.
- Seguridad y privacidad: Aparte de establecer qué aplicaciones se pueden instalar y emplear en el Mac, esta preferencia también brinda la posibilidad de realizar configuraciones de privacidad y personalizar opciones de accesibilidad para controlar determinados aspectos del sistema.
- Notificaciones: Proporciona un completo menú para elegir cómo prefieres gestionar las notificaciones que recibe tu equipo Mac. Con ello, es posible personalizar todas las alertas admitidas.
- Cuentas de Internet: Es útil para configurar y administrar diferentes perfiles de correos electrónicos y redes sociales desde un mismo ordenador.
- Fecha y hora: Así como permite modificar el idioma y la región, el menú de preferencias del sistema también contiene un apartado de fecha y hora para adaptarla tal y como desees o corregirla cuando sea necesario.
- Usuarios y grupos: Se trata de una sección por medio de la cual puedes cambiar tu contraseña de acceso al ordenador, establecer permisos de acceso, crear otros usuarios, activar el control parental, etc. De forma que, permite administrar todo con mayor practicidad desde un solo ordenador.
- Touch ID: Si quieres configurar Touch ID en el Mac para adquirir mucha más seguridad, debes abrir preferencias del sistema y seleccionar esta opción. En dicho apartado, podrás añadir tu huella fácilmente con tan solo introducir la contraseña del administrador.
- iCloud: Cuando necesites gestionar tu cuenta Apple ID, al igual que, optimizar los servicios de iCloud según tu experiencia de usuario, accede a esta opción para poder efectuarlo.
- Extensiones: Al abrir preferencias del sistema y hacer clic en Extensiones, los usuarios pueden activar las extensiones en su Mac e incluso, habilitar software bloqueado.
- App Store: Para personalizar aún más tu experiencia de usuario a la hora de buscar aplicaciones en la Apple Store, obtener recomendaciones, hacer compras o cualquier acción asacada a dicha plataforma; puedes hacer uso de esta utilidad.
- Accesibilidad: Todas las funciones rápidas que se encuentran contenidas en el menú de accesibilidad son útiles para controlar tu ordenador con el teclado o a través de un dispositivo de ayuda. Incluso, pueden asociarse a Siri para ahorrar tiempo.
- Time Machine: Para ajustar Time Machine a fin de que realice copias de seguridad automáticas de todos tus archivos, accede a preferencias del sistema y realiza esta configuración por medio de su opción especifica.
Aprende cómo personalizar tu MacOS desde las preferencias del sistema
Más en Sistemas operativos
- ¿Cuáles son todas las novedades y actualizaciones de Windows 10? Lista 2024
- ¿Cómo recortar una imagen en tu ordenador con MacOS fácil y rápido? Guía paso a paso
- ¿Cómo localizar mi dispositivo Android perdido o robado fácil y rápido? Guía paso a paso
- ¿Cómo encriptar o cifrar archivos o carpetas en Windows 10? Guía paso a paso
- ¿Cómo acelerar Windows 8 al máximo y mejorar el rendimiento de tu ordenador? Guía paso a paso
SÍGUENOS EN 👉 YOUTUBE TV
A continuación, te explicamos paso a paso qué es lo que tienes que llevar a cabo para configurar y personalizar tu MacOS al máximo, haciendo uso de las principales opciones que contienen las preferencias del sistema.
Vamos a ello:
Personalizar escritorio
Si quieres elegir entre una gran variedad de imágenes y colores proporcionados por Apple o utilizar tus fotos para cambiar la imagen mostrada en el escritorio de tu Mac y customizarlo, realiza lo siguiente:
- Haz clic sobre el menú de Apple y selecciona “Preferencias del sistema”.
- En el siguiente menú, pulsa sobre “Escritorio y protector de pantalla” o “Escritorio y salvapantallas”.
- A continuación, tienes que oprimir en la pestaña “Escritorio”.
- Ahora comienza a explorar todas las imágenes y colores disponibles en la parte lateral izquierda. Cuando encuentres la que deseas usar, pulsa el icono de descarga (si es necesario) o simplemente elige una entre Tus Fotos.
Personalizar notificaciones
Para hacer cambios en el panel de preferencias Notificaciones del Mac y personalizar este parámetro a nivel del sistema operativo, es preciso completar el siguiente paso a paso:
- Primero que nada, elige el menú Apple y pulsa en “Preferencias del Sistema” o ingresa a este menú como prefieras.
- Procede a hacer clic en “Notificaciones” o “Notificaciones y concentración”, dependiendo de cómo aparezca la opción en tu Mac.
- Seguidamente, tienes que presionar en “Notificaciones” y en el lado izquierdo, seleccionar una app o un sitio web.
- A continuación, es momento de modificar los ajustes desde la parte lateral derecha y cabe destacar que, las opciones disponibles dependerán de la app en la que quieras gestionar las notificaciones.
En líneas generales, es posible activar o desactivar notificaciones, personalizar estilo de avisos, permitir avisos importantes, aceptar avisos críticos, mostrar notificaciones en la pantalla bloqueada, emitir un sonido con las notificaciones, agrupar notificaciones, mostrar previsualizaciones, etc.
Personalizar mouse
Básicamente, personalizar mouse desde preferencias del sistema significa cambiar la apariencia del cursor en Mac.
Si deseas mejorar tu experiencia de usuario a nivel visual de esta manera, haz lo siguiente:
- Empieza por abrir el menú Apple y allí, haz clic en “Preferencias del sistema”.
- Posteriormente, oprime sobre la opción “Accesibilidad”.
- En el listado de la parte lateral izquierda, haz clic sobre “Pantalla” y en la parte superior, presiona en la pestaña “Puntero”.
- A continuación, puedes personalizar dos parámetros: Color de relleno del puntero (es para el color principal) y Color de contorno del puntero (si es un cursor de un solo color, será el mismo que el principal).
Personalizar Touch ID
Para elevar la seguridad y privacidad en tu Mac, es recomendable activar Touch ID y personalizarlo al máximo.
En este caso, debes proceder de la siguiente forma:
- Inicialmente, tienes que acceder a Preferencias del sistema, ya sea a través del menú Apple o con el método que desees.
- Entre todas las opciones disponibles, haz clic sobre “Touch ID”.
- Para añadir una huella a la cuenta de usuario actual, debes pulsar en “Agregar huella”. Además, también puedes cambiar el nombre de la misma.
- También puedes establecer si quieres desbloquear el Mac con tu huella, aprobar compras con Apple Pay, realizar compras en iTunes, Apple Books o App Store, auto rellenar contraseñas y usar el sensor para el cambio rápido de usuario con Touch ID; con tan solo marcar cada una de las casillas correspondientes.