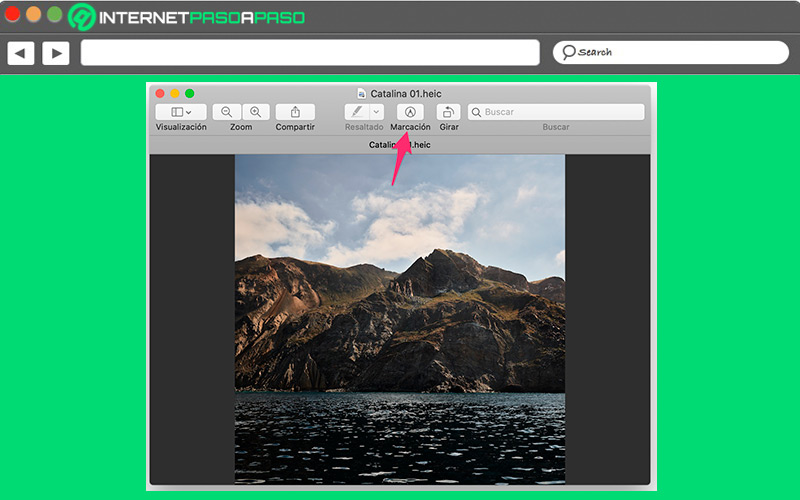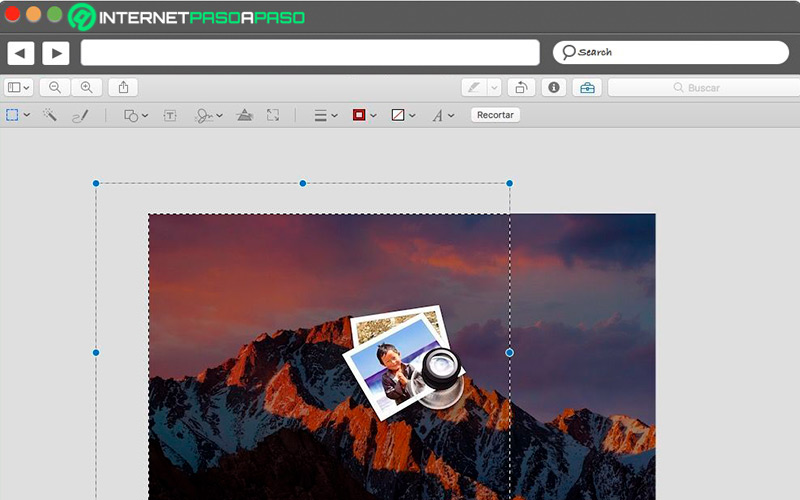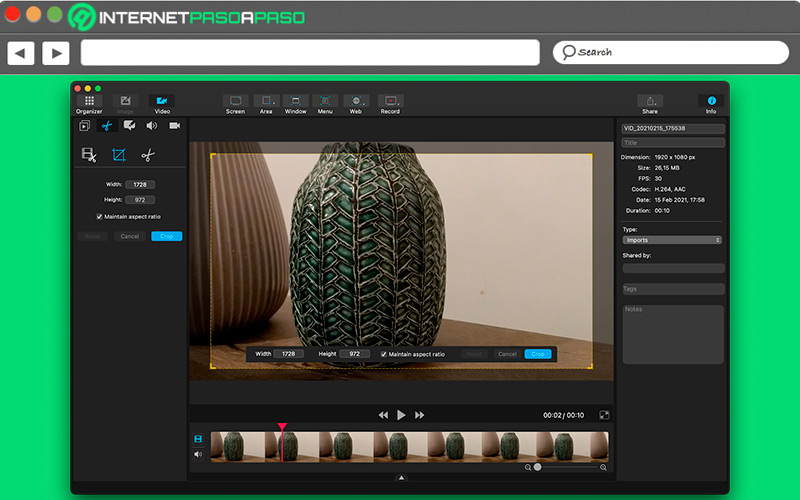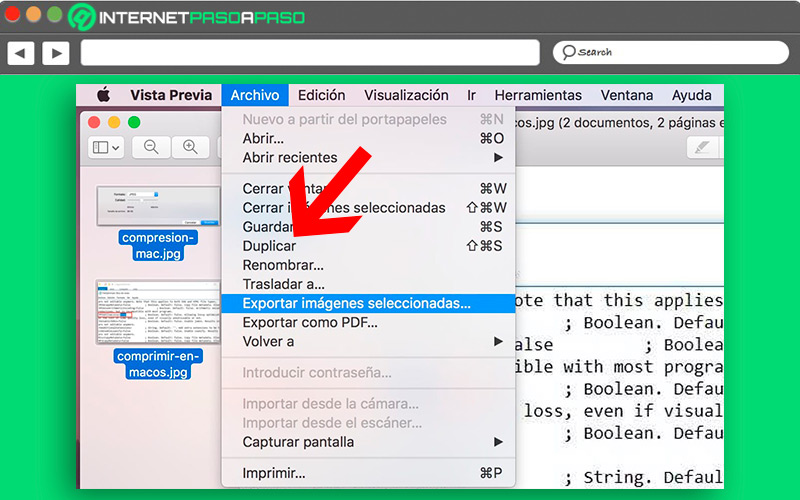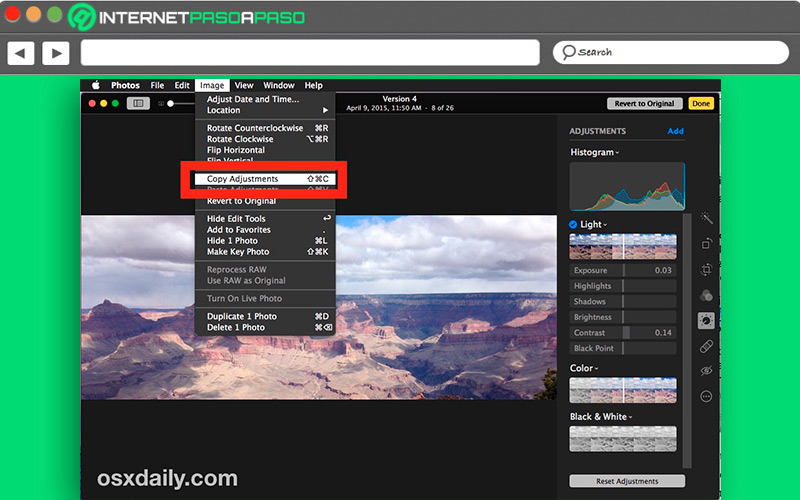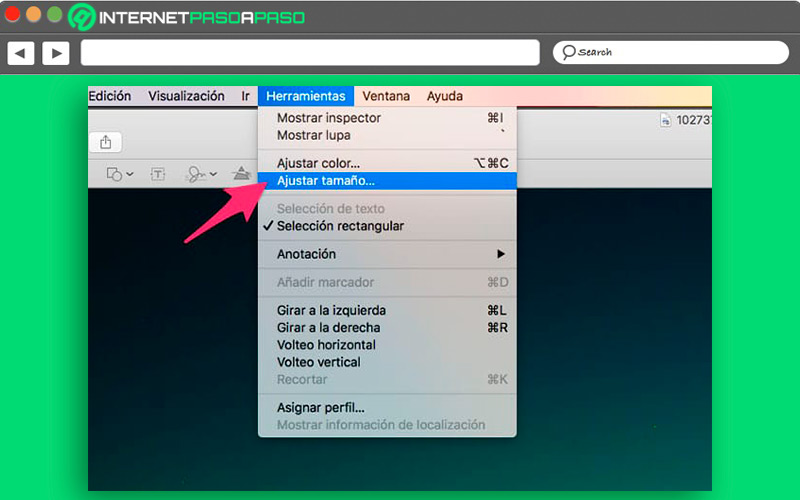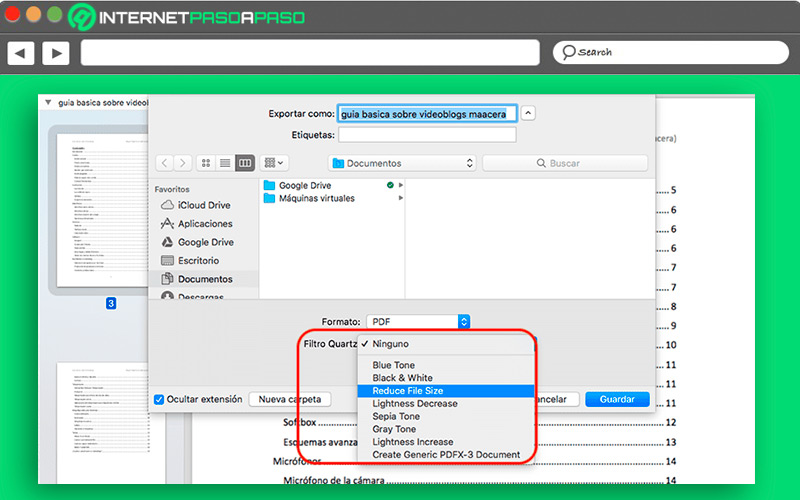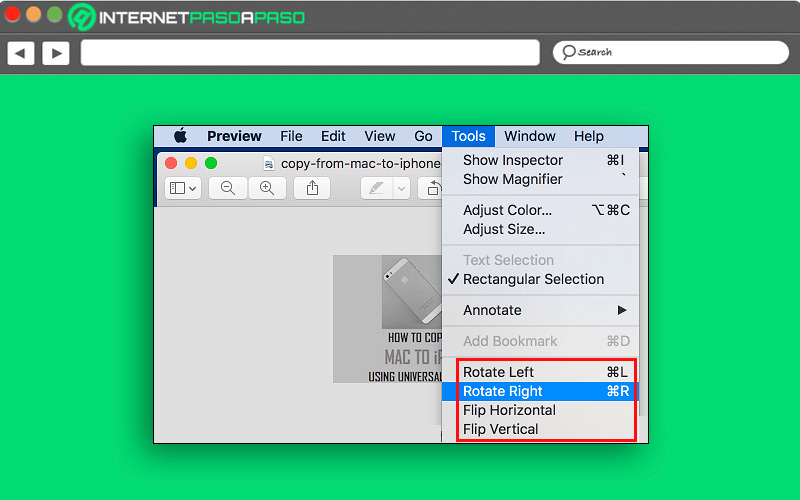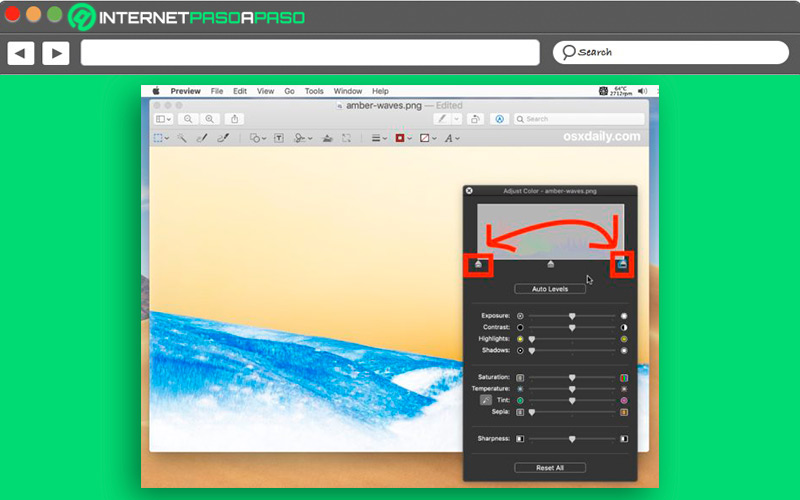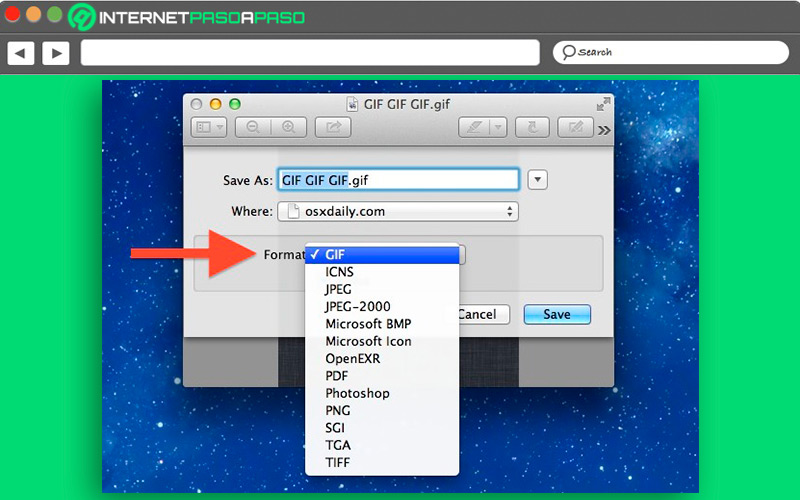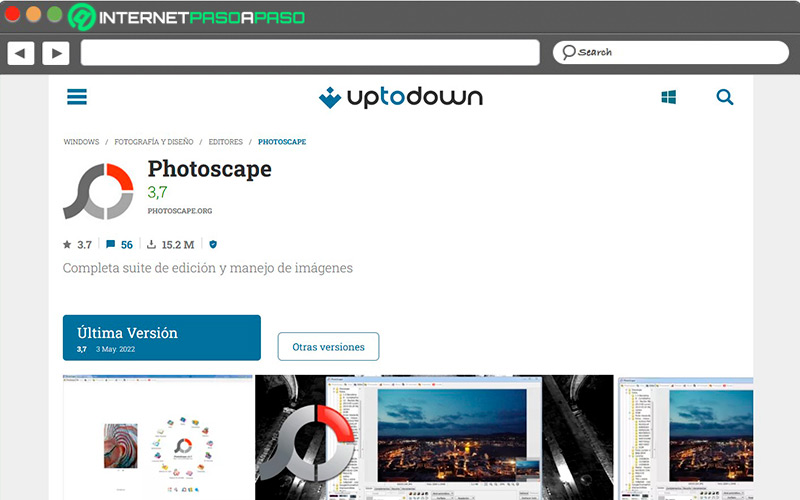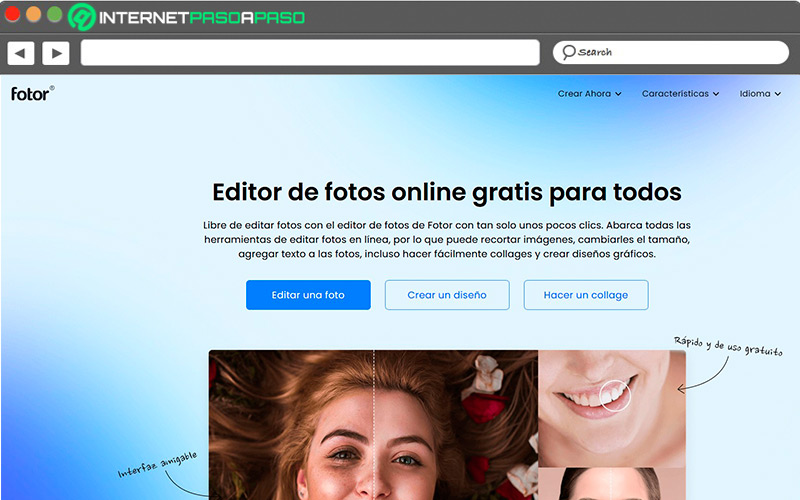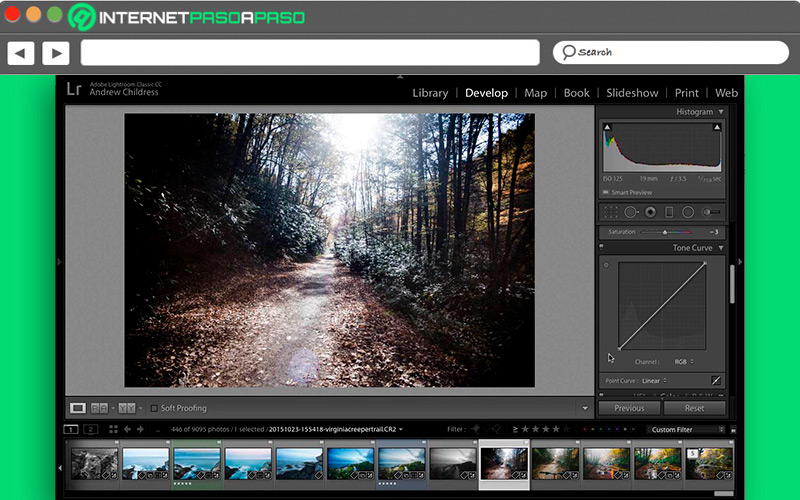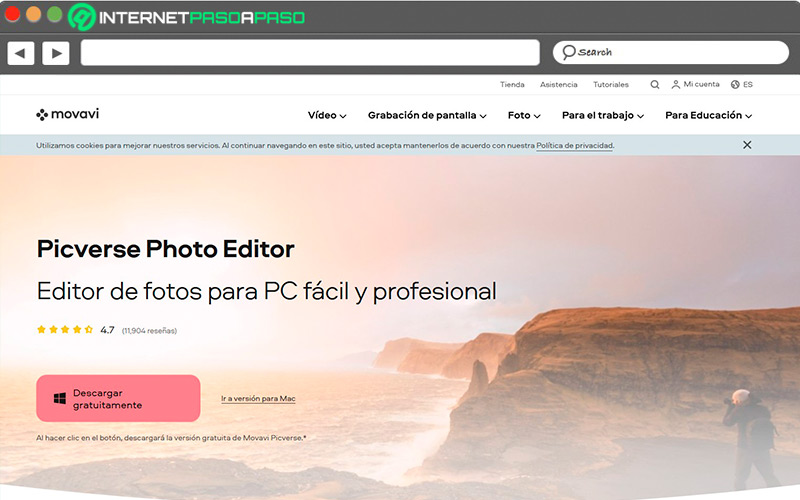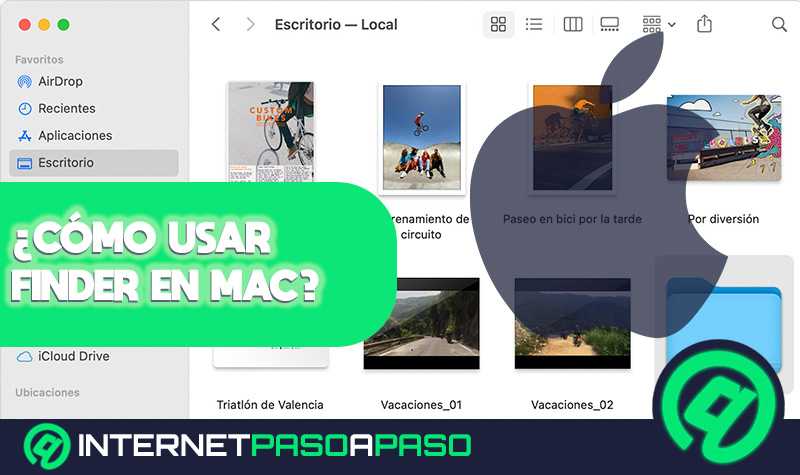Lo Último en IP@P
- Estos son los nuevos Cargadores UGREEN: potencia y portabilidad en dos versiones que no te puedes perder
- UGREEN Nexode Pro: El Cargador Ultradelgado que revoluciona la carga de dispositivos móviles
- La computación en la nube está transformando los juegos Online y estas son sus grandes ventajas
- Actualizaciones del Programa de Afiliados de TEMU: ¡Hasta MX$500,000 al mes!
- ¿Aún es rentable invertir en oro en comparación con la inversión en criptomonedas?
La edición de imágenes es esencial en diversos ámbitos. Hoy día la tecnología te permite llegar a cada rincón del mundo, a través de las redes sociales, y para ello es fundamental el uso de imágenes, con diversos fines. Por lo que la edición de las mismas se hace indispensable.
Aprender a recortar imágenes mejora notoriamente la composición de lo que quieres transmitir, permitiendo especificar el enfoque de la imagen. De hecho, ni te imaginas la cantidad de usos que puedes darle a una herramienta así.
Muchos usuarios Mac utilizan diversas herramientas que facilitan la edición de imágenes, sin embargo, se necesitan algunas aplicaciones adicionales. Solo debes aprender a utilizarlas para que edites tus imágenes como todo un profesional.
Aprende cómo recortar una imagen en MacOS
Recortar una imagen en MacOS es una tarea sencilla, solo debes concentrarte. Recortar una foto te ayudará a mejorar su composición y eliminar partes de esta que no desees mostrar. Puedes recortar una imagen a una proporción predefinida, o personalizada de acuerdo a tu gusto.
Sigue las siguientes instrucciones y recorta una imagen en MacOs con éxito:
- Selecciona el área de la imagen que deseas conservar.
- Haz clic para visualizar las herramientas de recorte.
- Arrastra para que puedas ajustar el ángulo de la imagen.
- Recorta automáticamente la imagen.
Recortar
En la aplicación fotos de Mac, puedes hacer clic en una imagen y luego seleccionar la opción "Editar" en la barra de herramientas.
Para recortar imágenes, sigue estas sencillas instrucciones:
- Endereza la imagen de forma automática, pinchando el botón "En automático".
- Recorta la imagen de forma manual, arrastrando el rectángulo de selección hasta cubrir el área que deseas conservar de la imagen.
- Recorta la imagen a porciones específicas haciendo clic en "Proporción" y seleccionando la que desees
- Voltea una imagen haciendo clic en la opción "Voltear".
- Endereza la imagen, arrastrando la rueda de inclinación para ir ajustando el ángulo de la misma.
- Elimina retoques o cambios haciendo clic en "Restablecer".
- Guarda tus cambios haciendo clic en "OK".
- Deja de recortar la imagen, guarda los cambios haciendo clic en "Restaurar Original".
Otros cambios que puedes hacer a una imagen en MacOS
A continuación, encontrarás otros cambios que puedes realizar a una imagen en MacOS:
Editar una foto o video
Ingresa a la app fotos de Mac y realiza las siguientes operaciones:
- Haz doble clic en la miniatura de una imagen o video, y selecciona la opción "Editar" en la barra de herramientas.
- Selecciona una miniatura de la imagen o del video y presiona la opción "Retorno".
- Acerca o aleja la imagen. Para ello debes hacer clic en el regulador de Zoom o arrastrarlo.
- Dirígete a la opción ajustes y pulsa en "Ajustar" para visualizar las herramientas de ajustes.
- Aplica filtros pulsando en la opción "Filtros", donde visualizarás todos los que puedes aplicar para cambiar el aspecto de la imagen o el video.
- Recorta la imagen haciendo clic en la opción "Recortar". Ahí verás las opciones para recortar una imagen o video.
- Gira una imagen o video pulsando el botón "Girar" en la barra de herramientas, para girar la imagen a la izquierda. Debes continuar haciendo clic hasta que la imagen esté en la orientación qué deseas. Si quieres girar la imagen hacia la derecha, haz clic en el botón con la tecla "Opción" presionada.
- Puedes mejorar una imagen o video, haciendo clic en el botón "Mejorar automáticamente". Esto sirve para ajustar de forma automática el color y contraste de la imagen o el video. Si deseas eliminar los cambios, solo presiona
Comando + Z, o haz clic en la opción "Restaurar" original. - Para dejar de editar, solo debes hacer clic en "OK" o presiona la opción "Retorno".
Duplicar fotos
Para crear distintas versiones de una foto o un video, debes duplicar el elemento y trabajar en la copia del mismo.
A continuación, encontrarás un sencillo paso a paso para lograrlo:
- Selecciona el elemento que desees copiar, en la app "Fotos de tu Mac".
- Ahora, busca la imagen que deseas duplicar, pulsa "Duplicar 1 foto" o presiona
"Comando + D".
Si seleccionas una Live Photo, debes hacer clic en "Duplicar" para incluir la porción del video, o "Duplicar como imagen fija", e incluir solo la imagen.
Comparar fotos o videos antes y después de editar
Cuando editas un elemento, puedes comparar las dos versiones del mismo, la original y la editada, solo debes:
- Ve a la app "Fotos de Mac" y Has doble clic en una imagen o video para poder abrir el elemento, y después editar en la barra de herramientas.
- Si deseas ver la imagen original, debes hacer clic y mantén seleccionado el botón "Sin ajustes" o mantén la tecla "M" presionada.
- Después libera el botón "M" para ver el elemento que has editado.
Copiar y pegar retoques
Para copiar y pegar retoques, debes seguir los siguientes pasos:
- Ve a la App "Fotos de tu Mac" y haz doble clic en el elemento al que le hayas realizado ajustes.
- Selecciona la opción "Editar" en la barra de herramientas, pulsa "Seleccionar imagen" y "Copiar retoques"
- Haz doble clic en el elemento al cual deseas aplicar los ajustes y luego presiona el botón en "Editar".
- Selecciona "Imagen" y "Pegar retoques"
Cambiar el tamaño
Puedes cambiar el tamaño de la imagen con facilidad, siguiendo las siguientes instrucciones:
- Busca en la app "Vista Previa" en tu Mac. Si esta no se muestra en la barra de herramientas de marcado, entonces haz clic en el botón "Mostrar la barra de herramientas de marcado". Después, debes hacer clic en el botón "Ajustar tamaño".
- Ingresa los nuevos valores de ancho y alto de la imagen, o haz clic en el menú emergente, en la opción “Ajustar a”. Selecciona el tamaño deseado. Puedes redimensionar la imagen por porcentajes, forzar la imagen a que mantenga las dimensiones originales, y hacer las dimensiones más pequeñas sin perder detalles.
Comprimirla
Para comprimir imágenes en MacOS, puedes hacerlo directamente con "Vista Previa". Para ellos debes exportar la imagen que selecciones hacia JPEG y utilizar el control deslizante de "Calidad" para ajustar el nivel de compresión. Para lograrlo, debes abrir una imagen con "Vista Previa" e ir al menú "Archivo" y seleccionar la opción "Exportar". Después, debes elegir donde guardar las imágenes y ajustar el nivel de compresión. Al hacerlo, verás el tamaño o peso del archivo de imagen resultante.
También puedes comprimir un grupo de imágenes al mismo tiempo, solo debes abrir con Vista Previa todas las que desees. Luego seleccionar desde Edición, “seleccionar todo” y verificar que queden marcadas en color azul. Después, debes pulsar en Archivo y escoger la opción Exportar imágenes seleccionadas. Te mostrará una nueva ventana, donde debes pulsar en “Opciones” para ver el ajuste de calidad.
Voltearla
Más en Sistemas operativos
- ¿Cómo grabar la pantalla de mi ordenador con Windows 7? Guía paso a paso
- ¿Cómo rootear mi teléfono Android para eliminar las limitaciones del Sistema Operativo? Guía paso a paso
- ¿Cómo desvincular mi cuenta de Google de un dispositivo Android? Guía paso a paso
- ¿Cómo liberar espacio en Ubuntu para tener más almacenamiento? Guía paso a paso
- ¿Cómo resetear el iPhone 6 y restablecer el teléfono a los valores de fábrica? Guía paso a paso
SÍGUENOS EN 👉 YOUTUBE TV
Puedes voltear una imagen, abriendo el archivo que desees cambiar desde la app Vista Previa en tu Mac.
Para voltear imágenes debes atender las siguientes recomendaciones:
- Para girar una imagen, selecciona la misma y utiliza la "Touch Bar" para girarla hacia la izquierda. Si deseas seguir girando, debes continuar haciendo clic. Para girar hacia la derecha, solo basta con mantener presionada la tecla Opción
- Si quieres dar vuelta a una imagen, debes seleccionar la opción "Herramientas" y luego "Voltear horizontalmente" o "voltear verticalmente"
Invertirla
Para invertir una imagen, debes abrir la misma con "Vista" Previa desde tu Mac. Una vez te aparezca la imagen, debes hacer clic en: "Herramientas" y "Ajustar Color".
Podrás ver una gráfica de tonos y colores, al igual que diferentes barras para modificar exposición, contraste y sombras, entre otros ajustes. En dicha gráfica superior, si mueves las flechas de los lados, podrás alterar el color de la imagen. Desplazando la flecha de la derecha al otro extremo y la de la izquierda a la derecha, así, los colores de la imagen se invertirán.
Cambiar formato
Para utilizar la función "Convertir Imagen", en "Acciones Rápidas" debes hacer clic derecho en una imagen. También puedes seleccionar varias imágenes y después elegir en el menú contextual la opción "Acciones Rápidas".
Estando en este apartado, debes presionar en la opción “Convertir Imagen”. Se abrirá una ventana de diálogo en la que debes seleccionar el formato al cual quieres exportar la imagen. También podrás elegir el tamaño que deseas, puede ser grande, pequeño, medio o actual. Toca la casilla para así activar la opción de preservar los metadatos de la imagen seleccionada. Para finalizar, pincha sobre el botón "Convertir a formato".
Mejores aplicaciones para editar fotos en el iMac
A continuación te mostramos una lista de las mejores aplicaciones y paginas web para editar tus fotos desde MacOS:
Photoscape.org
Esta maravillosa aplicación te permitirá realizar diversas tareas de edición, desde las más sencillas hasta las más complejas. Es una de las app más utilizadas en MacOS debido a todo lo que te permite hacer. Con esta app puedes difuminar, editar el color de las imágenes, hacer collage, GIF animados y muchas cosas más hasta lograr una edición increíble. Es una aplicación perfecta para todos los usuarios que desean editar fotos, pues es bastante sencilla de utilizar.
Pixelmator.com
Esta app te ofrece una suite de herramientas mucho más profesionales que se integran perfectamente con el sistema operativo y con la nube. Esto permite que puedas seguir trabajando desde cualquier equipo Apple. Además te ofrece distintas herramientas de selección, retoque, dibujo, efectos reales, degradado de colores, y un sin fin de herramientas más para cada creación. Puedes utilizar cualquiera de sus dos versiones, una para principiantes, y una para profesionales.
Fotor.com
Esta web se destaca por ser muy fácil de utilizar, ideal para hacer todo tipo de tareas, incluso las más básicas. Te permite recortar una imagen o cambiar los parámetros de la misma, como la inclusión de filtros, texturas o textos encima de la imagen. Esta app está catalogada como el Photoshop ligero que a pesar de ser sencillo y simple, es capaz de hacer las tareas más complejas. Las funciones con las que cuenta son bastante interesantes permitiéndote editar fotos como todo un profesional.
Adobe Lightroom
Es una herramienta diseñada para profesionales de la fotografía. Te ofrece las herramientas adecuadas para reajustar el color, recortar, eliminar elementos, etcétera. Esta aplicación complementa a Photoshop, ideal para renovar tus imágenes, permitiéndote tener acceso a todas las herramientas de edición de fotografía.
Photo Editor Lite Movavi
Se trata de una aplicación con la que podrás convertir tus fotos en auténticas obras de arte con solo hacer clic. Te permite girar, invertir y ajustar imágenes, así como también enderezar los horizontes de forma manual, modificando la exposición, luz y temperatura del color. Al mismo tiempo podrás editar fotos desde cualquier formato y exportarlo al que tu desees sin inconveniente. Accede a su web Movavi.com.