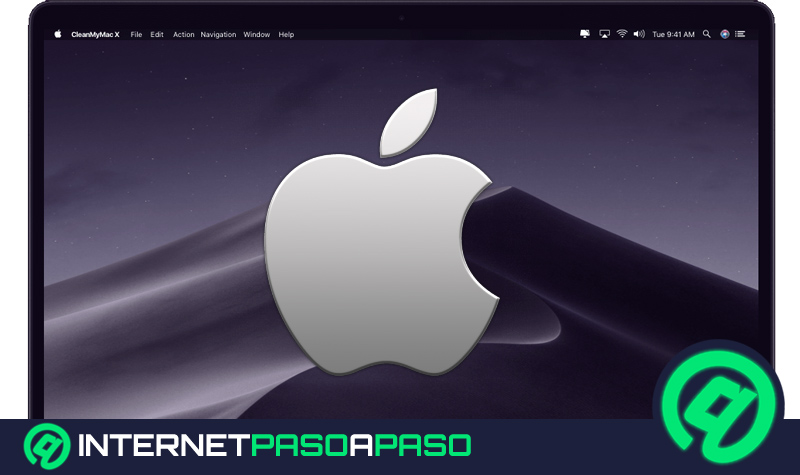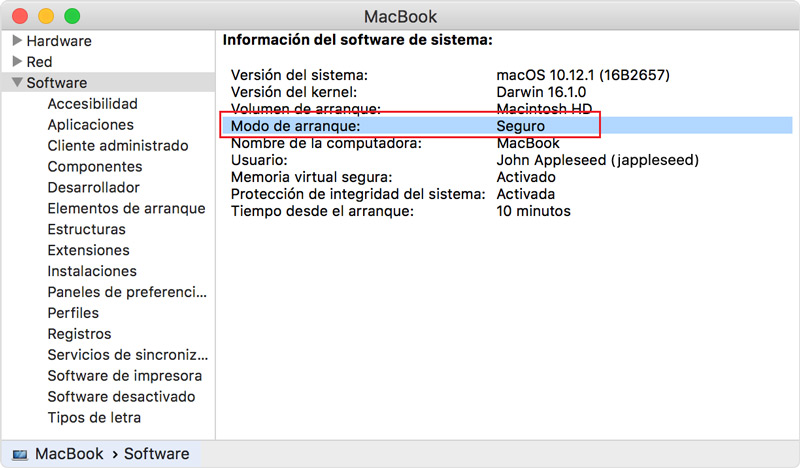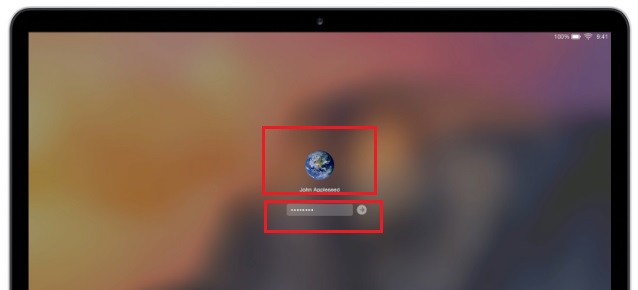Lo Último en IP@P
- Stellar Data Recovery revoluciona la recuperación de archivos perdidos en discos duros externos
- Goblin Mine: La Estrategia Económica Detrás del Juego de Minería que está Fascinando a Todos
- Estos son los nuevos Cargadores UGREEN: potencia y portabilidad en dos versiones que no te puedes perder
- UGREEN Nexode Pro: El Cargador Ultradelgado que revoluciona la carga de dispositivos móviles
- La computación en la nube está transformando los juegos Online y estas son sus grandes ventajas
¿Cansado de tener problemas con tu Mac? Problemas que se pueden solucionar solo con la simpleza de arrancarla en modo seguro. En este artículo no solo te explicaremos cómo arrancar e iniciar Mac en modo seguro paso a paso.
También aprenderás que es, para que sirve y que funciones no están disponibles cuando hacemos un arranque seguro. La verdad, es que utilizar esta herramienta te ayuda analizar los problemas que la Mac presenta en primer plano.
Es un gusto, porque nos abre un panorama para la solución de los contratiempos, además, de no permitir el sobre-calentamiento del Software, por lo que es una medida preventiva.
¿Qué es y para qué sirve el modo seguro en MacOS?
El modo a prueba de errores es una forma de iniciar la MacOS, para evitar que la Mac se híper- caliente o que los componentes del software se habrán solos. La intención es proteger y diagnosticar el equipo.
Esta herramienta también es llamada "arranque seguro" y cuando accedemos a su uso suceden varias cosas:
- Entre las múltiples funciones que ejerce, establece la veracidad del disco de arranque intentando reparar los inconvenientes del directorio si lo requiere, puede llegar a cargar algunas ramificaciones de kernel solicitadas.
- Anula la naturalidad de elementos que conforman el arranque de inicio de sesión para que este no se abra automáticamente, aligerando el software, permitiendo una revisión de las fuentes que hayas instalado un punto antes de que la maquina presentara problemas.
- Por ultimo descarta los archivos de caché, kernel y otros registros guardados en el Mac. Todo esto te permite identificar en modo seguro si el problema se puede arreglar desde allí, el diagnostico te ayudará a saber más sobre tu problema, poder identificar la causa y así resolverla.
Pasos para iniciar en modo seguro en el sistema operativo MacOS de Apple
Los pasos son sencillos de seguir, solo hay que ser un poco rigurosos para hacer bien el procedimiento, recuerda que el modo a prueba de fallos es una herramienta de escaneo para identificar ciertos problemas de la Mac por lo que también aislara funciones importantes.
Muchos de esos problemas vienen por archivos o programas activos no deseados, la Mac al estar en modo seguro no suspende los archivos o programas por lo que no los deja funcionar y así tú tendrás el control total.
- Toma en cuenta que si la Mac está encendida deberás reiniciarla, para ello dirigirte al menú de Apple y haz clic en "Reiniciar". No tendrás suficiente reiniciándola solo una vez, el procedimiento correcto es reiniciándola 2 veces para asegurar y confirmar el procedimiento. Si por el contrario la Mac está apagada, enciéndela y deja que comience a arrancar.
Más en Sistemas operativos
- Trucos de Windows 8: Aprovecha al máximo el sistema operativo de Microsoft con estos secretos - Lista 2024
- ¿Cómo desinstalar Linux e instalar Windows de forma correcta como todo un experto? Guía paso a paso
- ¿Cómo instalar un certificado digital en mi teléfono iPhone fácil y rápido? Guía paso a paso
- Escritorio de Windows 10 ¿Qué es, para qué sirve y cómo personalizarlo al máximo?
- ¿Cómo configurar la BIOS de tu PC para iniciar Windows 8 desde un dispositivo USB? Guía paso a paso
SÍGUENOS EN 👉 YOUTUBE TV
- Ubícate en el teclado y visualiza la tecla “Mayús”, espere hasta que la maquina comience a arrancar y presione la tecla mayúscula sin soltarla (es muy importante que no la suelte). La otra posibilidad está en usar un teclado adyacente mediante Bluetooth, la presión debe ser justo después de escuchar el sonido de arranque o espere a que aparezca el logo de Apple. Es importante que esperes con el botón “Mayús” presionado alrededor de dos minutos que tarda el equipo en responder, cuando aparezca la pantalla de inicio de sesión seguirás al siguiente paso.
- En este punto ya lograste sostener la tecla mayúscula sin soltarla por dos minutos o menos, ya tu maquina está en modo seguro por lo que puedes soltar la tecla. Como el usuario está bloqueado solo debes iniciar sesión en tu cuenta de Apple, aquí el procedimiento es como regularmente lo haces, selecciona tu cuenta e ingresa la contraseña para entrar. Toma en cuenta que si en tu Mac tienes habilitada la función de "FileVault", antes de cualquier cosa debes iniciar sesión para desbloquear el disco de arranque porque esto no permitirá el buen funcionamiento de tu Mac.
- Cuando estés listo, es hora del diagnóstico. Evalúa si al iniciar sesión tuviste problemas con el arranque o con alguna funciones generales, sino es así lo más probable que algunos de los archivos o programas que tienes en tu MacOs este dañado a tal punto de causar un problema grave. El momento de la verdad es, si el problema llega a tal punto de sobre pasar el modo a prueba de fallos, es que tienes un problema en el software o en el hardware.
- Aprovecha la oportunidad y deshabilita todos los programas y archivos de inicio que puedas, los que tu creas están causando problemas o los que más tarden en responder. De esta forma cuando enciendas tu Mac en modo natural arrancara muchos más rápido. Estando en este modo tienes el control de eliminar aplicaciones como paquetes de antivirus o programas difíciles de ejecutar no será un problema. Todo lo que necesitas es armarte de valor y borrar lo que ya no te sirve o nunca te sirvió.
- Por último sal del modo seguro reiniciando tu Mac, ve al menú de Apple y haz clic en "Reiniciar", sigue los pasos que la maquina te indicará y en un dos por tres tendrás tu MacOs en modo normal nuevamente.
¿Qué funciones no están disponibles en modo seguro de Mac?
Este modo funciona por restringir algunas funciones que causan problemas a la maquina al iniciar sesión. Muchas de ellas son funciones naturales de un a Mac que uno pensaría no deberían generar problemas.
- Mientras se está en este modo el uso del visor de vídeos no está disponible y tampoco el lector de DVD para ver películas.
- Todas las App de vídeos están clausuradas, incluyendo uno muy popular como iMovie, el capturado de video.
- Interviene con cosas que uno descarga de la web entre ellas músicas y archivos que incluyan algún tipo de audio, por lo que el modo seguro no permite la reproducción de dispositivos de entrada o salida de audio.
- Así mismo limita el uso de conectores a otros aparatos como USB, FireWare y Thunderbolt, la intención es evitar el híper-calentamiento y que la Mac deba cargar nuevos dispositivos.
- No esperes una conexión Wifi mientras estés en un modo a prueba de fallos, es muy poco probable que esta esté disponible. Sin embargo hay MacOs que si tienen posibilidades de conexión pero esto es dependiendo de la que tu poseas.
- La accesibilidad como función de una Mac se verá afectada por el modo seguro por lo que lo más probable es que no puedas usar algunos de ellos como por ejemplo "VoiceOver".
- Uno de los más frecuentes a utilizar como compartir archivos o programas está completamente desactivado.
- Hay herramientas que van más allá, el siguiente nivel es un modo seguro posterior también conocido como “OS X Leopard” quien desactiva por completo las habilidades gráficas que posee una Mac. Por lo que una barra de menú está en un color solido aunque nosotros la hayamos configurado con una capacidad translucida, en una forma personalizada.
- Y por último en esta herramienta tan particular, nos encontramos con que la pantalla parpadeara y se verá deformada mientras se inicia sesión por lo que no debes tener temor. Recuerda que esta última solo sucede en un modo seguro; en modo normal es un problema de sistema.
Mi Mac no arranca en modo seguro ¿Cómo solucionarlo?
Hay opciones que pueden llevarte a un modo seguro, estas son alternativas es preferible usar la forma tradicional si no te funciona puedes acceder conectándote a una computadora y enviar comandos terminales (códigos) que permitan este uso.
- Para acceder necesitas introducirte en la línea de comandos enviados a través de códigos, para ello abre la terminal de forma remota o simplemente inicia sesión en la computadora con la herramienta SSH.
- Los comandos terminales están cifrados, puedes usar varios de ellos para acceder, uno es el "sudo nvram boot-args= “-x” en cambio sí también deseas tener acceso en un modo más detallado puedes hacerlo utilizado el comando "sudo nvram boot-args= “-x -v”.
- Ya que hayas finalizado tu uso del modo seguro puedes volver al uso normal accionando el comando "sudo nvram boot-args=".
Es recomendable que si no te sientes capacitado para acceder a este tipo de comandos debas ir a un técnico especializado, siempre es mejor un profesional para confiarle nuestros dispositivos, también ten en cuenta que estos comando son solo para las Mac que por algún motivo no pueden acceder al modo seguro tradicional, si puedes acceder de forma natural hazlo.
Resuelve los problemas de inicio de sesión con el modo a prueba de errores, ya no esperes más y evita el super-calentamiento en tu software. Reconoce los problemas de tu equipo y elimínalos, y deja tu MacOs en el mejor funcionamiento luego de haberla limpiado con el modo seguro.