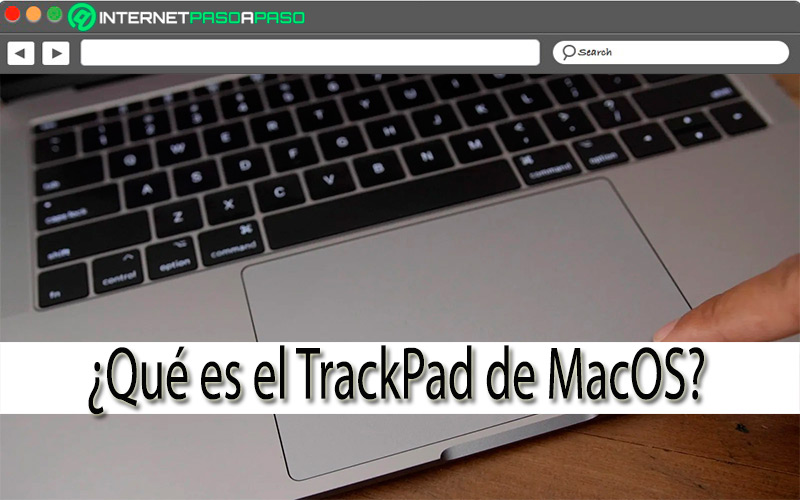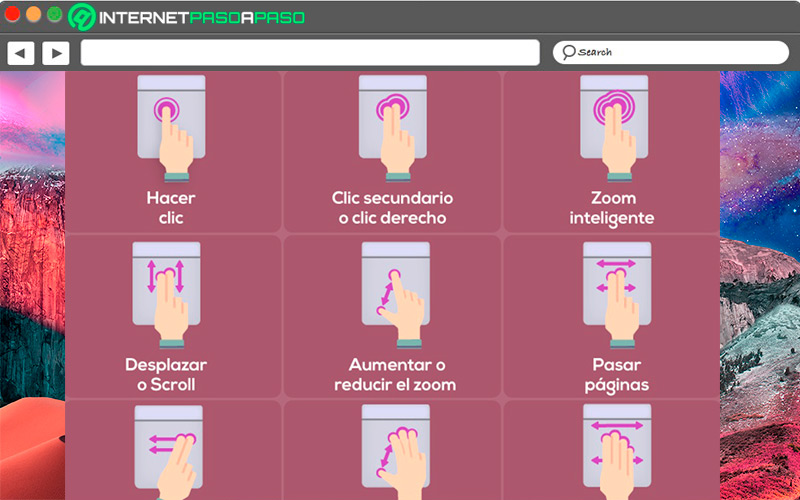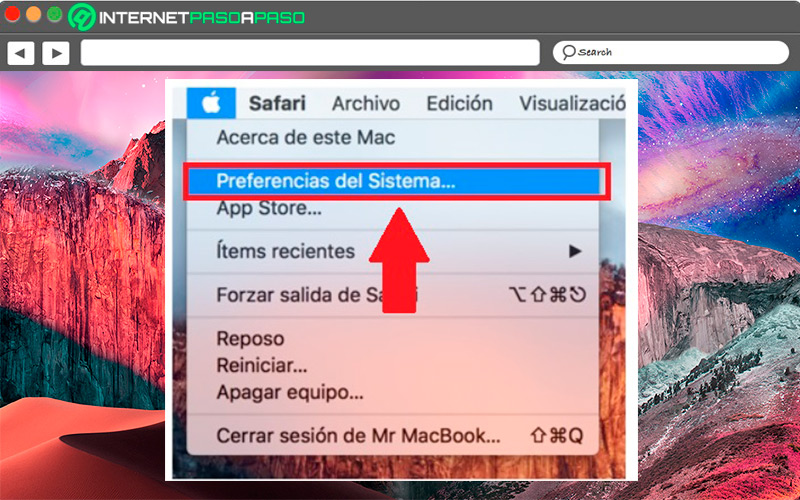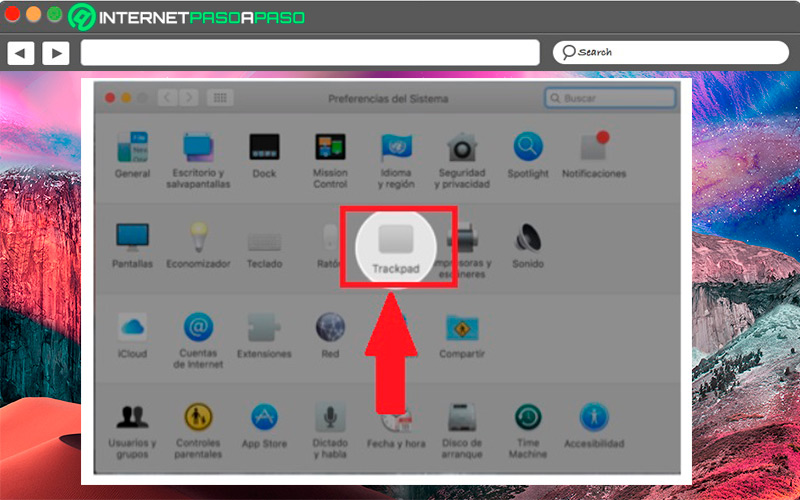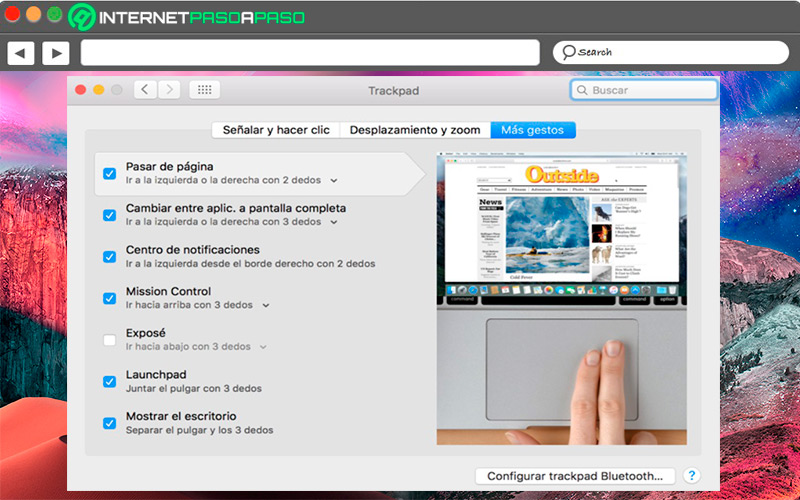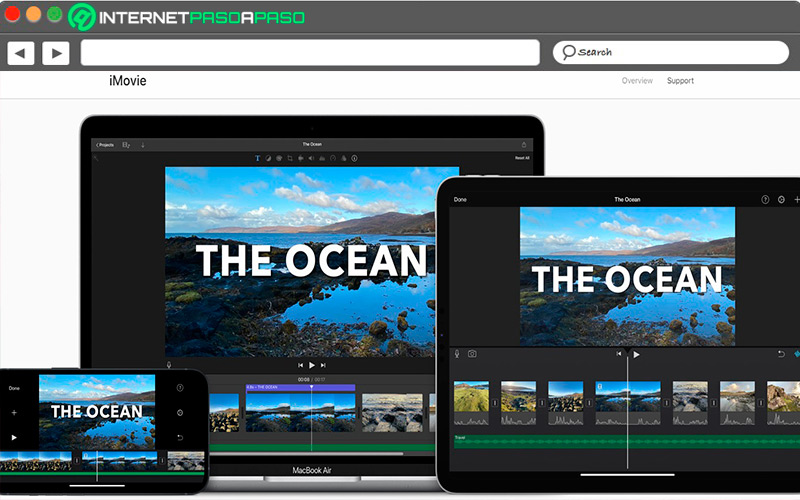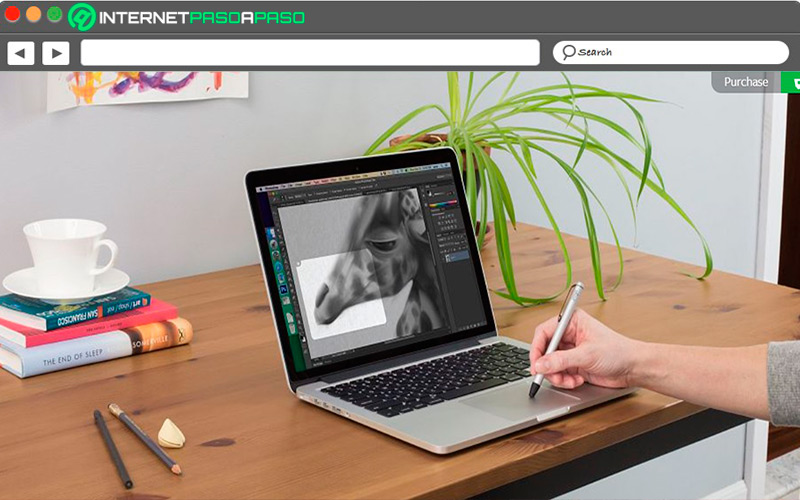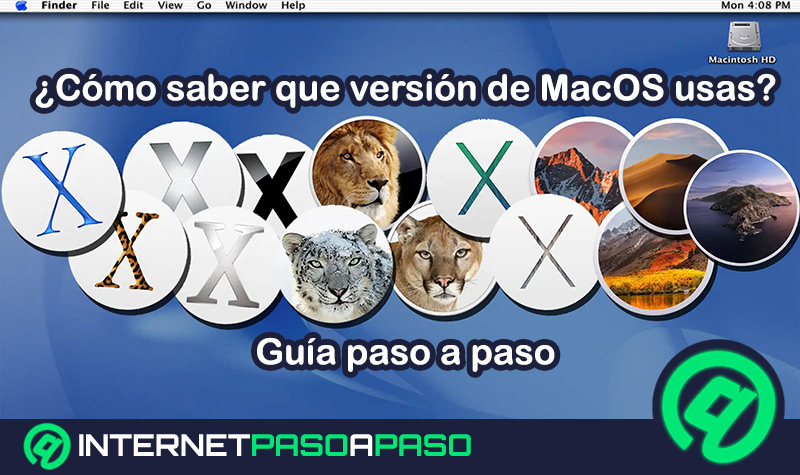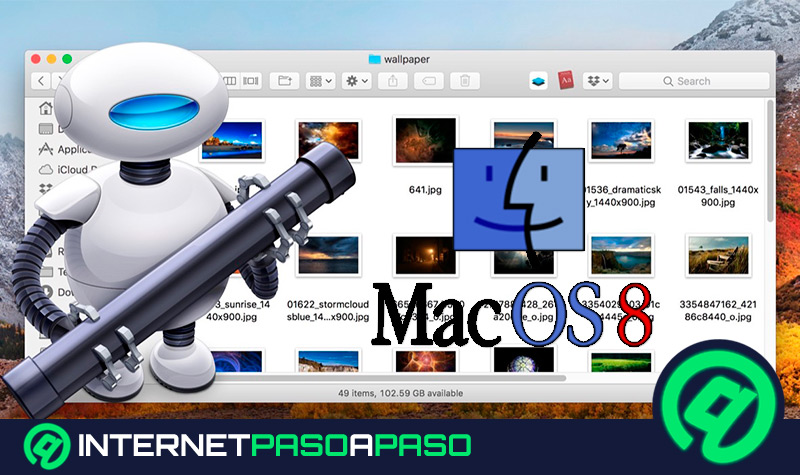Lo Último en IP@P
- Stellar Data Recovery revoluciona la recuperación de archivos perdidos en discos duros externos
- Goblin Mine: La Estrategia Económica Detrás del Juego de Minería que está Fascinando a Todos
- Estos son los nuevos Cargadores UGREEN: potencia y portabilidad en dos versiones que no te puedes perder
- UGREEN Nexode Pro: El Cargador Ultradelgado que revoluciona la carga de dispositivos móviles
- La computación en la nube está transformando los juegos Online y estas son sus grandes ventajas
El TrackPad se ha convertido en una pieza integrada en los ordenadores portátiles tanto de Windows como en MacOS y el cual es muy útil a la hora de generarse una interacción entre el usuario y el equipo.
En el caso de los ordenadores MacOS se considera que esta función es mucho más avanzada que en Windows y la cual permite a los usuarios poder tener una experiencia mucho más cómoda a la hora de realizar cualquier acción dentro del equipo.
Por lo tanto, si aún no sabes que es el Trackpad en MacOS, aquí te vamos a explicar qué es, para qué sirve y cómo puedes empezar a configurarlo. Para ello solo sigue detalladamente todo lo que te enseñaremos a lo largo del post.
¿Qué es el TrackPad de MacOS?
El TrackPad es una pieza que está integrada en los ordenadores portátiles de MacOS como en el Macbook Air y Macbook Pro y que se diferencia con el touchpad por ser completamente táctil y no contar con los botones del clic. Sin embargo, su función sigue siendo casi la misma, pero ahora ofreciendo una mayor ventaja al momento de querer hacer alguna acción en específico.
A través de este panel multi táctil los usuarios podrán controlar el equipo mediante diferentes gestos que podrán hacer con sus dedos, por lo que la interacción entre usuario y ordenador será mucho más avanzada. En el caso de Apple ofrece un Trackpad inalámbrico, el cual puede ser conectado a otro ordenador Mac que no cuenta con este panel táctil y lo pueda empezar a utilizar a través de gestos con los dedos. En este caso este panel táctil se conoce como el Magic TrackPad.
Beneficios de usar el TrackPad de Apple
Básicamente esta herramienta integrada en los ordenadores portátiles llego y ha ido avanzando con la finalidad de sustituir en un principio el mouse para estos equipos. Sin embargo, esto no ha sido así y ha quedado como una pieza más de un ordenador portátil y ahora con el TrackPad de Apple los usuarios podrán conseguir ciertos beneficios al momento de usar su ordenador.
Los cuales te los enseñamos a continuación:
- Puedes trabajar fácilmente en tu ordenador sin la necesidad de utilizar un mouse mediante USB o por Bluetooth.
- Es de fácil usabilidad.
- Con realizar varios gestos en su panel táctil puedes llevar a cabo muchas funciones fácilmente.
- Ofrece una mejor estética.
- Es una herramienta muy potente y versátil.
- Suelen ofrecer diseños muy atractivos y versátiles.
- Son fáciles de transportar en caso que utilices uno inalámbrico.
- Puedes realizar un control por gestos.
Gestos que reconoce tu TrackPad ¿Cuáles son los más útiles?
El TrackPad se caracteriza principalmente por reconocer una gran variedad de gestos de tus dedos a la hora de querer realizar una acción específica en tu ordenador.
Es por ello que a continuación te enseñamos cuales son los gestos más útiles que puedes empezar a emplear ya mismo:
Hacer clic sobre un elemento
Para hacer clic solo tendrás que pulsar sobre el trackpad con un dedo y de esa forma podrás seleccionar o abrir cualquier elemento como si lo hicieras con el mouse. En caso que quieras hacer clic sin tener que presionar el panel podrás ir a “Preferencias del sistema” > “TrackPad” > “Tocar para hacer clic” allí activas dicha casilla y tus pulsaciones serán más suaves.
Desplazarte en una página
Si necesitas desplazarte hacia abajo o hacia arriba dentro de una página, entonces lo puedes utilizando la barra del lado derecho del panel, para ello utiliza dos dedos para ir hacia arriba o abajo.
Hacer clic derecho
Si quieres hacer clic derecho sobre alguna opción para sacar el menú contextual, entonces debes pulsar sobre el trackpad con dos dedos a la misma vez.
Aplicar el Zoom
Para hacer Zoom sobre algún elemento vas a tener que tocar el trackpad con dos dedos y separarlos a la misma vez para acercar la imagen. Para alejar simplemente debes soltarlo de nuevo.
Rotar una imagen
Si quieres girar una imagen en caso que la estés editando, entonces con un dedo toca el trackpad y con el otro gíralo en el sentido que quieres que se gire la imagen. Esto también sirve para girar documentos en Mac.
Desplazarte entre páginas
En caso que estés trabajando dentro de un documento y quieras moverte entre una página y otra, entonces desliza dos dedos hacia arriba o debajo de acuerdo al sentido que quieras desplazarte.
Visualizar aplicaciones instaladas
Para ver todas las aplicaciones que tienes instalada en el ordenador tendrás que pellizcar el panel táctil con tres dedos y el pulgar en forma simultánea.
Abre el centro de notificaciones
Para acceder a esa sección de tu ordenador tendrás que deslizar dos dedos desde el borde derecho del panel hacia la izquierda.
Moverse entre escritorios
Para ir entre un escritorio y otro solo debes deslizar cuatro dedos hacia la izquierda o hacia la derecha dependiendo del escritorio al que quieras moverte.
Mostrar el escritorio donde estás trabajando
En este caso debes colocar tres dedos en la parte superior del panel táctil y tú pulgar en la parte inferior y realizar un gesto contrario al de un pellizco.
Ver tus ventanas abiertas
Para abrir Mission Control solo tendrás que deslizar tres dedos desde abajo hasta arriba y ver todas tus ventanas iniciadas.
Aprende cómo configurar el TrackPad de tu Mac
Más en Sistemas operativos
- ¿Cómo restaurar el sistema Windows 8 sin perder programas y aplicaciones en el proceso? Guía paso a paso
- ¿Cómo crear un CD/DVD de instalación con Windows 10 para instalar el SO desde cero? Guía paso a paso
- ¿Cómo solucionar el error "Ningún dispositivo de salida de audio instalado" en Windows 7? Guía paso a paso
- ¿Cómo conectar un teléfono móvil Android al pc Windows u ordenador Mac? Guía paso a paso
- Historia y evolución de los sistemas operativos ¿Cuáles han sido los más importantes y más usados?
SÍGUENOS EN 👉 YOUTUBE TV
Si aún no sabes cómo configurar el TrackPad de tu Mac, aquí te vamos a explicar paso a paso como hacerlo.
Para ello sigue detalladamente cada uno de los pasos que te explicaremos a continuación:
Accede a las preferencias del sistema
Lo primero que debes hacer es ingresar a las “Preferencias del sistema” para ello haz clic sobre el icono de la manzana ubicada en la esquina superior izquierda de la barra de menú en tu pantalla.
Selecciona TrackPad
Ahora se te abrirá un cuadro con todas las opciones disponibles para la configuración del panel táctil. Allí vas a tener que seleccionar el ítem de “TrackPad”.
Realiza los ajustes necesarios
Seguidamente se te abrirá una nueva ventana donde vas a encontrar todas las opciones para la configuración del trackpad. En este caso debes hacer los ajustes necesarios de acuerdo a lo que necesites.
Conoce los gestos disponibles
Para poder conocer todos los gestos disponibles del trackpad vas a tener que seleccionar el botón de “Más Gestos”, el cual se encuentra en la parte superior de tu pantalla. Para activar o desactivar los gestos únicamente debes marcar o desmarcar cada una de las casillas de los gestos que quieras utilizar.
Aplicaciones con las que puedes usar el TrackPad
La novedad del TrackPad hasta ahora no ha generado ninguna inconformidad para los usuarios, es así como actualmente son más las aplicaciones que continúan trabajando para poder aprovechar mucho más el TrackPad.
Es por ello que a continuación te enseñamos una lista con las apps que admiten esta función:
Pixelmator.com
Se trata de un editor fotográfico muy popular entre los usuarios de Apple, la cual ha agregado interesantes novedades en su última actualización donde ofrece un soporte para los trackpad con tecnología Force Touch. Gracias a esto la app podrá identificar las presiones con los dedos al momento de dibujar en ella y de acuerdo a estas presiones será el tamaño del pincel que usemos para dibujar.
iMovie
Esta aplicación nativa de Apple también ha sido actualizada con la finalidad de que sea compatible con este panel táctil y le permita a sus usuarios poder tener una mejor experiencia en ella. Es así como este editor de vídeo permitirá que los usuarios puedan llevar a cabo varias acciones desde el trackpad como arrastrar un clip de vídeo, alinear el título, agregar un archivo, entre muchas otras acciones disponibles.
Inklet
Se trata de un programa de pago disponible en MacOS y que gracias a sus más recientes novedades como el TrackPad les permitirá a sus usuarios poder llevar a cabo ediciones a través del uso de un lápiz Stylus, el cual te dará una mayor precisión que tus dedos. El tamaño del pincel también dependerá de la presión que realices sobre el panel táctil. Accede a su web tenonedesign.com.