Lo Último en IP@P
- Actualizaciones del Programa de Afiliados de TEMU: ¡Hasta MX$500,000 al mes!
- ¿Aún es rentable invertir en oro en comparación con la inversión en criptomonedas?
- ¡Netflix sigue siendo el rey! Estas son las plataformas de streaming con más usuarios en el mundo
- De la palanca a la pantalla: la evolución de las máquinas tragamonedas y el auge de los juegos online
- Estos son los mejores beneficios de la IA en el diseño de Logos: Innovación y Eficiencia
Desde la aparición de los servicios de almacenamiento de datos en la nube, específicamente iCloud para dispositivos Apple, el uso de sticks USB para el almacenamiento y transporte de datos se ha reducido en gran medida.
Sin embargo, las memorias USB aún tienen algo de su antigua utilidad, puesto que tener un respaldo físico de documentos y datos importantes siempre es útil, a pesar de que venga con un riesgo inherente de pérdida o acceso por personas no autorizadas.
Para situaciones como estas, el sistema operativo MacOS cuenta con una útil función que permite encriptar los datos de nuestra memoria USB para proteger la información. A continuación, te enseñaremos cómo utilizar estas funciones de cifrado para garantizar la seguridad de tus datos.
¿Qué tipo de cifrado usa MarcOS para las memorias USB?
El cifrado utilizado por los dispositivos Mac se conoce como XTS-AES. Este cifrado es el mismo que utiliza el programa FireVault2 para cifrar el acceso a los datos almacenados en cualquier drive externo. Este cifrado restringe el acceso a los datos almacenados en el USB de forma tal que no podrán ser leídos en ordenadores Windows o Linux, y requerirá una contraseña para que puedan ser visualizados en otro dispositivo con sistema operativo MacOS.
Aprende cómo encriptar tus memorias USB en el Mac
Una de las mayores virtudes del sistema operativo Mac OS, es el acceso a varios métodos mediante los cuales podrás encriptar los datos de tu memoria portátil:
Usando el Finder
Más en Sistemas operativos
- ¿Cómo instalar Whonix para disfrutar de la distribución Linux más segura? Guía paso a paso
- ¿Cómo instalar MacOS en Windows 10 desde cero? Guía paso a paso
- ¿Cómo iniciar sesión con mi ID de Apple en español fácil y rápido? Guía paso a paso
- ¿Cómo activar la linterna de mi smartphone Android e iOS? Guía paso a paso
- ¿Cómo solucionar el error “Ningún dispositivo de salida de audio instalado” en Windows 7? Guía paso a paso
SÍGUENOS EN 👉 YOUTUBE TV
El sistema de encriptación XTS-AES está disponible en el gestor de archivos Finder tanto para lectura como para encriptación, por lo que podrás cifrar tus datos almacenados en la memoria USB por medio de Finder.
Para ello, solo sigue estos pasos:
- Conecta el stick USB al equipo Mac
- Abre Finder y selecciona la unidad USB en la barra de la izquierda
- Haz clic derecho sobre la unidad USB y selecciona la opción “Encriptar”
- Ingresa la contraseña y la pregunta de seguridad. Asegúrate de guardar ambas, ya que sin la contraseña no podrás acceder a los datos
Si la opción de encriptar la memoria USB no aparece en Finder, quiere decir que el formato del stick USB no es compatible, por lo que será necesario realizar un formateo antes de poder encriptarlo.
Con la Utilidad de Disco
La utilidad de disco es una función mediante la cual podrás realizar varias acciones sobre tu memoria USB, desde darle el formato adecuado para que sea compatible con Finder, hasta encriptarla para salvaguardar la información.
Esto puede hacerse siguiendo el procedimiento descrito a continuación:
- Inserta la memoria USB en el Mac
- Abre la aplicación “Utilidad de discos” y sigue la ruta “Aplicaciones > Utilidades > Utilidad de disco”
- Selecciona la memoria USB en la columna de la izquierda y pulsa sobre el botón “Borrar”
- Renombra la memoria USB de la forma que quieras y selecciona el formato “Mac OS Plus”
- Ingresa la contraseña que desees y especifica las pistas para recordarla en caso de que la pierdas
- Haz clic en “Borrar” y espera a que el proceso concluya
Una vez finalizado el proceso, el sistema operativo Mac OS solicitará una contraseña cada vez que conectes tu memoria USB para poder acceder a tu información. Además, esta opción brinda la ventaja de poder almacenar la contraseña del USB dentro del llavero de Mac OS.


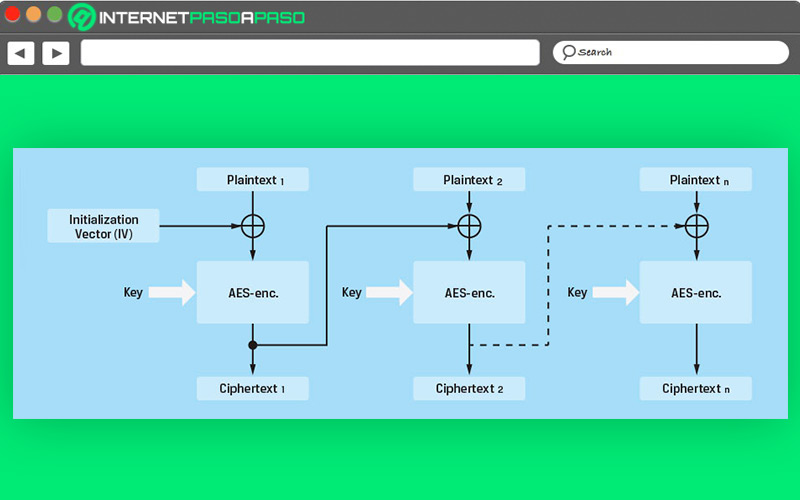
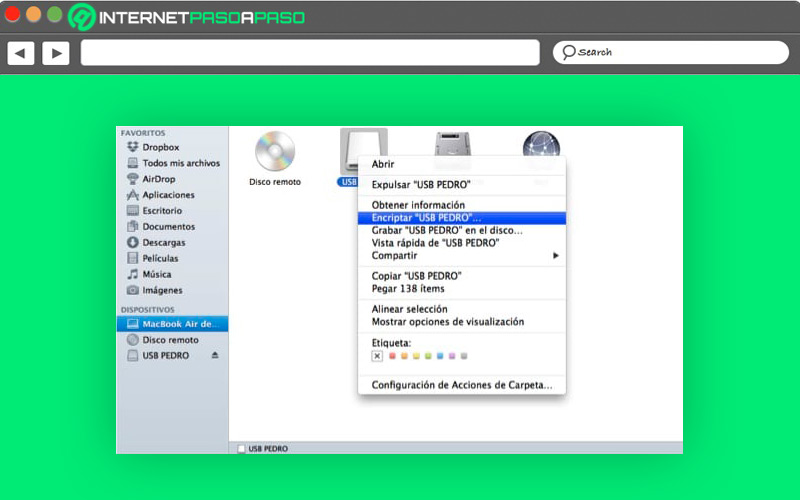
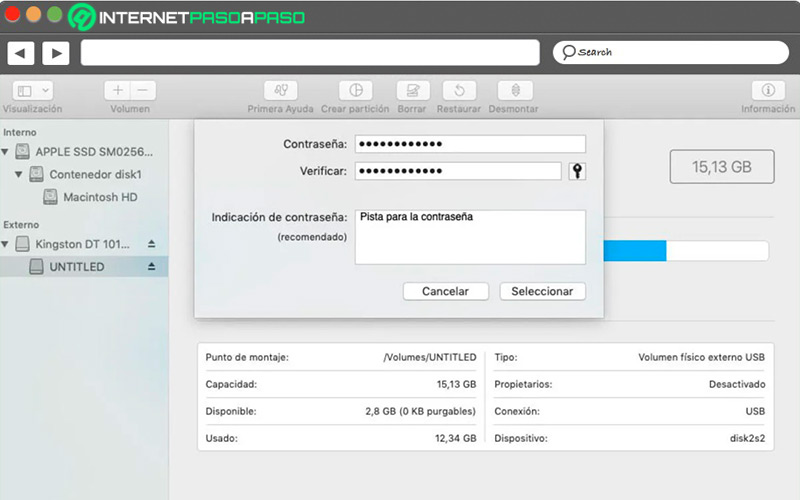




















Tengo un imac mini con macos Sierra y cuando intento encriptar una memoria usb de 64 gb kingston, no me aparece la opción de encriptar. Ya formatie la usb en formatos de mac pero cuando formateo no me da la opcion de formatear y encriptar. Tengo un disco duro externo y ese si me lo permite encriptar ¿cuál será el problema? ¿qué me recomiendas?