Lo Último en IP@P
- Stellar Data Recovery revoluciona la recuperación de archivos perdidos en discos duros externos
- Goblin Mine: La Estrategia Económica Detrás del Juego de Minería que está Fascinando a Todos
- Estos son los nuevos Cargadores UGREEN: potencia y portabilidad en dos versiones que no te puedes perder
- UGREEN Nexode Pro: El Cargador Ultradelgado que revoluciona la carga de dispositivos móviles
- La computación en la nube está transformando los juegos Online y estas son sus grandes ventajas
Después de meses de rumores y filtraciones, Microsoft finalmente ha mencionado oficialmente las nuevas características en la actualización de Windows 8.1, también conocida como código "Azul" y la empresa de software está hablando de un sistema aún mejor. Desde su lanzamiento, se ha vendido más de 100 millones de licencias que toman en cuenta los comentarios de los usuarios. Sin embargo, la configuración de base, sigue sin ser la mejor, incidiendo en el rendimiento del equipo.
Este es un sistema operativo de la familia Microsoft, cuya función es administrar eficientemente los componentes del ordenador, a nivel de hardware y software. La nueva versión ha desconcertado a muchos usuarios, tanto privados como profesionales, que están preocupados, por la desaparición del menú Inicio, esto causó problemas y provocó un intenso debate en la web. Por eso, esta nueva entrega es una respuesta (parcial) a estas críticas.
Además, hay que agregarle el bajo rendimiento de su configuración original, por eso, en este tutorial aprenderás cómo acelerar Windows 8 al máximo y mejorar el rendimiento de tu ordenador. Los pasos de esta guía, tienen ilustraciones bien precisas y comentarios claros, directo, sin ambigüedades, que te indicarán como hacer los ajustes de una forma segura. Por estas razones querido lector, no tiene excusas para mejorar el desempeño optimo de tu sistema operativo.
Pasos y trucos para mejorar el rendimiento de tu ordenador con Windows 8 y hacerlo más rápido
La actualización principal de 8.1 corrige los errores de la entrega anterior. La nueva versión es gratuita para todos los propietarios de la anterior. El sistema operativo busca conciliar la facilidad de uso del toque y la productividad que permite a la oficina tradicional.
En este sentido, es importante, que realices configuraciones precisas, para incrementar la prestación del programa, que redundará en un computador mas rápido, mas eficiente al momento de interactuar con el equipo. Por eso, los pasos y trucos que te ofrecemos en este tutorial, te ayudaran a mejorar el rendimiento de manera sensible, solo debes seguir a pie de la letra mis instrucciones, y veras los resultados.
Cambia la configuración de energía
La configuración de energía que viene predeterminada en todos los sistemas operativos de Microsoft está pensada en que el ordenador no consuma tanta electricidad por cuestiones medioambientales. El problema es que para conseguir esto se tiene que reducir el rendimiento del procesador, lo cual evidentemente hace que también disminuya el funcionamiento de todo el equipo.
Este es el truco más fácil. Simplemente abre la configuración de la fuente de alimentación accediendo al "Panel de control" y luego haz clic en “Hardware and Sound”. Luego vas a ubicar las opciones de energía y vas a seleccionar la opción “Balance (recomendado)” y después en "Cambiar configuración del plan".
Ahora debes hacer clic en "Cambiar la configuración avanzada de energía" y buscar las opciones del procesador para darle el máximo poder posible. Al hacer esto haz clic en "Aceptar" y listo.
Cierra los programas innecesarios al iniciar Windows
Cada vez que tu computadora se inicia, lee y escanea ciertos programas durante el inicio. Estos están habilitados en de forma predeterminada y disminuyen el rendimiento del ordenador porque siempre se están ejecutando.
Para deshabilitarlos debes hacer lo siguiente:
- Presione Win + R.
- Escribe "msconfig" y presiona Enter.
- Seleccione la pestaña de "Inicio".
- Desmarque los programas que no son necesarios para la carga del arranque.
- Haga clic en "Aplicar" y "Aceptar".
- Te pedirá que reinicies y los cambios ocurrirán una vez que haya reiniciado.
Desactiva las animaciones y aumente el rendimiento
Este OS viene con muchas características y una de las más llamativas son sus animaciones y efectos visuales los cuales son muy atractivos. Sin embargo, estas suelen ocupar muchos recursos de la memoria RAM y el procesador, lo que hace que todo vaya más lento. Por eso es recomendable desactivarlos, lo cuales puedes hacer siguiendo estos pasos.
- Presione Win + R y luego escriba "SystemPropertiesAdvanced" y presiona Entrar.
- Ahora haz clic en el botón de "configuración" en la sección de "rendimiento".
- Ahora puedes ver una opción de ventana de rendimiento.
- Puedes desmarcar las casillas de las animaciones que no deseas ver o puedes usar "Ajustar para un mejor rendimiento" y termina haciendo clic en "Aceptar".
Acorta la distancia a recorrer del puntero
El siguiente truco, que requiere una pequeña modificación en el registro, te permitirá ajustar la distancia para viajar con el mouse para reducir la ruta requerida para cerrar una aplicación.
- Inicie el editor de registro Regedit (icono de Windows + R y escriba regedit).
- En el editor de registro de Windows sigue la ruta: HKEY_CURRENT_USER > Software > Microsoft > Windows > CurrentVersion > ImmersiveShell > Switcher.
- una vez aquí debes crear un valor DWORD de 32 bits y darle el nombre de MouseCloseThreshold .
- Repita el proceso una segunda vez con TouchCloseThreshold como el nombre de su valor de Dword.
Estos dos DWORD pueden tomar un valor decimal entre 1 y 1000. MouseCloseThreshold controla la distancia para desplazarse hacia abajo con el mouse para cerrar la aplicación. Cuanto mayor sea el valor, menor será la distancia a recorrer. TouchCloseThreshold es el mismo pero para pantallas táctiles. Cuanto más altos sean estos dos valores, Más rápido cerrarán las aplicaciones.
Abre el menú de enlaces rápidos de Windows 8
Más en Sistemas operativos
- ¿Cómo actualizar el software del teléfono o tablet? Guía paso a paso
- ¿Cómo actualizar los drivers de dispositivos para que todos los hardware funcionen bien en Windows 8? Guía paso a paso
- ¿Cómo activar Hyper-V para virtualizar en Windows 10? Guía paso a paso
- ¿Cómo recuperar los archivos y documentos borrados en MacOS fácil y rápido? Guía paso a paso
- ¿Cómo arrancar e iniciar Windows 8 y 8.1 en modo seguro o a prueba de fallos? Guía paso a paso
SÍGUENOS EN 👉 YOUTUBE TV
Entre los muchos atajos de teclado, hay uno que merece tu atención luego de la desaparición del menú de inicio. Para mostrar este menú en la parte inferior izquierda de la pantalla, sólo tienes que pulsar las combinación de teclas "Win+X".
Este menú técnico o avanzado, proporciona acceso a varias herramientas del sistema como:
- Administrador de dispositivos
- Administración de discos duros
- Administrador de tareas
- Panel de control
- Explorador de archivos
- Acceso a la ventana Ejecutar
Lanzar aplicaciones más rápido
Una de las maneras de hacer que el ordenador vaya más rápido es hacer un ajuste en el editor de registros para que las aplicaciones se inicien mucho más rápido. Para ello debes hacer lo siguiente:
- Primero, abre el editor de registro.
- Luego, ve a: HKEY_CURRENT_USER > Software > Microsoft > Windows > CurrentVersion > Explorer.
- Si la clave Serialize no está presente (como en el caso de una configuración predeterminada no modificada), debe crearse haciendo clic con el botón derecho y seleccionando "New" y luego "Key".
- En la ventana de la derecha, crea un valor de cadena DWORD de 32 bits, haz clic derecho, elije "Nuevo", luego el valor DWORD de 32 bits, asígnale el nombre "StartupDelayInMSec" y deja su valor en 0.
- Cierra Regedit y reinicia la computadora para que el cambio surta efecto.
Deshabilitar el inicio rápido de Windows 8
Para acelerar el inicio del sistema se usa una función llamada Inicio rápido. Si tu sistema utiliza la Interfaz de firmware extensible unificada (UEFI) y no un BIOS tradicional, puede beneficiarse de esta nueva característica.
Para ello simplemente debes hacer lo siguiente:
- Mueva el mouse a la esquina inferior derecha del escritorio y haz clic en el icono "Buscar". Por simplicidad, también se puede utilizar el atajo de teclado "Win + Q".
- En el campo de búsqueda, escriba "Botones de encendido" y luego haga clic en "Configuración".
- Luego haga clic en "Cambiar el comportamiento de los botones de encendido".
- Luego haga clic en "Modificar las configuraciones actualmente no disponibles".
- Cambia las opciones de la sección en la parte inferior de la página desmarcando la opción "Habilitar inicio rápido (recomendado)".
- Finalmente, haz clic en el botón "Guardar cambios" y reinicie la computadora.
Eliminar la lista de archivos y software abiertos recientemente
Este sistema guarda automáticamente los archivos y ubicaciones abiertos recientemente, así como el software recientemente utilizado. Por razones de seguridad o privacidad, es posible que desees eliminar esta lista y evitar que se cree más tarde.
Para ello simplemente debes hacer lo siguiente:
- Haz clic con el botón derecho en la barra de tareas y elija "Propiedades" en el menú emergente que se acaba de abrir.
- Ve a la pestaña "Listas de accesos directos".
- Desmarcar la casilla de verificación "Almacenar programas recientemente abiertos" y "Almacenar y ver archivos recientemente abiertos".
- Finalmente haz clic en el botón Aplicar.
Algunas cosas más que hacer para que Windows 8 sea más rápido
Después de seguir todas las configuraciones mencionadas anteriormente, deberías poder ver una mejora suficiente en el rendimiento de tu sistema. Además de estos pasos, también debes tomar en cuenta lo siguiente:
- Utiliza un antivirus y mantenlo actualizado.
- Descargue e instale las últimas actualizaciones usando.
- Usa los últimos controladores para el hardware de tu computadora.
- Instalar solo el software necesario.


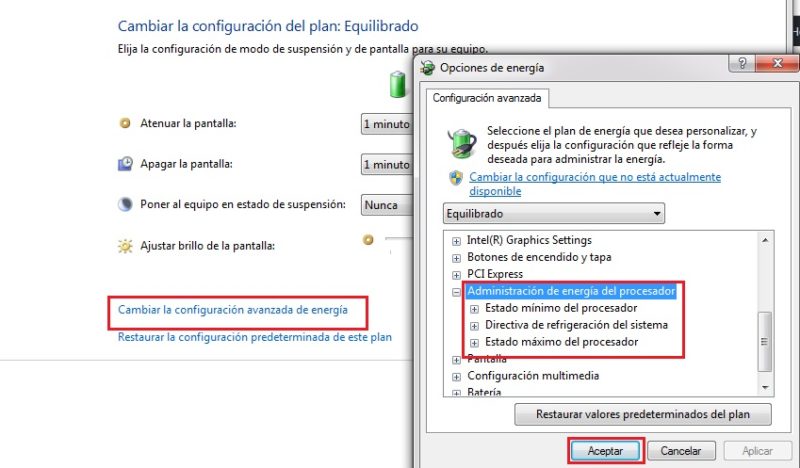
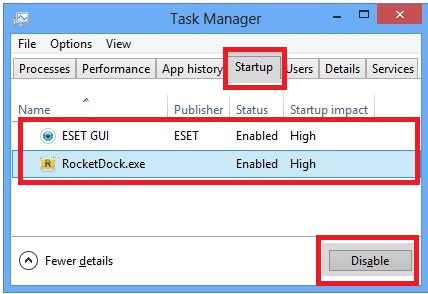
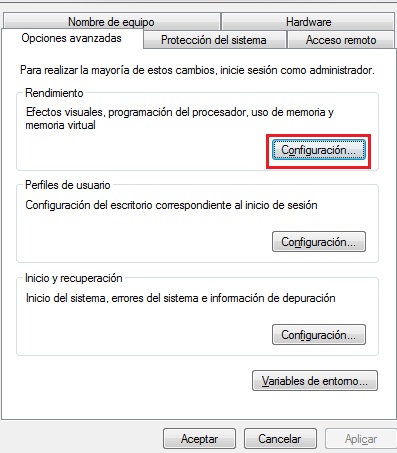
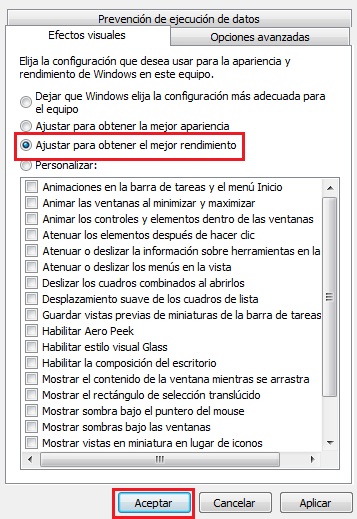
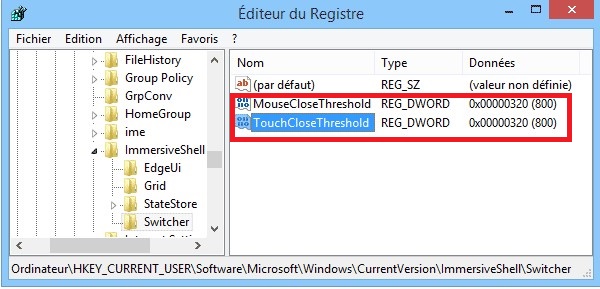
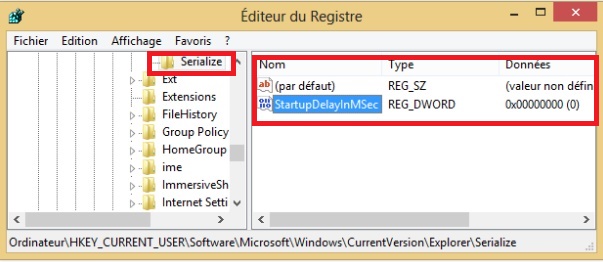
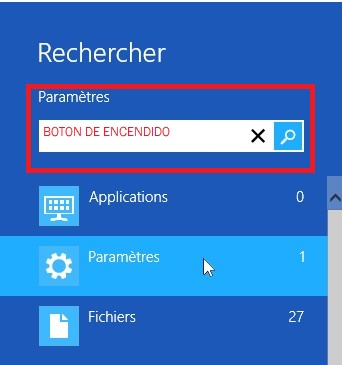

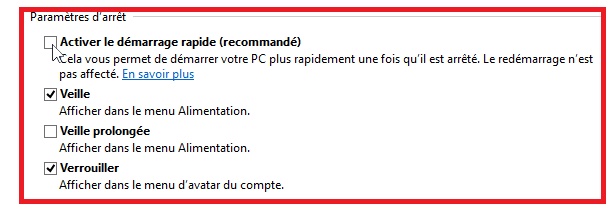
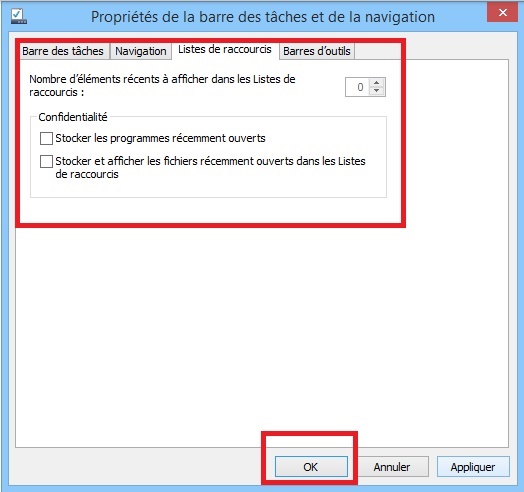




















felicitaciones gracias por sus consejos
Messirve