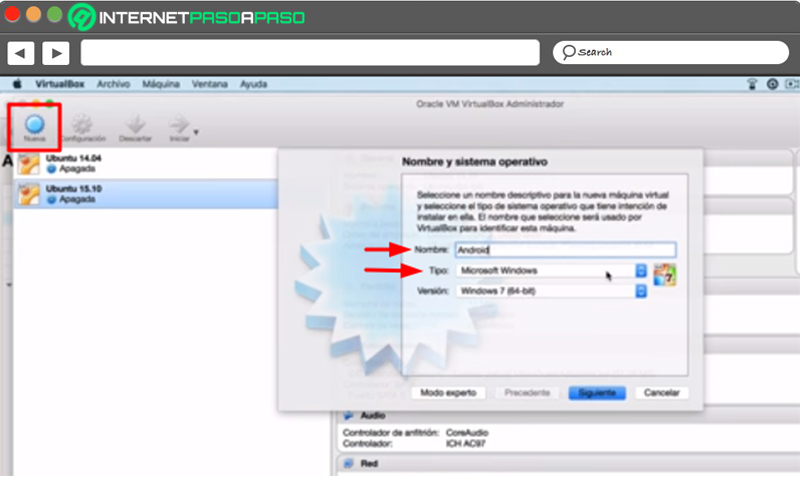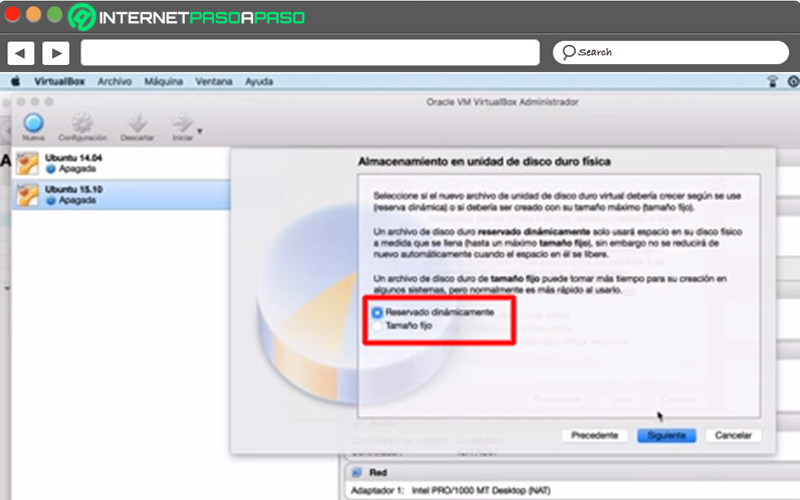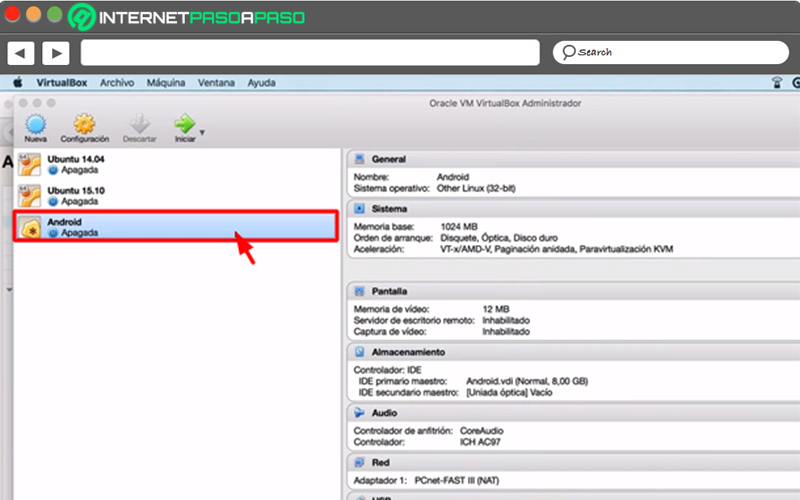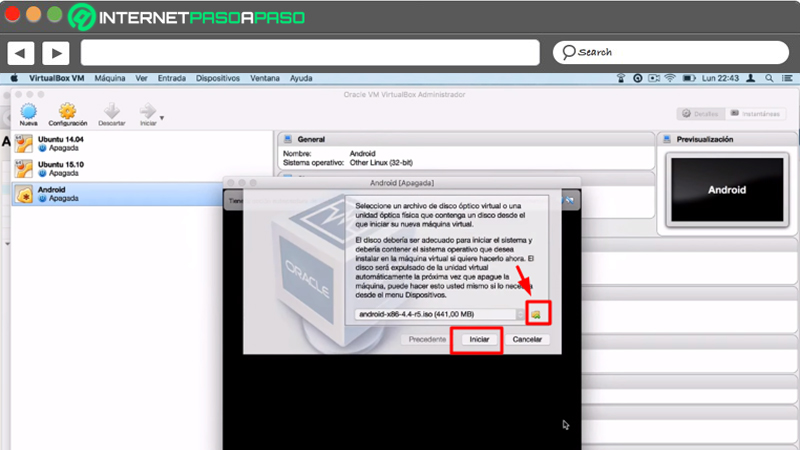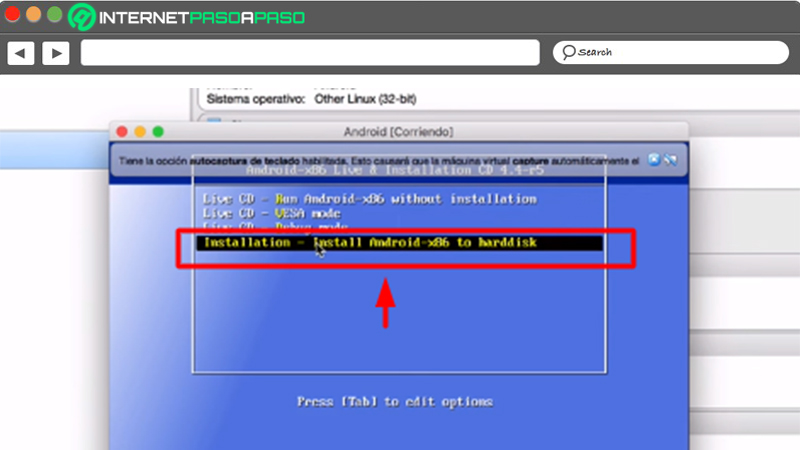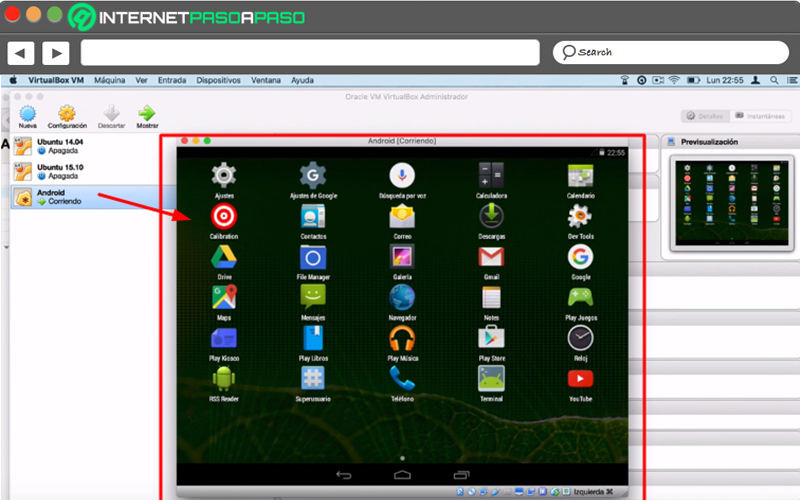Lo Último en IP@P
- Stellar Data Recovery revoluciona la recuperación de archivos perdidos en discos duros externos
- Goblin Mine: La Estrategia Económica Detrás del Juego de Minería que está Fascinando a Todos
- Estos son los nuevos Cargadores UGREEN: potencia y portabilidad en dos versiones que no te puedes perder
- UGREEN Nexode Pro: El Cargador Ultradelgado que revoluciona la carga de dispositivos móviles
- La computación en la nube está transformando los juegos Online y estas son sus grandes ventajas
VirtualBox es una herramienta que te permitirá encontrar la solución cuando quieras usar un sistema operativo diferente al que tienes instalado en tu ordenador. Esto hará que se puedan correr dos o más sistemas operativos, sin la necesidad de desinstalar alguno de ellos.
Esto generará como resultado que se puedan probar aplicaciones, que son nativas del sistema operativo Android, sin la necesidad de gastar dinero ni tener que comprar un móvil para ese destino.
Si quieres convertirte en un experto y saber cómo crear una máquina virtual, te mostraremos paso a paso, con imágenes detalladas cómo debes instalar Android en un PC.
¿Cuáles son los beneficios de instalar Android en mi PC con VirtualBox?
Todos conocemos que el sistema operativo es el software que se encarga de coordinar las aplicaciones que están instaladas en un dispositivo, como así también las acciones de los componentes físicos. Pero no todos los SO son iguales. Estos programas corren cada uno en equipos diferentes. En un dispositivo móvil podemos encontrar Android e iOS. Siendo éstos últimos exclusivos para las marcas de Apple, mientras que el primero se los usa en casi el resto de los móviles que hay.
Android no puede ser instalado de forma nativa en un ordenador, ya que estos utilizan sistemas operativos como Windows, MacOS, Linux y muchos otros. De esta manera surge un inconveniente que es cómo se puede ejecutar un sistema que es original para móviles en un ordenador de escritorio o portátil. Para esto existe una solución y es la creación de una máquina virtual dentro de tu PC. Lo cual significa que no es otra cosa que crear “otro ordenador” dentro de uno real.
De esta manera, se logra que la máquina virtual pueda tener su propio software y aplicaciones de una forma independiente a la que tiene el “equipo real o físico”. Para poder crear una máquina virtual se necesita instalar un software que permitirá realizar esta tarea y este es el caso de VirtualBox. Con esta herramienta se podrá acceder a todas las aplicaciones que son nativas de Android sin la necesidad de tener un dispositivo móvil para este caso.
Además, Android está basado en Linux el cual cuenta con funciones muy variables y amplias que permiten generar acciones que con un sistema cerrado como Windows o MacOS no se lo puede hacer. Esto es el caso para aquellas personas que necesitan programar apps originales por medio de Android Studio (una plataforma que utiliza el proyecto Android x86).
Dentro de estas aplicaciones, también se deben incluir aquellos juegos exclusivos para el sistema operativo de móviles. Lo cual generará que se utilicen los recursos del ordenador para poder disfrutar o trabajar con aplicaciones que muchas veces son más incómodas hacerlos en una pantalla chica y cuentan con menores recursos físicos. Con esto nos referimos al caso de la memoria RAM menor o de una tarjeta gráfica con menores recursos.
Para resumir, podemos decir que la única manera de usar Android en un ordenador que tiene un sistema operativo Windows o MacOS es creando una máquina virtual por medio de VirtualBox. Con esta herramienta se podrán obtener diferentes tipos de aplicaciones que son nativas de Android usando todos los recursos que tiene nuestro PC, los que por lo general son mayores en capacidad que los de un móvil común.
Pasos para instalar Android en una máquina virtual VirtualBox fácil y rápido
Como ya conoces las ventajas que tiene instalar Android en una máquina virtual, te mostraremos los pasos que debes seguir para que no cometas errores y puedas disponer de tu sistema operativo original sin ningún tipo de problemas.
Los pasos que deberás realizar son los siguientes:
Descargar ISO de Android
Una imagen ISO es un archivo en donde se almacena una copia o una imagen exacta de un sistema de ficheros y que se utiliza para la instalación de un software. En nuestro caso será VirtualBox. Deberás dirigirte a Google y buscar el nombre del software. Nosotros, para hacértelo más fácil, te dejamos los siguientes links para que sólo pulses en el enlace para bajarlo. Para 64 bits "https://www.virtualbox.org/wiki/Downloads" y para 32 bits "https://download.virtualbox.org/virtualbox/5.2.36/VirtualBoxSDK-5.2.36-135684.zip"
Hay dos tipos de instaladores porque cada uno dependerá del procesador y del sistema operativo que tengas, si es de 64 bits o de 32. Si quieres saber cuál es el que tiene tu ordenador, debes abrir el explorador de archivos y dirigirte a “Equipo”, luego debes hacer clic derecho y selecciona la opción “Propiedades”. Te aparecerá una ventana en la cual deberás buscar la sección de “Sistema” y leer en “Tipo de sistema”. Te mostrará el sistema operativo y el procesador.
De esta manera podrás trabajar con cualquier sistema operativo que tengas en tu ordenador y sin importar el procesador que tengas, ya sea AMD o Intel. Una vez que tengas descargado el archivo zip, tendrás que hacer click derecho y abrirlo con “Extraer los datos”. Verás una ventana que te informará el avance de la descarga. Tendrás que esperar unos segundos y cuando ya esté listo, tendrás un listado de 3 archivos.
Debes tener presente que en el explorador de Windows te aparecerá el nombre del archivo, la fecha de modificación, el tipo y el tamaño, todo separado por columnas. Vas a leer el que dice “Aplicación” y hacer clic en el mismo. Esto significa que has elegido el archivo ejecutable.
En estos momentos tendrás que seguir todos los pasos necesarios para la instalación. Es decir, deberás aceptar todos los requerimientos que te solicite el programa para que se pueda instalar de forma segura. Dentro de estos pasos te aparecerá una casilla que estará tildada de forma predeterminada con la cual crearás un acceso directo en el escritorio para que puedas abrir el programa sin necesidad de recurrir a otra ruta.
Crear VirtualBox
Cuando ya tengas instalado VirtualBox, debes abrirlo y dirigirte a la opción “Nuevo”. Esta opción está representada con u icono de color celeste, la cual se encuentra en la parte superior izquierda del menú. Cuando hagas clic en esta herramienta, se abrirá una ventana en la cual tendrás que ponerle nombre y elegir el sistema operativo.
En nuestro caso podemos usar “Android” en el campo de “Nombre”. Y luego en el campo “Tipo”, deberás elegir el sistema operativo que necesites, en este caso Linux. En el último campo deberás escribir en “Versión” la opción “Other Linux”. Una vez que finalices esto tendrás que pulsar en “Siguiente”.
Configurar la máquina virtual
Una vez que hayas realizado los pasos anteriores, tendrás que configurar la máquina virtual. Esto significa que tendrás que seleccionar el tamaño de memoria RAM que te permita trabajar mejor con la tarea que necesitas. Viene predeterminado 256 MB, pero siempre es recomendable aumentar lo máximo que puedas para tener un mayor rendimiento del equipo virtual. Es decir, si seleccionas 1024 MB, tu máquina de Android tendrá 1 GB de RAM. Pulsa en “Siguiente” para seguir con la configuración.
En caso que tengas una RAM de mucha más capacidad, por ejemplo, de 32 GB, puedes asignarle 10 GB a la máquina virtual. De esta manera, trabajarás de forma más rápida y harás que tu trabajo no sufra interrupciones. Ahora es el turno de elegir el disco duro. Tendrás tres opciones. Una, es no agregar un elemento de almacenamiento en la máquina virtual; la segunda, es crear un disco duro virtual y la tercera es usar un archivo de disco duro virtual existente.
Más en Sistemas operativos
- ¿Cómo hacer una copia de seguridad en mi PC con Windows 8 para respaldar mis archivos importantes? Guía paso a paso
- ¿Cómo aumentar la memoria interna del teléfono iPhone o iPad? Guía paso a paso
- ¿Cuáles son las principales novedades de Windows 8 en relación a la versión anterior del sistema operativo de Microsoft? Lista 2024
- ¿Cómo instalar un antivirus en mi PC con Windows 8 para mantener mi equipo protegido? Guía paso a paso
- ¿Cómo conectar un nuevo hardware para utilizarlo en mi PC con Windows 8? Guía paso a paso
SÍGUENOS EN 👉 YOUTUBE TV
Estas opciones lo que te quieren decir es dónde se almacenarán los datos que tendrás de tu Android. Si lo quieres hacer con un disco duro virtual, es decir se almacenará de forma predeterminada en este tipo de almacenamiento que sólo lo podrás ver cuando accedas a la máquina virtual. Otra de las opciones es no guardar en ningún lado los datos o bien hacerlo en el disco que tienes en tu ordenador físico.
Cuando hayas elegido todo, tendrás que seleccionar “Crear” y elegir “Siguiente”, y esto hará que de ahora en más te tomará el tipo de disco de forma predeterminada. Ahora, debes elegir si quieres que el almacenamiento del disco se realice con un tamaño fijo o reservado dinámicamente. Esto quiere decir que, si eliges la primera opción tomará mayor tiempo para la creación, pero es mucho más rápido para el usuario.
En cambio, si eliges reservado dinámicamente (lo cual es lo recomendado), sólo usará el espacio del disco físico a medida que se llena hasta un límite máximo. Para que pase al disco real. Una vez que hayas elegido la opción que más te convenga, deberás seleccionar en “Siguiente”. Elige la ubicación del archivo y el tamaño. Para esto tendrás que escribir en el campo asignado el nombre del archivo de la unidad de disco duro virtual. Además, deberás seleccionar el lugar dónde quieres guardarlo en tu ordenador físico.
Una vez que hayas terminado debes pulsar en “Guardar”. Elige tamaño que tendrá este disco duro el cual puede tener un máximo de hasta 2 TB, siendo el predeterminado de 8 GB. Cuando elijas la opción que más te convenga, deberás pulsar en “Crear”. Recuerda que cuanto más grande sea la capacidad más recursos tomará de tu máquina física. Para finalizar verás a la izquierda de la pantalla el nombre que le asignaste a la máquina virtual, en este caso Android.
Instalar Android en la máquina virtual
Hasta el momento has creado la máquina virtual, pero no instalaste nada en la misma. Empecemos por Android. Como verás en la imagen anterior te aparecerá en la parte izquierda el nombre de la máquina virtual, debes hacer clic en la misma para seleccionarla. Lo que tendrás que hacer es descargar una ISO del software. Para ello tendrás que ingresar a la página "https://www.android-x86.org/download" y buscar la que más te interese.
Nosotros te recomendamos que bajes "https://www.fosshub.com/Android-x86.html". A este archivo lo tendrás en la carpeta de “Descargas”. Ingresa de nuevo a VirtualBox y elige la máquina virtual a la que llamaste Android. Aprieta en “Iniciar”, la cual está representada con una flecha verde en el panel superior de controles. Como no tienes un sistema operativo, te aparecerá una ventana que te indicará que debes iniciar un sistema.
Para solucionar este problema, tendrás que pulsar en la “carpeta amarilla” que se encuentra al lado del campo. Esto hará que te dirijas carpeta de “Descargas” de forma predeterminada (en la cual se encuentra el archivo de ISO de Android, que descargaste antes).
El paso siguiente es elegir este archivo, pulsar en “Abrir” y luego en “Iniciar”. En la ventana emergente te aparecerán diferentes opciones, en la cual debes elegir la última, la opción “Installation - Install Android x86 to hard disk”. Esta última opción te permitirá ver todos los cambios que hiciste cada vez que arranques la máquina virtual.
Lo que debes elegir ahora es la partición, por lo que tendrás que optar por la primera de las tres opciones que te aparecerá. Esto significa que instalarás el sistema operativo dentro del disco duro que asignaste a la máquina virtual. Por lo que podrás encontrar el nombre que asignaste antes. Ahora, debes preferir cómo quieres el sistema de ficheros que vas a usar. Te recomendamos que elijas “ext4”, este te permitirá tener un registro diario de tus modificaciones. No tiene sentido entrar en detalles técnicos acerca de qué es esto.
Sólo te diremos que es uno de los más usados en las distribuciones de Linux. Antes de salir el software te preguntará si quieres guardar los cambios que haces generado, por lo que debes presionar en “Yes”. Luego, deberás elegir si el directorio “System” quieres que sea de lectura y escritura. Si bien esto también es una cuestión técnica que no tiene mucho sentido explayarse, debes pulsar en “Yes”. Por último, el sistema te preguntará si quieres reiniciar la máquina o hacerlo en otro momento. Haz clic en “Ok” para reiniciarla ahora.
Lo que queda por hacer es cargar el asistente de configuración de Android como si fuera un móvil que recién lo has comprado. Deberás elegir el idioma, una red de WiFi, incorporar una cuenta de Google y muchas otras cosas más. Cada vez que quieras abrir tu máquina virtual, sólo deberás ir hasta VirtualBox y elegir la máquina Android.