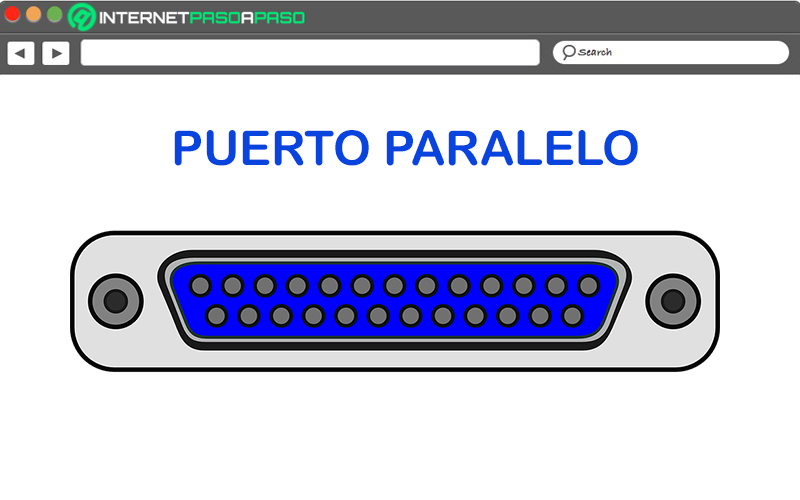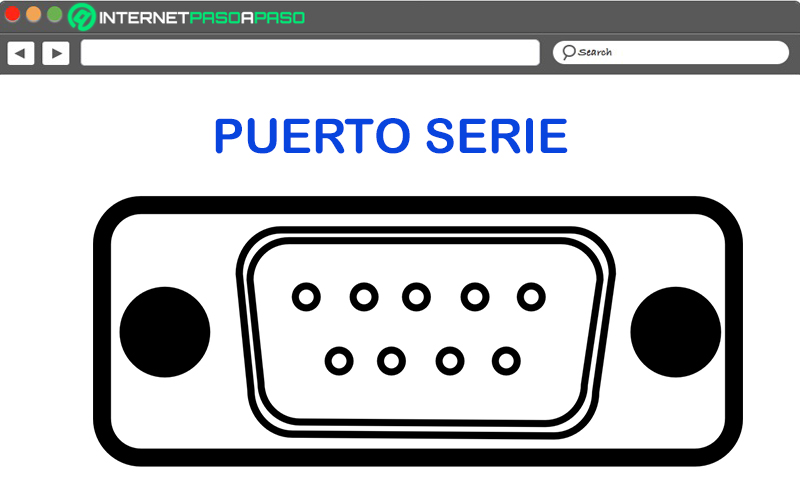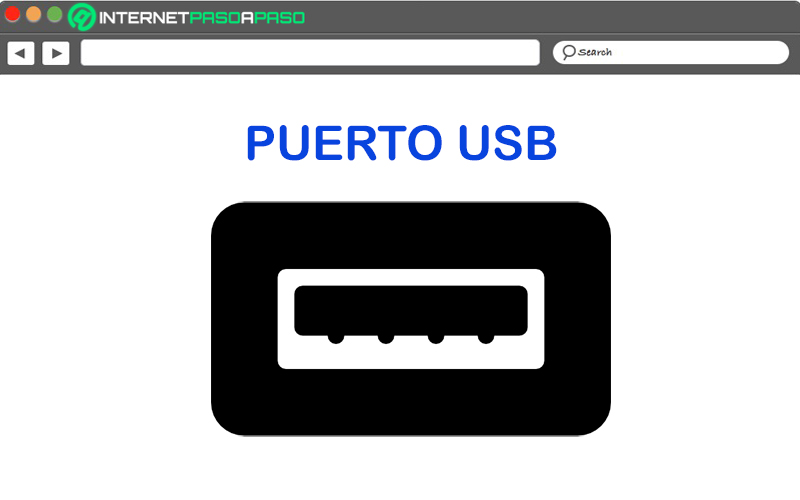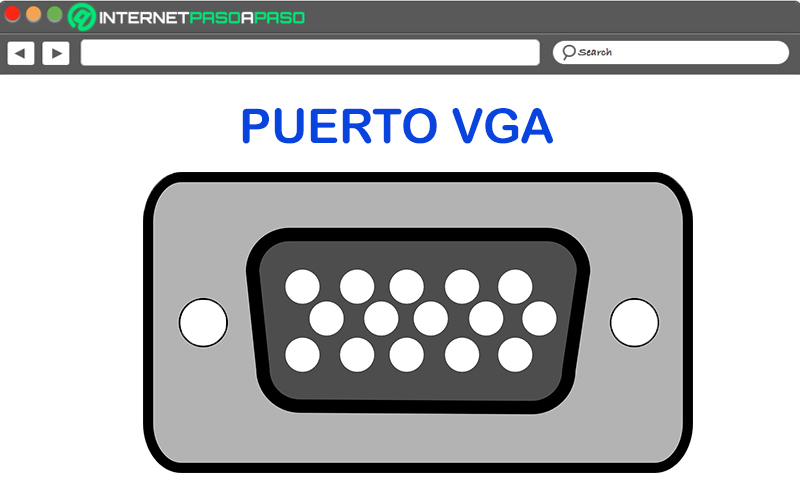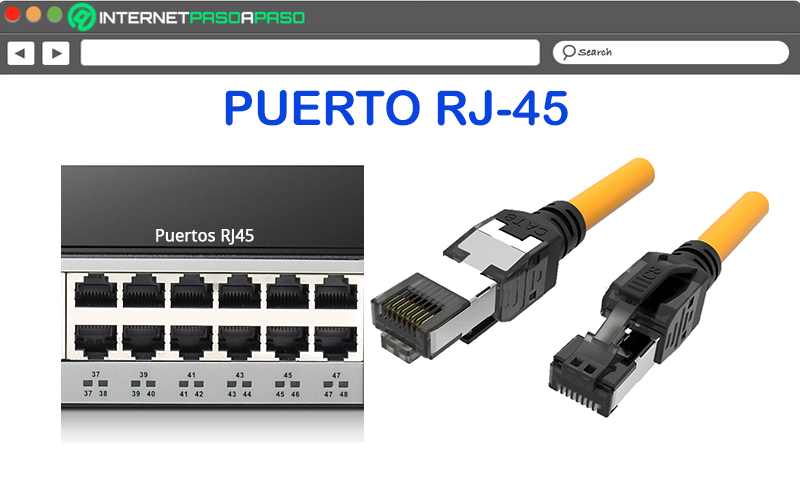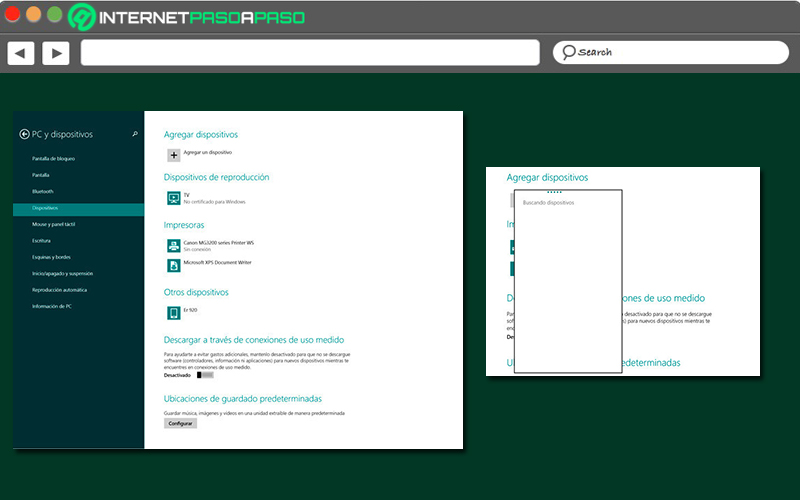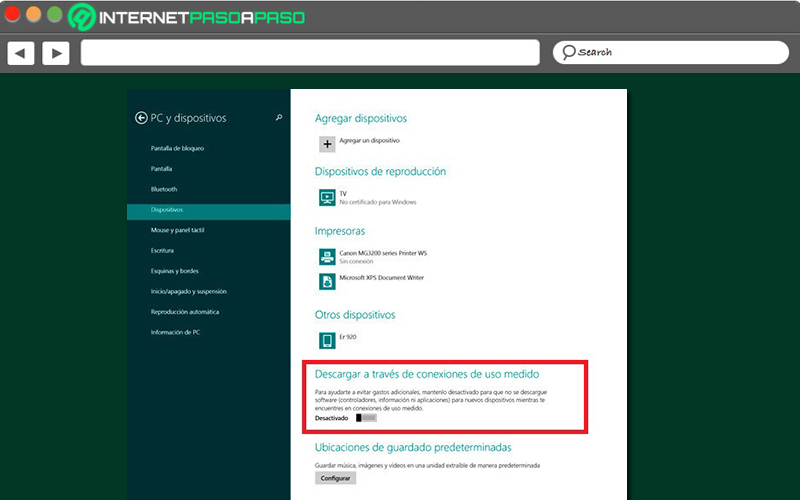Lo Último en IP@P
- Stellar Data Recovery revoluciona la recuperación de archivos perdidos en discos duros externos
- Goblin Mine: La Estrategia Económica Detrás del Juego de Minería que está Fascinando a Todos
- Estos son los nuevos Cargadores UGREEN: potencia y portabilidad en dos versiones que no te puedes perder
- UGREEN Nexode Pro: El Cargador Ultradelgado que revoluciona la carga de dispositivos móviles
- La computación en la nube está transformando los juegos Online y estas son sus grandes ventajas
En la actualidad, Windows 8 sigue considerándose como una de las versiones del sistema operativo de Microsoft más importantes de todas. Ya que, este se caracterizó por cambiar la experiencia de usuario, totalmente, en comparación con las versiones anteriores. Lo cual, generó una transformación que, así como fue aplaudida, también fue criticada.
Ahora bien, W8 se destaca como un SO que ofrece una mayor rapidez y eficiencia, al igual que, por admitir un notable nivel de personalización para poder cumplir con los requerimientos de cada usuario. Aparte de eso, provee una gran seguridad y presenta alta compatibilidad con dispositivos externos.
Por ende, permite conectar diferentes tipos de hardware para hacer uso de ellos directamente desde el PC y así, gestionar dispositivos de reproducción, impresión, etc. Motivo por el cual, resulta interesante saber cómo se debe conectar un nuevo hardware en W8 para hacerlo de manera correcta y aquí te enseñaremos cada paso a seguir, al igual que otros detalles de sumo interés.
¿Cuáles son todos los puertos de entrada de Windows 8 y qué dispositivos se pueden usar en ellos?
En términos generales, un puerto de entrada se define como aquella interfaz que permite conectar dispositivos a un determinado ordenador por medio de cables. Para eso, por lo general, cuentan con un extremo tipo hembra que posee una serie de agujeros para alojar los conectores indicados o bien, un extremo tipo macho con clavijas que sobresalen.
Ahora bien, en un PC, existen varias clases de puertos que brindan la posibilidad de conectar diferentes dispositivos para enlazarlos con el sistema operativo (Windows 8, en este caso) y así, incrementar su funcionalidad.
Por consiguiente, resulta de importancia saber cuáles son cada uno de ellos y, a continuación, los mencionamos en el siguiente listado:
Puerto paralelo
Este, es un puerto que utiliza un conector tipo D de 25 patas directamente en el panel posterior del sistema. El cual, es de entrada y salida (E/S) y tiene la capacidad de enviar datos en formato paralelo (es decir que, 8 bits de datos se envían sobre 8 líneas individuales a través de un único cable, simultáneamente).
Por lo general, este tipo de puerto es empleado para conectar impresoras al PC. Debido a esto, habitualmente, se usa el término “LPT (por impresor en línea)” para hacer referencia a un puerto paralelo. Tomando en cuenta que, dicha designación predeterminada va acompaña con un número (por ejemplo, LPT1).
Puerto serie
Consiste en un puerto que se caracteriza por su compatibilidad con todos esos dispositivos que necesitan transmisión de datos en serie. Es decir que, tienen la capacidad de efectuar la información de un bit en una línea. Para esto, los puertos series hacen uso de conectores tipo D de 9 patas en el panel posterior. Sumado a esto, también se distinguen con el término “COM” seguido de un número; esto, por parte de la mayoría de los softwares en Microsoft Windows. Así, por ejemplo, pueden ser: COM1 o COM22.
Puerto USB
Se trata de una arquitectura de bus que fue diseñada por las industrias de telecomunicaciones y computadoras con el fin de permitir la instalación de periféricos en un ordenador, sin necesidad de tener que abrir la máquina para instalar el hardware indicado.
Por lo que, tampoco requiere el reinicio del PC o alguna configuración determinada en el sistema para funcionar de modo correcto. Así, básicamente, los puertos USB tienen la capacidad de transmitir datos a 12 Mbps. Es por eso que, dichos puertos de entrada se caracterizan por operar como una interfaz para la trasmisión de datos e incluso, también son aptos para la distribución de energía con el objetivo de mejorar las interfaces serie y paralelo lentas.
Puerto VGA
Se refiere a un puerto estandarizado para conexión del monitor al PC, exclusivamente. En vista de que, principalmente, presenta la capacidad de enviar las señales desde el ordenador hacia la pantalla y es por eso que, tiene soporte de 256 a 16.7 millones de colores con resoluciones que van desde 640 x 480 píxeles en adelante.
En tal sentido, un puerto VGA se define como un puerto hembra que se distingue del resto por contener un total de 15 orificios de conexión dispuestos en tres hileras de 5 orificios. En algunas PC, dichos puertos pueden estar integrados en una tarjeta de vídeo, tarjeta aceleradora de gráficos y hasta en la tarjeta principal o placa base.
Puerto DVI
El puerto DVI o “Digital Visual Interface” se trata de una especie de conector de vídeo que, normalmente, se encuentran en los PC y han sido diseñados con la finalidad de incrementar o maximizar la calidad visual de los monitores digitales. Es decir, tanto de las pantallas de ordenadores como también de los proyectos digitales LCD.
Por lo general, esta clase de puertos poseen un conectar macho y otro hembra, en donde el hembra es usado por el PC para poder enlazar los monitores digitales tipo DVI. Entre otras características, destacamos que, son ideales para mejorar la calidad visual de dispositivos de vídeo con pantalla plana, tienen forma rectangular, emplean un formato de fatos PanelLink conocido como TMDS y funcionan sin necesidad de instalar drivers.
Puerto RJ-45
Corresponde a una interfaz física que, habitualmente, se utiliza para conectar redes de cableado estructurado. Por lo que, se caracteriza por poseer un total de ocho pines o conexiones eléctricas que se emplean como extremos de cables de par trenzado, en la mayoría de los casos.
Ahora bien, al momento de realizar una instalación de una red de datos, es esencial hacer uso de conectores RJ45 que cuenten con el mismo tipo y velocidad que el cable de red que se está usando. Pues, se recomienda evitar la mezcla de diversos tipos y/o categorías para no crear interferencias, hacer ruidos ni causar otros efectos negativos.
Aprende paso a paso cómo conectar un nuevo hardware en tu PC con Windows 8 sin errores
Mientras utilizas cualquier sistema operativo, seguramente, es posible que en algún momento optes por añadir nuevos componentes de hardware; ya sea para sustituir algunos elementos por otros mejores o para agregar nuevas funciones a tu equipo con el fin de cumplir con un requerimiento especifico.
Más en Sistemas operativos
- ¿Cómo restaurar el sistema Windows 8 sin perder programas y aplicaciones en el proceso? Guía paso a paso
- Licencia de uso de Windows 8 ¿Qué son, cuáles son todas las que existen y podemos comprar?
- Explorador de Archivos de Windows 8 ¿Qué es, para qué sirve y cómo utilizarlo para encontrar cualquier documento?
- ¿Cuáles son los requisitos mínimos para instalar Windows 8 en cualquier ordenador? Lista 2024
- ¿Cómo actualizar DirectX en Windows 8 para tener la última versión disponible? Guía paso a paso
SÍGUENOS EN 👉 YOUTUBE TV
Por ejemplo, conectar una impresora más capacitada, agregar una tarjeta de sonido más potente, enlazar el móvil, etc. Sin embargo, al momento de hacerlo, son muchos los usuarios de Windows 8 que presentan ciertas dudas respecto a cómo deben conectar su nuevo hardware para lograr efectuarlo sin errores. Por lo que, vale la pena aclarar que, es necesario instalar el elemento físico y aparte, sus controlares. Pues, un componente de hardware está conformado por estas dos cosas.
A continuación, te damos a conocer cómo tienes que conectar el hardware en su puerto correspondiente y, aparte de eso, cuales son los pasos necesarios para instalar un controlador o driver que hacen referencia a la información que el sistema operativo requiere para saber cómo manejar el dispositivo en cuestión:
Conectar en su puerto
En primero lugar, tienes que asegurarte de instalar físicamente el hardware en tu ordenador, para así poder enlazarlos. Para esto, lo más apropiado, consiste en leer la documentación del dispositivo con el fin de hacerlo de forma correcta y evitar cometer ciertos errores. Por su parte, en este procedimiento, resulta primordial saber que es posible encontrar dos tipos de hardware, dependiendo de cómo se tienen que conectar al PC.
Dichos tipos, hacen referencia a:
- Hardware interno: Consisten en aquellos dispositivos que se vincula al bus de expansión del ordenador y su instalación, generalmente, requiere la manipulación de componentes internos del equipo cuando este se encuentra apagado. Puesto que, pueden ser discos duros, tarjetas gráficas o tarjetas de red. Por tal razón, lo mejor es que la conexión sea realizada por una persona con experiencia y conocimientos avanzados para que cumpla con lo que indica el fabricante del hardware.
- Hardware externo: Son aquellos dispositivos que pueden conectarse al ordenador haciendo uso de sus puertos externos. De forma que, consisten en mouse, pantallas, impresoras y todo este tipo de hardware que son enlazados por el mismo usuario, de una manera sencilla. Por lo general, la conexión de lleva a cabo con el equipo encendido (si no se trata del monitor principal). En la actualidad, más que todo, se emplea el puerto USB para conectar hardware externo al PC.
En tal sentido, en la mayoría de los casos, se suele recurrir a hardware externo para conectarlo al PC en Windows 8.
Para ello, en términos generales, deberás realizar el siguiente paso a paso:
- Primero que todo, busca el puerto indicado e introduce el conector del dispositivo allí para llevar a cabo la conexión física.
- A continuación, en tu PC, tendrás que ingresar al panel de configuración para poder entrar en el menú de “Dispositivos”.
- Después de lo anterior, es momento de seleccionar la opción “Agregar un nuevo dispositivo” y esto, automáticamente, lanzará la ventana emergente de búsqueda.
- Una vez detectado el dispositivo en cuestión que se muestra a partir de tres categorías diferentes (reproductores, impresoras y otros), es momento de proceder a instalar el driver o controlar correspondiente.
Instalar controlador
Así como te comentamos anteriormente, los controladores o drivers son primordiales para que el sistema operativo obtenga la información que necesita para poder manejar el dispositivo o hardware conectado, de la manera correcta. De lo contrario, este no funcionará y emitirá ciertos errores en Windows 8; por lo que, resulta oportuno instalar el controlador requerido.
Así, por naturaleza, cuando Windows 8 detecta la instalación de un nuevo dispositivo de hardware en el PC, procede a buscar los drivers o controladores apropiados en Internet. Por lo que, es esencial activar la opción que dice “Descargar a través de conexiones de uso medido” en la sección de Dispositivos, con el fin de evitar que efectué la descarga de decenas o cientos de megas.
Con ello, se podrá instalar el driver sin afectar el uso de datos para así habilitar el hardware en cuestión. Sin embargo, en algunos casos, es posible que W8 no logre realizar la descarga automática de los controladores de los dispositivos que has conectado a la máquina y, en consecuencia, tendrás que configurar la instalación de los dispositivos manualmente haciendo uso de una cuenta de Administrador.
Así, los pasos a seguir para instalar un driver por ti mismo, consisten en:
- Para comenzar, sitúa el puntero del mouse en la esquina inferior derecha del panel y muévelo hacia arriba para hacer clic en “Buscar”. Si empleas un dispositivo táctil, desde el borde derecho de la pantalla, desliza rápidamente y selecciona la opción “Buscar”.
- A continuación, en el cuadro de búsqueda, introduce los términos “administrador de dispositivos”. Después, en los resultados, pulsa sobre “Administrador de dispositivos”.
- Seguidamente, podrás visualizar el listado de categorías de hardware y en ellas, tienes que hacer doble clic sobre el grupo al cual pertenece tu dispositivo conectado para poder seleccionarlo allí.
- Hecho lo anterior, elige la pestaña “Controlador” y, además, procede a oprimir en “Actualizar controlador”.
- Por último, solo resta seguir las instrucciones y para concretar la instalación, es posible que tengas que confirmar tu elección y/o que te soliciten una contraseña de administrador.
Windows 8 no reconoce el nuevo dispositivo ¿Cómo solucionar este y otros errores relacionados con hardware?
En muchos casos, cuando conectas un nuevo dispositivo de hardware en tu PC, este funciona correctamente y la instalación de sus controladores se pueden efectuar de la mejor forma para asegurar su óptima operación. Pero, en algunas ocasiones, esto no sucede y Windows 8 revela cierto error para reconocer y/o admitir el nuevo dispositivo.
Por lo general, esto ocurre cuando no se han instalado los drives actualizados, por daños en el dispositivo conectado, a causa de apagados inesperados del sistema o por simples averías en torno a la comunicación con el puerto de entrada utilizado.
De modo que, algunas posibles soluciones, son las siguientes:
- Desconecta el dispositivo conectado al PC y procede a reiniciar el sistema operativo.
- Conecta otro dispositivo del mismo tipo para comprobar si arroja el mismo error y si el daño está en el puerto usado.
- Verifica que los cables principales se encuentren bien conectados.
- Desenchufa el ordenador de la corriente y vuelve a conectar a la fuente de alimentación.
En caso de que ninguno de estos recursos funcione respecto al error relacionado con hardware en W8, lo mejor será que optes por arreglar el dispositivo en cuestión realizando la actualización pertinente de sus controladores o drivers. Ya que, como el sistema operativo suele cargarse de cientos de controladores y muchos de ellos fallan en ocasiones previas, la comunicación entre el sistema y el puerto empleado resulta errónea.
Por otro lado, es probable que este problema haya sido causado por errores de fábrica del hardware conectado al PC y en tal caso, se recomienda dirigirse a la empresa en donde lo compraste o ponerte en contacto con el fabricante para solicitar su cambio. Incluso, la avería también puede darse por presencia de virus o malware en W8 y para solucionarlo, puedes hacer uso de Windows Defender u otro programa antivirus y antimalware que detecte y elimine las amenazas presentes.