Lo Último en IP@P
- Actualizaciones del Programa de Afiliados de TEMU: ¡Hasta MX$500,000 al mes!
- ¿Aún es rentable invertir en oro en comparación con la inversión en criptomonedas?
- ¡Netflix sigue siendo el rey! Estas son las plataformas de streaming con más usuarios en el mundo
- De la palanca a la pantalla: la evolución de las máquinas tragamonedas y el auge de los juegos online
- Estos son los mejores beneficios de la IA en el diseño de Logos: Innovación y Eficiencia
Gracias a todos los avances tecnológicos hoy en día resulta muy sencillo poder tener dos sistemas operativos en un mismo ordenador, esto se hace normalmente a través de particiones en el disco duro donde se suele instalar Windows y alguna distribución de Linux o el SO de Mac. Poder contar con dos sistemas puede ser muy interesante, donde cada uno de ellos puede ser utilizado para una función distinta.
Pero, más interesante aún puede resultar poder instalar un sistema operativo en un dispositivo de almacenamiento externo que puedas llevarlo a cualquier lugar, esto te permitirá poder transportar tu máquina virtual en el bolsillo a todos lados de una forma muy sencilla y rápida. Esto te da la posibilidad de tener en tu PC Windows y en tu pendrive o unidad externa Linux o en tal caso también Windows.
Poder contar con una máquina virtual te ofrece muchas alternativas, ya que la misma puede ser utilizada para realizar pruebas, instalar aplicaciones, usarlo como una máquina de juegos, entre muchas otras opciones. Teniendo en cuenta la importancia de las MV, aquí te vamos a enseñar cómo puedes crear una en tu unidad de almacenamiento externa, para ello sigue detalladamente todo lo que te enseñaremos en el post.
¿Cuáles son los beneficios de instalar máquinas virtuales en dispositivos externos?
Sin duda alguna poder instalar máquina virtuales en un dispositivo externo te ofrecerá una gran cantidad de beneficios, tal cual como sucede cuando se instala dentro de un ordenador. Y es que este tipo de software permite instalar y utilizar otros SO de forma simultánea sobre tu SO principal, por lo que un mismo equipo puede usar Windows y Linux, Mac, Kali Linux, entre otros.
Anteriormente estas máquinas virtuales solo se instalaban dentro de los ordenadores, pero debido a todos los avances actuales ahora también se pueden instalar dentro de una unidad de almacenamiento externa siempre y cuando cumpla con los requisitos mínimos para ello.
De acuerdo con esto, aquí te enseñamos los principales beneficios que todo esto te ofrece:
Fácil de transportar
La principal ventajas de poder instalar una MV en un pendrive o disco duro externo es que podrás transportarlo a todos lados muy fácilmente. Esto te permitirá llevar tu sistema operativo a todos lados y reproducirlo en cualquier máquina. Sin duda alguna se convierte en una muy buena alternativa para aquellos usuarios que constantemente están viajando y necesitan hacer uso de una máquina con un SO en específico
Puedes probar un nuevo SO
Otra de las principales ventajas que se pueden obtener al momento de hacerse de una MV, ya sea en el PC o memoria externa, es que esto te permitirá explorar nuevos sistemas operativos. Por lo general, la mayoría de los usuarios han utilizado toda su vida Windows, pero gracias a estas herramientas puedes disfrutar de un segundo sistema, ya sea para instalar algunas de las distribuciones de Linux y así conocer un poco más sobre dicho software.
Cuando se cuenta con dos sistemas el usuario tiene la posibilidad de dividir todas sus actividades en dos, esta vez se puede dejar uno solo para llevar las actividades laborales y de estudio, mientras el otro se puede utilizar para reproducir videojuegos, películas, entre muchas otras actividades a realizar.
Ejecutar software incompatible o antiguo
Se puede decir que una de las principales ventajas de estas herramientas es que los usuarios pueden utilizar para ejecutar un programa antiguo o incompatible con su SO principal. En muchas ocasiones se quiere ejecutar un software X pero este no es compatible con Windows por ejemplo, por lo que se necesita un equipo que tenga Linux o Mac para ello. Para este tipo de casos las máquinas virtuales son la mejor solución, por lo que poder transportarlas a todos lados seguramente te sacará de muchos apuros.
Ejecuta software poco seguro libremente
Debido a la situación que se vive cuando se instalan estas máquinas, y al tratarse de un sistema aislado, el usuario tiene la oportunidad de trabajar más libremente ya que su equipo no está corriendo ningún tipo de riesgo directamente. Por lo que usar una VirtualBox te permitirá te permitirá ser un poco imprudente con la seguridad y hacer muchas cosas que antes no hacías por temor. Entre algunas de ellas como abrir correos electrónicos no solicitados o ingresar a sitios web poco confiables.
Además, se han convertido en una herramienta ideal para probar los archivos sospechosos y así poder determinar cuáles son buenos y cuáles no. También permiten ejecutar libremente virus para poder estudiarlos y saber cómo actúan en tiempo real, ya sea por curiosidad, por investigación o simplemente para pasar el rato.
Finalmente, hay que mencionar que a pesar de tratarse de un sistema ficticio siempre existen algunos riesgos de jugar con la seguridad, ya que en algunos casos estos software malignos pueden tratar de salir al sistema real.
Clonar un sistema operativo a otra máquina
Para estos tipos de casos resulta fundamental poder contar con un virtualBox desde una unidad externa como un pendrive. Esto se debe a que todo el contenido de una MV se almacena en un solo archivo, puede resultar una tarea fácil transferir dicho archivo a otra máquina para después cargarlo sin complicaciones. Esto será posible siempre y cuando el sistema operativo principal sea compatible con el del virtualBox.
Un ejemplo de esto para que lo puedas comprender mejor se trata de que estos programas se almacenan en un archivo VDI, sin importar en qué SO se esté utilizando, por lo que se puede copiar dicho archivo VDI y cargarlo en otro SO de otro ordenador y ejecutarlo. De esta manera se conseguirá crear un clon de tu sistema y llevarlo contigo a donde quieras, tal cual como crear un virtualBox en la unidad de almacenamiento externa.
¿Cuáles son los requisitos para instalar una VM en un disco extraible?
Tal cual como ya se mencionó anteriormente en el post, para poder instalar un virtualBox en un disco extraíble o pendrive será necesario que estos cumplan con una serie de requisitos mínimos, esto será lo que indique si son capaces de soportar dicho software o no. Uno de los aspectos más importantes a tomar en cuenta en estos casos es el tamaño de la unidad, aunque esto dependerá principalmente del sistema operativo que se quiere instalar.
Esto quiere decir que un SO va a ocupar un espacio de acuerdo a su versión, por lo que algunos pueden llegar a requerir más gigas que otros. Un ejemplo de esto es la distribución de Linux, Ubuntu, la cual requiere de alrededor de 5GB de espacio en la unidad, ahora si se opta por usar una versión más antiguo como lo puede ver Windows XP, entonces puede que solo se requiere alrededor de 1,5 GB.
Es importante mencionar que no todos los SO son compatible con este tipo de herramienta, es decir, con la máquina virtual para utilizar en pendrive, aunque la mayoría de los sistemas conocidos si lo son. Aunque para ello es necesario suministrar tanto el número de serie y el archivo de instalación en el caso de Windows.
Por lo tanto, teniendo en cuenta todo esto, aquí te dejamos algunos de los requisitos más importante que debe tener la unidad extraíble para ser usada como un virtualBox transportable:
- Lo primero será seleccionar una unidad de almacenamiento extraíble con una capacidad de memoria de al menos 8GB, aunque lo más recomendable en estos casos es que tenga mucho más, ya sea de 16 GB o 32 GB. La misma debe ofrecer una velocidad de lectura/escritura que sea bastante razonable.
- También se recomienda optar por una memoria Flash USB de 4 u 8 Gbytes, ya que estas son mucho más compactas y su precio no es tan elevado.
- Siempre que se plantee realizar este procedimiento es importante hacerlo vía USB 3.0 o FireWire, nunca usando interfaces lentas.
Aprende paso a paso cómo crear una máquina virtual en un dispositivo portable
Más en Software
- ¿Cómo trabajar las hojas de cálculo de Microsoft Excel para crear cualquier documento? Guía paso a paso
- Microsoft OneDrive ¿Qué es, para qué sirve y cómo utilizarlo para sacarle el mayor provecho?
- ¿Cómo hacer una base de datos de cualquier tipo en Microsoft Excel? Guía paso a paso
- ¿Cómo calcular percentiles de un grupo de datos en Microsoft Excel? Guía paso a paso
- Efectos básicos de fuente ¿Qué son y cómo utilizarlos en Microsoft Word?
SÍGUENOS EN 👉 YOUTUBE TV
Antes de comenzar con el proceso para la creación de la MV en un dispositivo portable es importante aclarar algunas cosas, y es la VirtualBox portable es muy sencilla de configurar, pero será necesario que prestes atención a algunos detalles claves y decisivos para llevar este proceso a cabo de forma satisfactoria. Algunos de los puntos a considerar es que esto requiere de privilegios de administrador para que funciones correctamente, aunque esto no debería ser ningún problema si ya está configurado en casa.
Pero para los usuarios de empresa este si no es la solución más práctica. También es importante mencionar que esta MV consume gran cantidad en la memoria y disco duro, aunque ambos se pueden ajustar cuando se comienzan a ejecutar. De esta manera, y tal como como ya se mencionó, será necesario hacer uso de una unidad USB lo suficientemente grande para soportar cualquiera de los sistemas operativos que se instalen.
Teniendo todo esto claro, aquí te enseñamos los pasos a seguir para crear una MV portable:
Configurar VirtualBox portable
Cuando la unidad USB se encuentre lista, debes realizar la “Descarga Portable VirtualBox” lo siguiente será abrir el archivo y extraer el software en su unidad USB, también es posible que extraigas los archivos a otro directorio y después copies la carpeta que has creado en el disco portable. Después debes ingresar en el directorio y abrir la carpeta de “Portable-VirtualBox.exe.”
Seguidamente te aparecerá una ventana emergente con la opción de “Descargar archivo de instalación de VirtualBox” la cual vas a seleccionar. Mientras se realiza la instalación puedes hacer clic en “Extraer archivos” aquí te aparecerá caja para sistemas operativos de 64 bits de 32 bits, esto va en función del ordenador que tu estés utilizando para la MV, en algunos casos se pueden marcar ambas opciones, pero ten en cuenta que ambas ocuparían mucho más espacio.
Lo siguiente será marcar la casilla de “Iniciar portable-VirtualBox después de la extracción y/o comprimir”. Para los siguientes pasos debes tener mucho cuidado, ya que se presenta una parte muy confusa en el procedimiento, en este caso debes hacer clic en el botón “OK” ubicado en la parte inferior izquierda de tu pantalla, ten mucho cuidado en no hacer clic en el botón de “Salir” ya que se perdería todo, tampoco debes hacer click en el botón de “VirtualBox.exe” el cual aparece en el directorio de instalación.
En el caso que te aparezca el directorio de instalación se encuentra en el camino equivocado, entonces debes seleccionar “Re-abierto Portable-VirtualBox.exe” y utiliza la opción de “Buscar” para escoger el archivo VirtualBox.exe y haz clic en “Aceptar”.
Después de esto el procedimiento puede tardar algunos minutos para continuar con el proceso, aquí debes esperar que la MV extraiga e instale todos los archivos que sean necesarios, aquí no contarás con una barra de progreso para saber cuánto falta, por lo que debes tener paciencia. En el caso de Windows se pueden escuchar algunos sonidos de error durante este procedimiento pero no son importantes.
Cuando todo esto haya sido instalado, se debe abrir a pesar de que se te aconseje salir y volver a la aplicación para que te asegures de que todo funcione correctamente. Esto se puede realizar a través de la apertura del área de notificaciones de la barra de tarea de Windows, para ello haz click en “VirtualBox Portable” y después en “Salir”.
También se puede ajustar la configuración como lo es el soporte de red desde este menú, por lo general, el soporte USB y de red suelen estar deshabilitados de forma predeterminada. Para que puedas ingresar nuevamente a Portable Virtualbox tendrás que hacer clic en el mismo archivo de Portable VirtualBox.exe en su unidad de flash que previamente llevó a la pantalla de configuración, pero esta vez te llevará directamente al software VirtualBox.
A partir de este momento se utiliza la MV como de costumbre, tal cual como si se estuviera realizando el procedimiento desde un ordenador. Cuando se haya creado la máquina virtual el usuario puede utilizar la memoria USB en cualquier PC con Windows y abrir el archivo de Portable-VirtualBox.exe, esto automáticamente le permitirá ejecutar el sistema operativo elegido.
De esta forma puedes empezar a utilizar tu nuevo SO en cualquier lugar y sin ningún tipo de problema. Como puedes ver este proceso es muy sencillo y fácil de hacer, por lo que no necesitarás ser un experto en informática para crear tu propia MV en un pendrive.


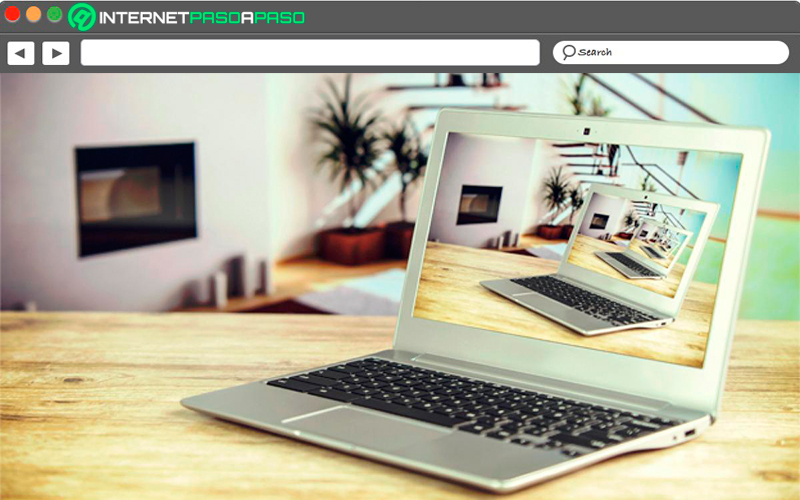
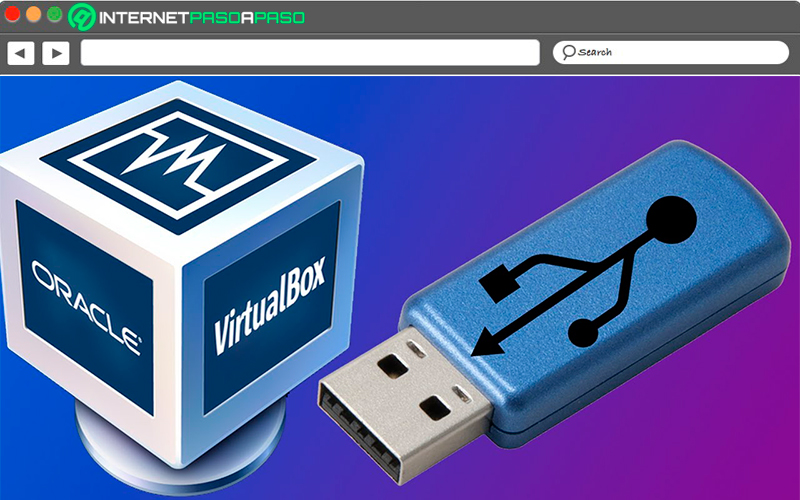
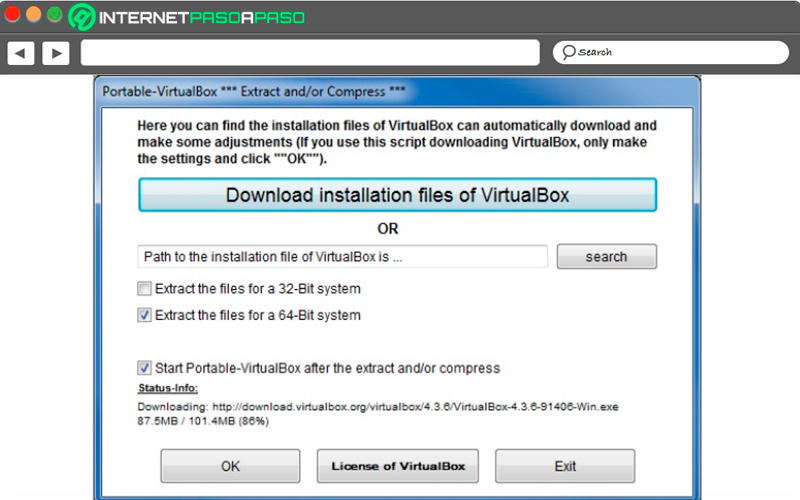
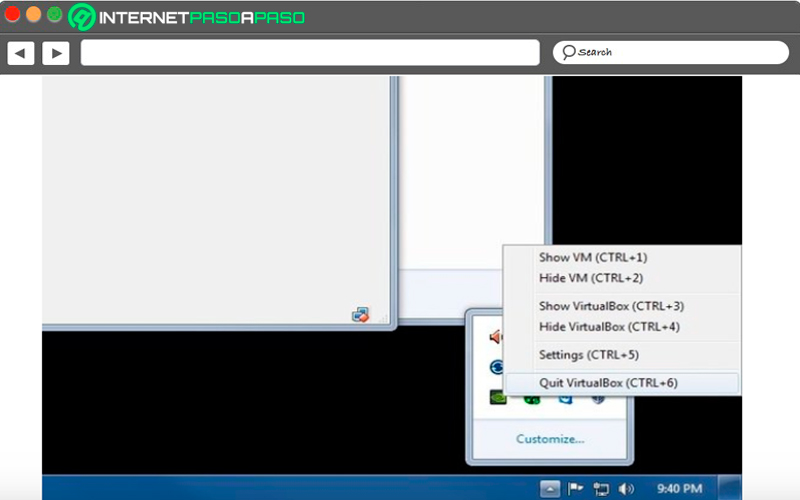
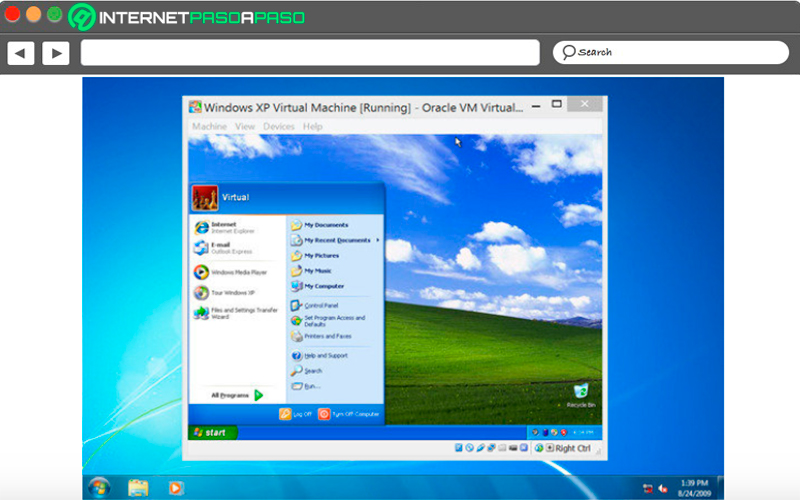









![¿Cuáles son los mejores programas informáticos básicos que tienes que saber usar para sacarle provecho a tu ordenador- Lista [year]](https://internetpasoapaso.com/wp-content/uploads/¿Cuáles-son-los-mejores-programas-informáticos-básicos-que-tienes-que-saber-usar-para-sacarle-provecho-a-tu-ordenador-Lista-year.jpg)










Dos preguntas, se puede instalar windows 10?
Y hace falta formatear todo el disco duro externo, o tambien puede servir para almacenar archivos?
Buenas Carlos,
Si, puedes instalar Windows 10 y usar una partición para guardar archivos, desde el administrador de particiones de Windows podrás hacerlo. Si tienes alguna duda pásate por el curso de Windows que tenemos, seguro resolverá todas tus dudas.
Un saludo del equipo de Internet Paso a Paso.
Me imaguino que esto tambien sehace y cumple coon el mismo proocedimiento para discos duros externos.