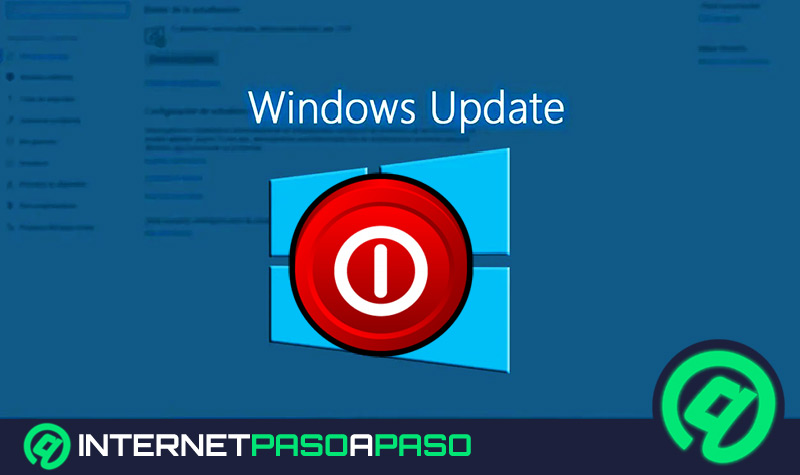Lo Último en IP@P
- Stellar Data Recovery revoluciona la recuperación de archivos perdidos en discos duros externos
- Goblin Mine: La Estrategia Económica Detrás del Juego de Minería que está Fascinando a Todos
- Estos son los nuevos Cargadores UGREEN: potencia y portabilidad en dos versiones que no te puedes perder
- UGREEN Nexode Pro: El Cargador Ultradelgado que revoluciona la carga de dispositivos móviles
- La computación en la nube está transformando los juegos Online y estas son sus grandes ventajas
Navegar de forma segura en Internet es un aspecto muy importante que hay que tener en cuenta en todo momento. Por tal motivo, es conveniente usar todas las herramientas que tienes a tu alcance en Windows 8.
Este es el caso de los proveedores de servicios de VPN. Los cuales permiten navegar de forma anónima y cifrar la información para que llegue al servidor de la página que visites de modo seguro.
Si quieres conocer cuáles son las ventajas de usar VPN y cómo puedes crear una red virtual en Windows 8, tendrás que continuar leyendo este artículo hasta el final.
¿Cuáles son las principales ventajas de usar un VPN para navegar en Internet?
Cuando utilizas una red privada virtual, también llamada VPN, creas un túnel informático en el cual conectas a tu ordenador de forma directa con el servidor VPN para que este se comunique con el hosting de la página a la que quieres visitar. De esta manera logras que la comunicación sea directa y que no exista la posibilidad de que la misma sea interceptada por terceros. Además de poder navegar de forma oculta, vas a evitar la geolocalización de tu ordenador.
Por lo tanto, podrás visitar páginas que estén prohibidas, por diferentes motivos, en tu país o en tu área geográfica. Otra de las ventajas que tienes cuando usas VPN es la posibilidad de manejar de forma remota dispositivos que estén conectados a la misma red privada virtual. Esto quiere decir que podrás acceder a una impresora que esté ubicada en cualquier lugar y mandar tus documentos a imprimir sin ningún problema.
Aprende paso a paso cómo crear y conectarte a un VPN en Windows 8
Cuando quieres conectarte a un servidor VPN en Windows 8 tendrás que realizar estos pasos:
Crear VPN
Lo primero que tendrás que hacer es ingresar al botón de Inicio y buscar el Panel de control.
Luego tendrás que seguir esta guía:
- Busca la opción Centro de redes y recursos compartidos y pulsa la misma.
- Dirígete a Configurar una nueva conexión o red.
- Selecciona Conectarse a un área de trabajo.
- A continuación, haz clic en Siguiente y luego en Usar mi conexión a Internet.
- Ingresa la dirección de Internet para conectarse a un área de trabajo o servidor VPN. Un ejemplo de esto sería internetpasoapaso.com.
- Después escribe el nombre de destino, por ejemplo, Nueva conexión de VPN.
- Habilita la casilla Recordar mis credenciales.
Configurar Red
Cuando hayas cumplido con el paso anterior deberás seguir de esta manera:
- Haz clic en el icono de conexión a Internet, ubicado en la barra de tareas de Windows 8, que podrá ser por WiFi o por LAN. Luego haz clic derecho y pulsa en Redes e Internet.
- Otra manera que tienes de hacer el paso anterior es ir al Panel de control y seleccionar Redes e Internet.
- Después tendrás que elegir Centro de redes y recursos compartidos y hacer clic en la función Cambiar configuración del adaptador, ubicada en la parte izquierda de la ventana.
- A continuación, tendrás que hacer clic derecho en Conexión VPN y seleccionar la opción Propiedades.
- Dirígete a la pestaña Seguridad.
- Escribe en el campo Tipo de VPN: Protocolo de túnel de sockets seguros (SSTP).
- Luego tendrás que ingresar la opción Requiere cifrado (desconectar si el servidor no acepta la conexión) en “Cifrado de datos:”.
- Cuando hayas terminado, deberás elegir en Usar el protocolo de autenticación (EAP): la herramienta seleccionar EAP protegido (PEAP) (cifrado habilitado).
- Haz clic en la función Propiedades.
- Activa la casilla Verificar la identidad del servidor validando el certificado.
- También habilita la casilla “Conectarse a estos servidores (ejemplos: srv1; srv2; .*/.srv3/.com):”.
- En el campo Entidades de certificación raíz de confianza vas a tener que habilitar la opción DigiCert Assured ID Root CA.
- En Notificaciones antes de conectar, tendrás que elegir la opción Informar al usuario si no se especificó el nombre del servidor o el VPN.
- Cuando estés en el campo relacionado con el método de autenticación tendrás que elegir la opción Contraseña segura (EAP-MSCHAP v2).
- A continuación, deberás pulsar en el botón Configurar y desmarcar la casilla Usar automáticamente el nombre de inicio de sesión y la contraseña de Windows (y dominio, si existe alguno).
Una vez que hayas terminado con estos pasos tendrás que habilitar la puerta de enlace para poder acceder de forma remota a otros ordenadores o bases de datos.
Más en Sistemas operativos
- ¿Cuáles son todas las novedades que introdujo Windows 7? Lista 2024
- ¿Cómo configurar la BIOS de Windows 7 para arrancar desde un USB? Guía paso a paso
- ¿Cuáles son los problemas de conexión a Internet más comunes y cómo solucionarlos en Windows 8? Guía paso a paso
- ¿Cómo programar el apagado y encendido del ordenador en MacOS? Guía paso a paso
- ¿Qué versión de Linux instalar si me quiero pasar de Windows o MacOS a este sistema operativo de código abierto?
SÍGUENOS EN 👉 YOUTUBE TV
Para ello tendrás que realizar esta tarea:
- Haz clic derecho en Conexión VPN.
- Selecciona Propiedades.
- Luego dirígete a Propiedades de la conexión VPN y haz clic en la pestaña Funciones de red.
- Habilita la casilla Protocolo de Internet versión 4 (TCP/IPv4).
- Pulsa en Propiedades y elige la función Opciones avanzadas.
- A continuación, habilita en la pestaña Configuración de IP la casilla Usar la puerta de enlace predeterminada en la red remota.
Conectarse
Cuando ya tienes creada y configurada la red VPN en tu ordenador Windows 8 ya estarás listo para conectarte.
Los pasos que tendrás que hacer son:
- Dirígete a la barra de tareas y elige la aplicación Redes.
- A continuación, pulsa en Conectar.
- Ingresa el nombre de usuario y contraseña para autenticar tu ID. Luego haz clic en Aceptar.
Lista de los mejores servicios VPN para tener una conexión más segura en Windows 8
Te mostraremos a continuación los mejores servidores VPN que puedes encontrar para que puedas conectarte de manera segura por medio de Windows 8:
ExpressVPN.com
Con este servidor VPN vas a poder ocultar tu dirección IP real y transformarla por otra que tenga una ubicación de un país diferente al tuyo. De esta manera podrás acceder a plataformas de streaming que están bloqueadas en tu área geográfica.
Pero esto no es todo también encriptar por medio de una conexión con AES de 256-bits todos los mensajes que envías a los hosts de las páginas web que visitas. Esto mejora la seguridad. ya que el servidor no guarda registros de tus actividades. Tendrás una prueba gratuita de 30 días que podrás utilizar sin ningún problema en Windows 8.
NordVPN.com
Si eres de las personas que les gusta descargar archivos de Torrent con este servicio de VPN podrás ningún tipo de restricción, ya que mantendrás tu identidad en secreto gracias a la posibilidad de conectarte con los servidores que están ubicados en más de 50 país. Cuenta con una extensión para navegadores Chrome y Firefox, por lo que su uso se convierte en más fácil aún. Si lo prefieres entras contratar una suscripción de hasta 6 dispositivos.
FreeOpenVPN.org
Este servicio especializado en Windows 8 podrás instalarlo en tu ordenador de forma gratuita. Dispone de más de 50 servidores ubicados en todo el mundo, lo cual te permite elegir a cuál quieres conectarte para que puedas desbloquear determinados sitios que están restringidos de forma geográfica. La velocidad de navegación supera los 25 Mb/s, por lo que lo convierte en uno de los servidores VPN más rápidos y simétricos que existen en la actualidad.


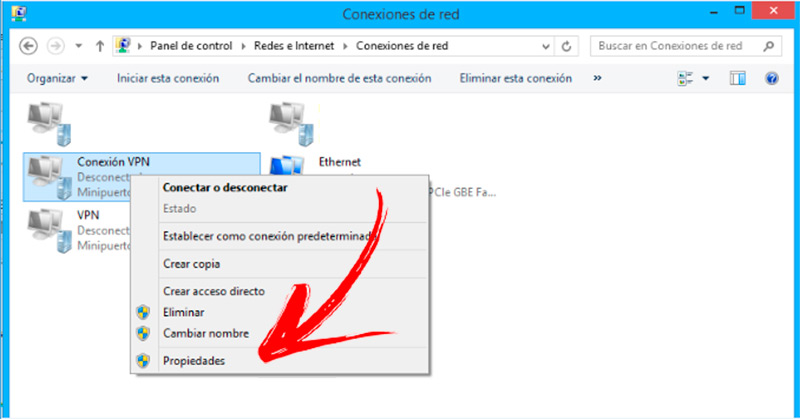
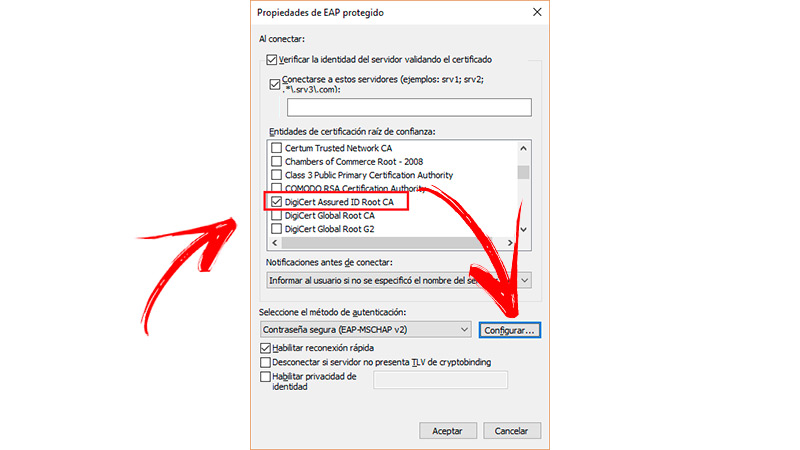
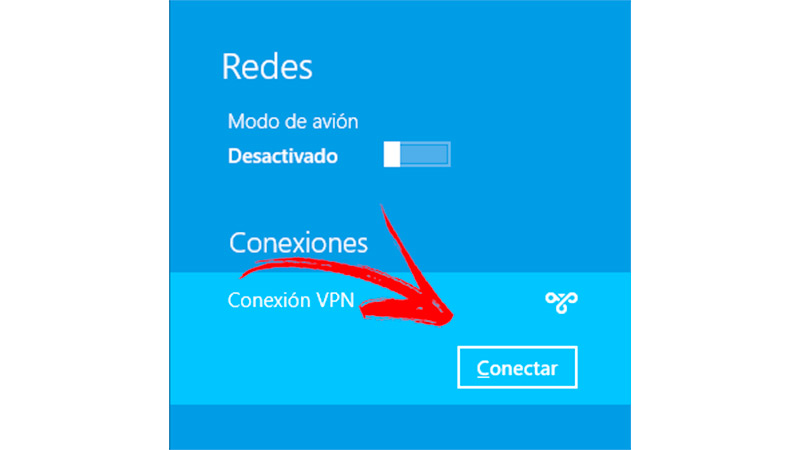





![¿Cuáles son los requisitos mínimos para instalar Windows 8 en cualquier ordenador? Lista [year]](https://internetpasoapaso.com/wp-content/uploads/¿Cuáles-son-los-requisitos-mínimos-para-instalar-Windows-8-en-cualquier-ordenador-Lista-year.jpg)