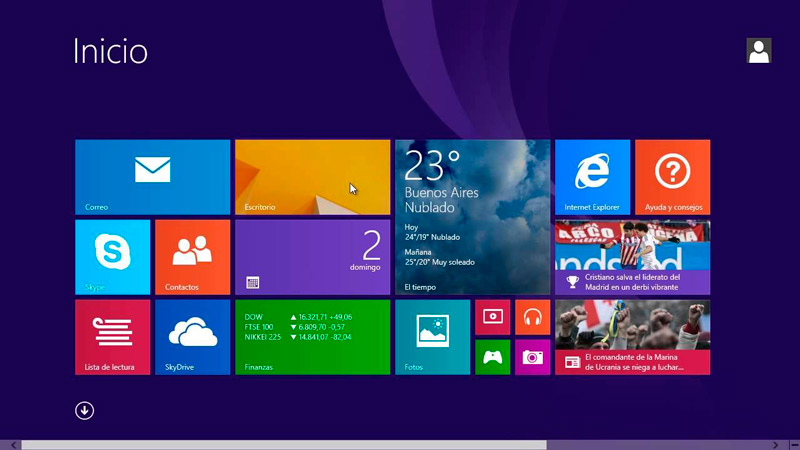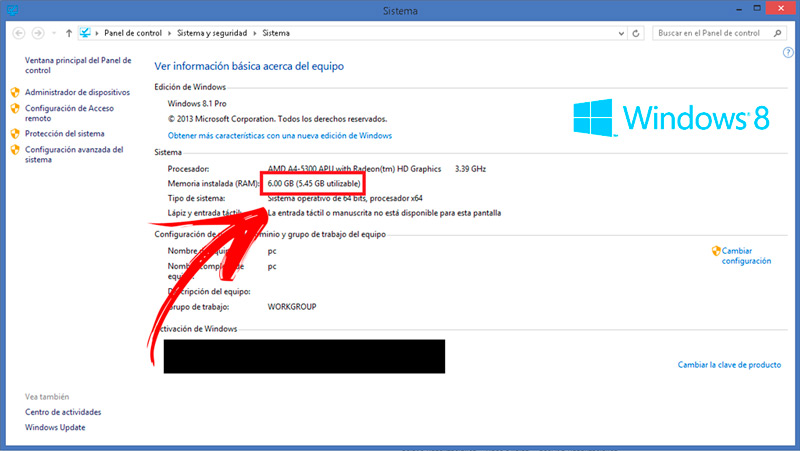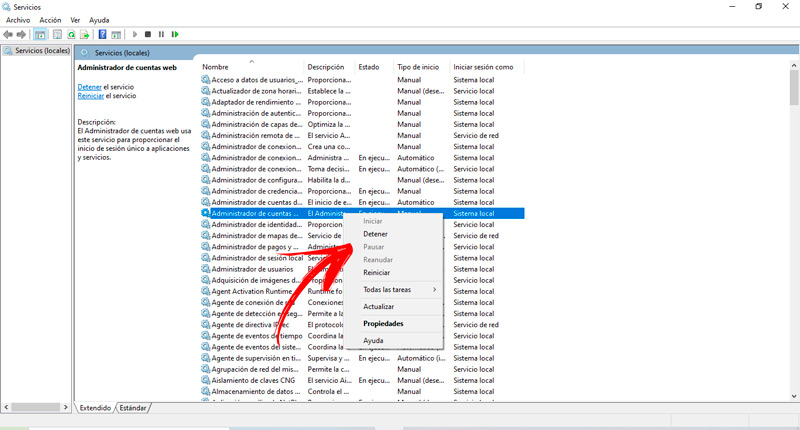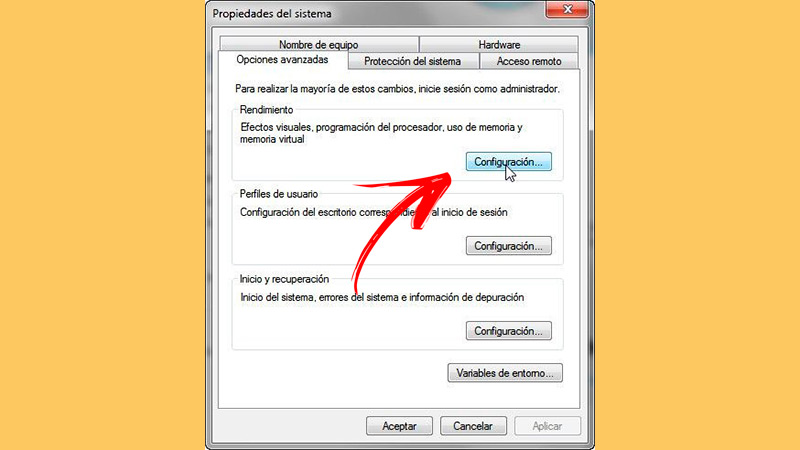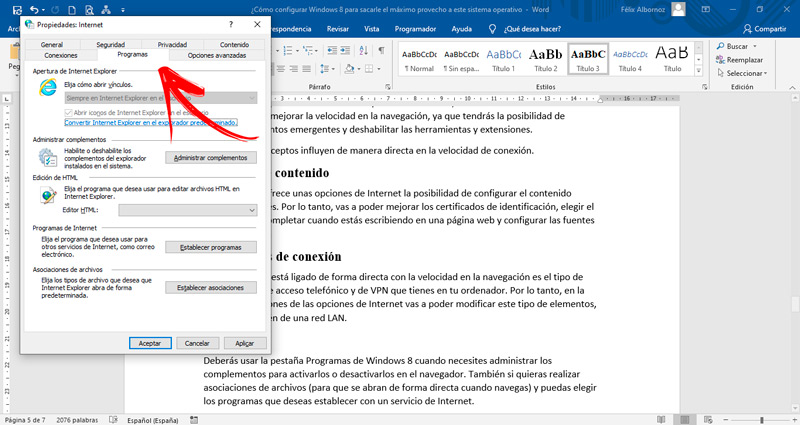Lo Último en IP@P
- Stellar Data Recovery revoluciona la recuperación de archivos perdidos en discos duros externos
- Goblin Mine: La Estrategia Económica Detrás del Juego de Minería que está Fascinando a Todos
- Estos son los nuevos Cargadores UGREEN: potencia y portabilidad en dos versiones que no te puedes perder
- UGREEN Nexode Pro: El Cargador Ultradelgado que revoluciona la carga de dispositivos móviles
- La computación en la nube está transformando los juegos Online y estas son sus grandes ventajas
Para configurar Windows 8 desde el inicio y sacarle el máximo provecho tendrás que realizar el paso a paso que te mostraremos en este artículo. También podrás conocer cómo debes reforzar la seguridad de tu ordenador de forma rápida y fácil.
Pero esto no es todo lo que encontrarás en este post, también hablaremos del proceso que debes llevar a cabo para mejorar el rendimiento de la memoria RAM y CPU.
Por último, podrás leer en los párrafos siguientes acerca de cómo debes configurar las opciones de Internet. No te pierdas de nada si quieres convertirte en un verdadero experto.
Aprende paso a paso cómo configurar el inicio de Windows 8
Los pasos que deberás realizar para configurar el inicio de W8 son:
Accede al menú Configuración
Lo primero que tendrás que hacer es ingresar al panel de Configuración. Para ello tendrás que dirigirte a la parte inferior derecha de la pantalla de tu ordenador y hacer clic en el icono correspondiente. Luego tendrás que pulsar la opción Cambiar configuración de PC.
Recupera y actualiza la configuración
Una vez que te encuentres en la sección Cambiar configuración de PC deberás buscar la opción Actualizar y recuperar y hacer clic en la misma. Esto te permitirá que puedas elegir la herramienta Recuperación, la cual te llevará a un menú en el que deberás elegir Inicio avanzado.
Reinicia el equipo
Cuando hayas cumplido con los pasos anteriores deberás pulsar en la opción Reiniciar ahora. Esto hará que tu ordenador se apague y vuelva a encenderse de forma automática luego de unos minutos. A continuación, tendrás que buscar Configuración de inicio y luego la pantalla Elegir una opción para que puedas hacer clic en Solucionar problemas.
Elige la configuración de inicio
Ingresa a tu ordenador con una cuenta de administrador y luego dirígete a la opción Configuración de inicio. Esto te permitirá que elijas el tipo de inicio que desees.
Pasos para configurar la seguridad de Windows 8 y hacerlo más privado
Cuando necesites configurar la seguridad del sistema operativo Windows 8 vas a tener que hacer este paso a paso:
Activa el cortafuego Windows Defender
Para hacer más robusta la seguridad de tu ordenador Windows 8 necesitarás activar el firewall que viene instalado de forma predeterminada.
Para ello tendrás que seguir estos pasos:
- Dirígete al menú inicio y busca la herramienta Panel de control para hacer clic en la misma.
- A continuación, pulsa en Seguridad y elige Firewall de Windows.
- Selecciona Activar o desactivar Firewall de Windows.
- Ingresa la contraseña de administrador.
- Pulsa en Activado (recomendado).
- Para finalizar, haz clic en Aceptar.
Configura las cookies
Lo primero que tendrás que hacer es controlar que los archivos que se instalan en tu ordenador cuando navegas en Internet sean los apropiados y permitan mejorar la experiencia de usuario. Esto quiere decir que tendrás que eliminar aquellos que ponen en riesgo tu privacidad.
Para ello tendrás que dirigirte a tu navegador y elegir la opción Herramientas y luego pulsar en Opciones de Internet. Cuando estés en esta sección busca la herramienta Privacidad y haz clic en la misma. A continuación, selecciona Configuración y elige Opciones avanzadas. Esto te permitirá que puedas escoger y cookies quieres bloquear de origen y de terceros y cuál será el método para que te puedas enterar de esta situación.
Activa Do Not Track
Esta acción logrará que no seas rastreado cuando navegues en Internet por proveedores de contenido. Para desactivar la función No realizar el seguimiento vas a tener que dirigirse a Herramientas, luego seleccionar Seguridad y por último hacer clic en Desactivar solicitudes de No realizar seguimiento.
Navega en modo privado
Una buena idea es evitar que los navegadores almacenen información acerca de tu actividad en Internet. Por tal motivo es conveniente navegar en modo privado cuando visites los sitios web, en especial aquellos a los que no les tenga mucha confianza. Para realizar esta tarea tendrás que dirigirte a Herramientas, buscar la función Opciones de Internet y hacer clic en Privacidad. Luego tendrás que activar la opción Deshabilitar barras de herramientas y extensiones cuando se inicie la Exploración de InPrivate.
Configura tu ubicación
Cuando navegas en internet los sitios necesitan conocer tu ubicación geográfica para brindarte un mejor servicio. El problema surge cuando los intrusos se hacen pasar por páginas web originales y solicitan este tipo de información.
Por tal motivo, es conveniente deshabilitar la ubicación y activar la posibilidad que te pregunten los web sites si quieres notificar en dónde te encuentras. Para esto tendrás que acceder a Herramientas, luego hacer clic en Opciones de Internet y por último elegir la pestaña Privacidad. En esta ventana tendrás que seleccionar Ubicación y luego activar la casilla No permitir nunca que los sitios web soliciten su ubicación física.
Bloquea elementos emergentes
Cuando navegues podrás bloquear ventanas y elementos emergentes que podrían afectar tu privacidad. Esto lo podrás hacer accediendo a Opciones de Internet, seleccionando la pestaña Privacidad y luego habilitar Activar el bloqueador de elementos emergentes en el campo Bloqueador de elementos emergentes.
Descubre cómo configurar Windows 8 para que no consuma tanta RAM y CPU
Si lo que buscas es configurar Windows 8 en tu ordenador para mejorar el rendimiento de la RAM y CPU, tendrás que seguir este proceso:
Activa el inicio rápido
Windows 8 te permite guardar archivos cuando apagas el ordenador. Esto te permite tener un inicio más rápido, ya que no es necesario que la memoria RAM ni el procesador tengan que buscar la información. Para lograr esta tarea tendrás que dirigirte al Panel de control y seleccionar Opciones de energía. A continuación, tendrás que hacer clic en Elegir el comportamiento del botón de inicio/apagado. Esto te llevará a que tengas que activar la casilla Activar inicio rápido.
Borra programas del inicio
Si deseas eliminar aplicaciones o programas que no sean necesarios y que se activan cada vez que arranca el ordenador tendrás que dirigirte al Administrador de tareas. Luego, vas a tener que pulsar en la pestaña Inicio para ver todos los programas que se ejecutan en esta etapa. Para deshabilitar alguno, tendrás que hacer clic derecho sobre el escogido y luego elegir la opción Deshabilitar.
Optimiza el disco duro
Cuando guardas información el sistema lo hace en cualquier espacio del disco duro que encuentre vacío, por lo tanto, genera mayor consumo de recursos cada vez que quiere encontrar información solicitada por el procesador. Para mejorar el rendimiento es conveniente agrupar todos los datos en un solo sector del disco duro, para ello es necesario fragmentar la unidad de almacenamiento. Podrás acceder a esta herramienta ingresando al explorador de archivos luego seleccionando el disco duro.
A continuación, tendrás que hacer clic derecho sobre el mismo, elegir Propiedades y pulsar en la pestaña Herramientas. Luego deberás elegir la función Optimizar y por último Optimizar unidades. Otra manera que tienes es acceder a la línea de comandos pulsando las teclas Windows + R. A continuación, tendrás que escribir DEFRAG y continuar con el proceso.
Elimina los efectos de animación
Más en Sistemas operativos
- ¿Cómo instalar Whonix para disfrutar de la distribución Linux más segura? Guía paso a paso
- ¿Cómo bloquear y desbloquear con huella dactilar mi teléfono móvil? Guía paso a paso
- System info commands de Linux ¿Qué son, para qué sirve y cuáles son los más importantes?
- Pantalla Azul de la Muerte en Windows 7 ¿Cuáles son sus causas y cómo solucionar este error del sistema?
- ¿Cómo abrir el Panel de control en Windows 10, 7 y 8 fácil y rápido? Guía paso a paso
SÍGUENOS EN 👉 YOUTUBE TV
Estos tipos de elementos consumen muchos recursos del ordenador y lo único que genera es un aspecto visual cada vez que cambias de pantalla o pulsas en una aplicación, lo cual no mejora de forma considerable la experiencia de usuario.
Para eliminar estas animaciones tendrás que ingresar a Panel de control y luego seleccionar Sistema. Cuando te encuentres en esta sección vas a tener que pulsar Configuración avanzada del sistema, luego elegir la pestaña Opciones de avanzada y hacer clic en Configuración. Por último, escoge la herramienta Ajustar para obtener el mejor rendimiento y habilita sólo las funciones que necesites.
Cierra el modo Modern UI
Esta herramienta permite mantener todas las aplicaciones abiertas hasta que apagues el equipo. Por tal motivo es conveniente deshabilitarla yendo al Administrador de tareas y seleccionar la pestaña Procesos. Luego, tendrás que elegir Modern UI en la parte superior izquierda de la pantalla y cerrar las aplicaciones abiertas.
Desactiva servicios del SO que no son útiles
Si lo que buscas es disminuir el consumo de memoria RAM y CPU deberás deshabilitar servicios de Windows 8 que son innecesarios. Para esto tendrás que usar la herramienta Ejecutar, pulsando al mismo tiempo la combinación de teclas Win + R. Luego, tendrás que escribir SERVICES.MSC y podrás ver una lista con todos los archivos de servicios del SO. Para detenerlos tendrás que hacer clic derecho sobre el que escogiste y luego seleccionar la opción Detener.
Optimizar archivos de paginación y de intercambio
Estos tipos de ficheros trabajan de forma directa con la RAM, ya que se los considera una memoria virtual y en el que se aloja la información que no es frecuente de la RAM. Tienen el mismo tamaño de la RAM, por lo que reducir su espacio te ayudará a mejorar el rendimiento. Para esto tendrás que ingresar desde el explorador de archivos a la unidad C, luego hacer clic derecho y elegir Opciones.
A continuación, tendrás que desmarcar Ocultar archivos del sistema operativo y la casilla Administrar automáticamente el tamaño del archivo de paginación para todas las unidades. Cuando hayas terminado con estos pasos, tendrás que seleccionar la opción F: [FILMS] Administrado por el sistema y activar Tamaño administrado por el sistema.
También podrás reducir el tamaño del archivo de hibernación al 50% de su capacidad. Para esto, tendrás que abrir la consola pulsando Windows + X y luego ingresar powercfg.exe /hibernate /size 50 (si quieres reducirlo más, por ejemplo al 40%, deberás cambiar por el número 40 en reemplazo del 50).
Aprende a configurar de forma correcta las opciones de Internet de Windows 8 para tener una conexión más veloz
Para configurar de forma correcta las opciones de Internet en el SO Windows 8 y así lograr robustecer la seguridad de tu ordenador, tendrás que seguir esta guía:
Propiedades generales
En la pestaña General vas a poder configurar en la página principal que se abrirá cada vez que ingreses al navegador. Podrás poner la que estás usando en el momento de la configuración, una predeterminada o en blanco. También vas a poder elegir si quieres comenzar con la última sesión y si quieres cambiar las pestañas cuando ingreses a una nueva página. Esto te servirá para mejorar tu experiencia de usuario aumentar la velocidad de navegación.
En esta sección vas a poder eliminar el historial de navegación, elegir una configuración para los archivos temporales de Internet, modificar las cachés y especificar los días en que se mantendrán los datos guardados en el ordenador. Por último, vas a poder cambiar la apariencia de colores, el tipo de fuente, el idioma y la accesibilidad.
Seguridad
En esta sección de las opciones de Internet vas a poder configurar qué sitios pueden cambiar o modificar la configuración de seguridad y podrás otorgar un nivel de confianza para cada zona.
Configuración de privacidad
Si bien a este aspecto lo hemos visto en párrafos anteriores, también es necesario incluirlo cuando quieres mejorar la velocidad en la navegación, ya que tendrás la posibilidad de bloquear elementos emergentes y deshabilitar las herramientas y extensiones. Todos estos conceptos influyen de manera directa en la velocidad de conexión.
Opciones de contenido
Windows 8 te ofrece unas opciones de Internet la posibilidad de configurar el contenido cuando navegues. Por lo tanto, vas a poder mejorar los certificados de identificación, elegir el modo de autocompletar cuando estás escribiendo en una página web y configurar las fuentes y las Web Slices.
Propiedades de conexión
Un aspecto que está ligado de forma directa con la velocidad en la navegación es el tipo de configuración de acceso telefónico y de VPN que tienes en tu ordenador. Por lo tanto, en la pestaña Conexiones de las opciones de Internet vas a poder modificar este tipo de elementos, como así también de una red LAN.
Programas
Deberás usar la pestaña Programas de Windows 8 cuando necesites administrar los complementos para activarlos o desactivarlos en el navegador. También si quieras realizar asociaciones de archivos (para que se abran de forma directa cuando navegas) y puedas elegir los programas que deseas establecer con un servicio de Internet.
Configuración de opciones avanzadas
En esta pestaña podrás modificar el tipo de accesibilidad cuando navegues en Internet, el protocolo HTTP, la carga de sitios cuando se ejecutan en segundo plano y el procesamiento de gráficos acelerados. También vas a poder modificar el envío de nombres de servidores de tipo IDN y UTF, la posibilidad de mostrar y activar animaciones en las imágenes, reproducir sonidos y advertir diferentes tipos de compatibilidad.