Lo Último en IP@P
- Stellar Data Recovery revoluciona la recuperación de archivos perdidos en discos duros externos
- Goblin Mine: La Estrategia Económica Detrás del Juego de Minería que está Fascinando a Todos
- Estos son los nuevos Cargadores UGREEN: potencia y portabilidad en dos versiones que no te puedes perder
- UGREEN Nexode Pro: El Cargador Ultradelgado que revoluciona la carga de dispositivos móviles
- La computación en la nube está transformando los juegos Online y estas son sus grandes ventajas
Cuando se trata de navegar por Internet existen muchos factores que debemos tener controlados, por ejemplo el tema de los archivos temporales, el exceso de cookies, el control sobre el contenido explícito de las páginas web, incluso cual será el navegador predeterminado.
Tener un control directo sobre estos y otros elementos de la conexión puede ser un poco tedioso, es por esto que muchos optan por no configurarlo nunca. Además, porque algunos no saben llegar al menú donde se encuentra dicho ajuste.
Afortunadamente Windows nos proporciona un panel de control muy completo sobre las opciones de este, y en este artículo veremos con mayor detalle que se puede hacer desde allí y cómo usarlo correctamente.
¿Qué son las opciones de Internet de Windows y para qué sirven?
Las opciones de Internet están todas conformadas en un pequeño panel de control, el cual te da total autonomía sobre la conexión y navegación a la red.
En este se pueden manejar todos los parámetros del navegador principal del ordenador. También se puede configurar con qué tipo de navegación se acceden a los distintos sitios Web. Por si fuera poco permite manejar la seguridad y la privacidad de la conexión.
Pero más adelante veremos con más detalle qué es lo que exactamente podemos hacer desde este panel.
¿Qué aspectos puedes configurar en las opciones de Internet de Microsoft?
Existen muchos parámetros que podemos configurar desde aquí y estos están divididos en 7 pestañas principales:
Pestaña "General"
Desde aquí podemos:
- Elegir la página principal predeterminada que saldrá enseguida abramos el navegador.
- Decidir si queremos que al inicio se restaure la sesión de navegación anterior o solamente una nueva sesión.
- Podemos eliminar el historia de navegación junto con todos los datos personales, o incluso podemos elegir que se borren siempre que cerremos la sesión.
- También es posible manejar algunos parámetros de personalización como el idioma, el tipo de fuente, o hasta los colores.
Pestaña "Seguridad"
Esta sección es muy importante porque nos permite gestionar correctamente los niveles de seguridad de 4 áreas de la navegación Web.
Estas 4 áreas son:
- Internet.
- Intranet local.
- Sitios de confianza.
- Sitios restringidos.
A cada uno de estos tipos de contenido Web se le puede asignar desde el menú de "Seguridad", un nivel de protección para evitar que el equipo, nuestros datos y cuentas importantes sufran algún daño o filtración.
Pestaña "Privacidad"
Desde esta sección es posible bloquear páginas con publicidad emergentes, optimizar la navegación en modo privado o modo incógnito. Así como poder llevar casi a cero el nivel de "Cookies" que se almacenan en el ordenador.
Todas estas funciones optimizan la privacidad de la conexión, y una de las cosas más importantes es la posibilidad de poder bloquear páginas web específicas, para proteger a los menores de contenido explícito.
Si se sabe configurar podemos evitar los riesgos que existe al navegar con una red pública.
Pestaña "Contenido"
Uno de los puntos fuertes de esta pestaña es que puedes instalar los certificados públicos, para las aplicaciones web que estén carentes de estos.
Como su nombre lo indica desde aquí se puede gestionar y categorizar todo el contenido que vemos en las distintas páginas.
De forma que también es posible mediante la categorización, establecer un control parental para contenido explícito desde aquí, para evitar que salga perjudicada la sensibilidad de los menores del hogar con cierta publicación.
Pestaña "Conexiones"
En esta pestaña podremos configurar como tal la conexión a Internet, bien sea mediante una red de área local con algún router o Internet portátil.
Además, también se puede agregar un servidor proxy y un servicio de VPN. Del mismo modo, gestionar redes desde un acceso telefónico o algún operador de tu país.
Pestaña "Programas"
Más en Sistemas operativos
- ¿Cómo eliminar la memoria caché y vaciar los archivos residuales en Windows 8? Guía paso a paso
- ¿Cómo instalar un driver de dispositivo para controlar un nuevo hardware en Windows 8? Guía paso a paso
- ¿Cómo activar la linterna de mi smartphone Android e iOS? Guía paso a paso
- ¿Cuáles son las diferencias entre Suspender, Apagar, Hibernar y Reiniciar en Windows?
- ¿Cómo pasar toda la información de tu viejo teléfono Android a tu nuevo smartphone Android? Guía paso a paso
SÍGUENOS EN 👉 YOUTUBE TV
Ya que las opciones de Internet son directamente de Windows, esta opción carece un poco de sentido ya en nuestros días, puesto a que el único navegador que se puede gestionar desde este es "Internet Explorer".
Y como ya sabemos este está cada vez más obsoleto, de todos modos si es tu deseo desde esta parte puedes revisar y actualizar sus componentes.
Pestaña "Opciones avanzadas"
En esta sección podremos activar múltiples funciones con respecto a la accesibilidad del navegador, y todas las opciones avanzadas sobre la seguridad, multimedia, gráficos.
Podemos configurar las opciones de los protocolos http, los parámetros de búsqueda, así como examinar, activar y desactivar algunos componentes.
Pasos para entrar y configurar las opciones de tu conexión a Internet en Windows 10, 8 y 7 para mejorar tu navegación
Ahora veremos cómo acceder al panel de control de las opciones de Internet desde las versiones de Windows más conocidas actualmente, y algunas prestaciones que podemos aprovechar para acelerar un poco la navegación:
En W10
Para entrar a estas con un equipo con Windows 10 solo debemos ubicarnos en la parte inferior derecha de la pantalla, y en el icono de la conexión haremos clic derecho.
- Después le damos en donde dice "Abrir Configuración de red e Internet".
- Seguidamente nos desplazamos por el menú hacia abajo hasta hallar la opción "Centro de redes y recursos compartidos".
- Finalmente, le damos en "Opciones de Internet", en el botón que está ubicado en la esquina inferior izquierda.
- Inmediatamente nos aparecerá el panel de control de las opciones de Internet.
- Ahora haremos una pequeña explicación sobre algunos de los parámetros que podemos modificar para optimizar un poco el rendimiento de este. Esta explicación es válida para las 3 versiones que vamos a ver.
- Lo primero es irnos a la pestaña de "Contenidos", y justo abajo en la opción de "Fuentes y Web Slices" le daremos en "Configuración".
- En la pantalla emergente que nos aparecerá debemos desactivar todas las casillas que aparecen, esto ayudará un poco con la velocidad de la navegación.
- Otro de los pocos parámetros que podemos modificar para aumentar el rendimiento del navegador, es la eliminación de los archivos temporales, para ello entramos en la pestaña "General".
- Sucesivamente pulsamos en la opción "Eliminar" que se encuentra en la zona de historial de exploración.
- En la ventana emergente desmarcamos todas las opciones excepto "Archivos temporales de Internet y archivos de sitios Web" y "Cookies y datos del sitio Web".
En casos extremos se puede también marcar el historial para eliminarlo, pero no es muy recomendable porque con esa información tenemos fácil acceso a muchas páginas en Internet.
En W8
Para abrir las opciones de Internet en Windows 8, solo basta con seguir el mismo procedimiento que vimos en Windows 10, ya que es demasiado similar en cuanto a interfaz se trata.
Solo accedemos al "Centro de redes y recursos compartidos" y finalmente entramos en "Opciones de Internet".
En W7
En un ordenador con Windows 7 el proceso es más sencillo aún, ya que solo basta con hacer clic derecho en el botón de las conexiones de Internet y seleccionar la opción "Abrir el centro de redes y recursos compartidos".
- Posteriormente solo queda pulsar en "Opciones de Internet", botón que se encuentra en la esquina inferior izquierda de la pantalla.


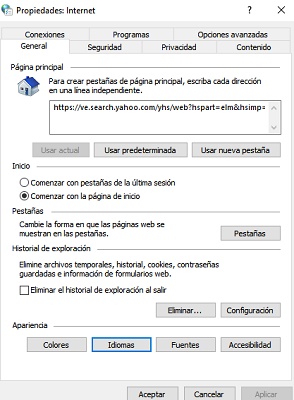
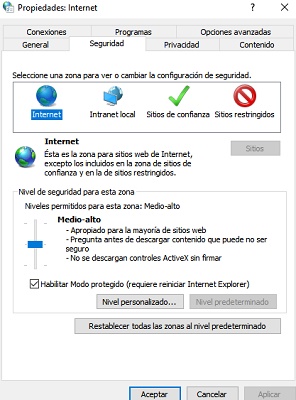
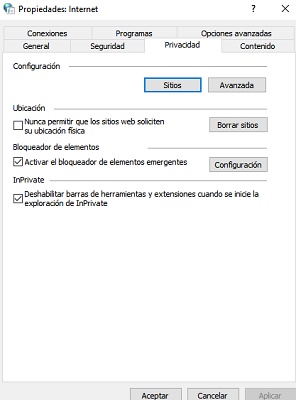
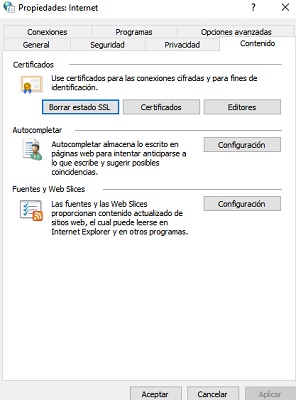
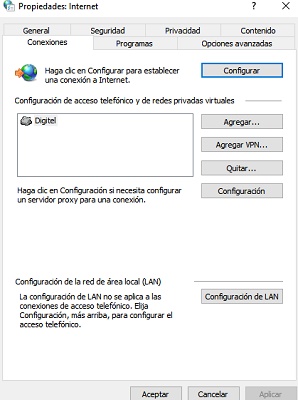
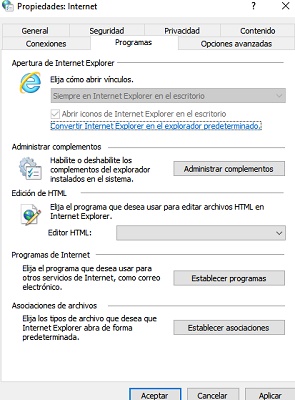
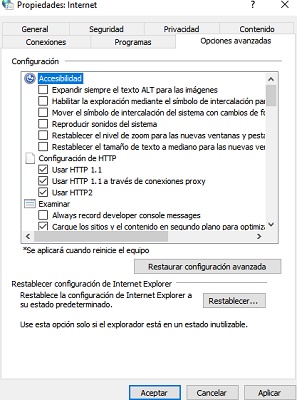
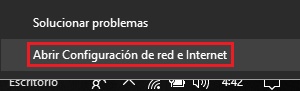
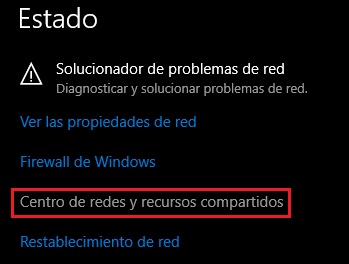
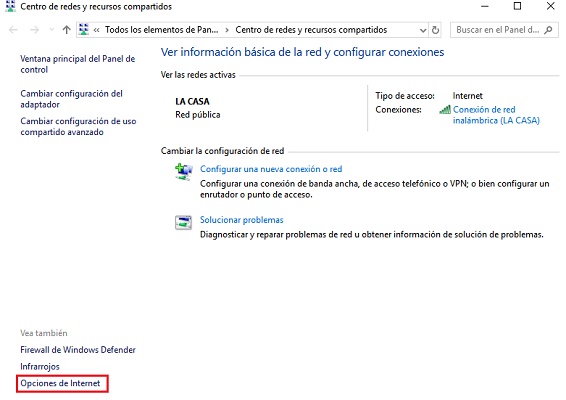
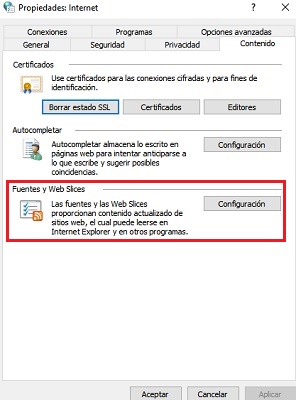
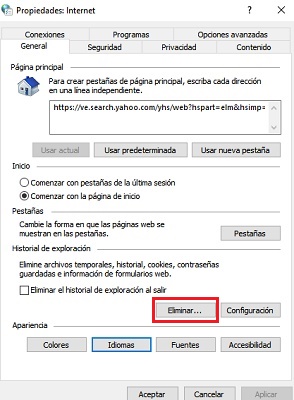
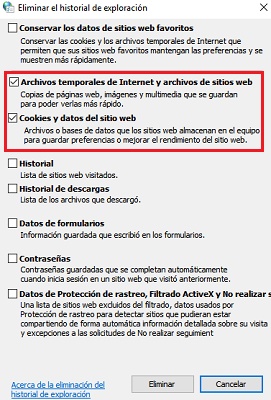

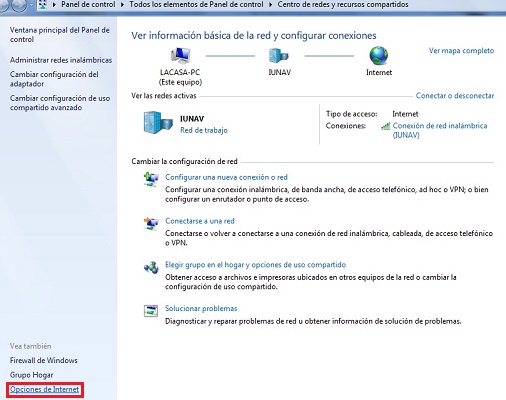




















Hola: Por favor digan como encuentro el ícono de Windows 10 para Internet, que dicen está en la parte inferior derecha y no lo veo...
Gracias.
clic derecho en la barra de herramientas/configuracion de barra de herramientas, dezplazas hacia abajo/area de notificacion/seleccionar iconos que aparecen en la barra de tareas/activar icono de red