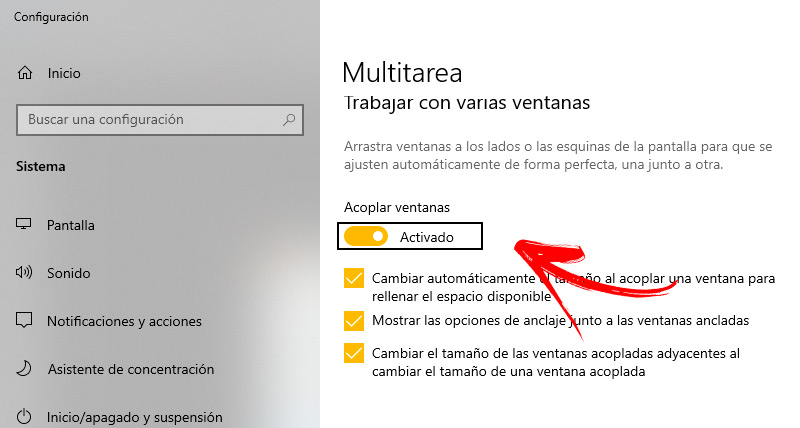Lo Último en IP@P
- Stellar Data Recovery revoluciona la recuperación de archivos perdidos en discos duros externos
- Goblin Mine: La Estrategia Económica Detrás del Juego de Minería que está Fascinando a Todos
- Estos son los nuevos Cargadores UGREEN: potencia y portabilidad en dos versiones que no te puedes perder
- UGREEN Nexode Pro: El Cargador Ultradelgado que revoluciona la carga de dispositivos móviles
- La computación en la nube está transformando los juegos Online y estas son sus grandes ventajas
El modo multitarea de Windows 8 te ayudará a aprovechar las funciones al máximo que tiene este sistema operativo. De esta manera podrás elegir y coordinar qué ventanas deseas abrir y cómo mostrarlas, si es que usas un escritorio virtual.
Para que no cometas errores con esta tarea, te invitamos a que continúes leyendo este artículo. Esto se debe a que te mostraremos toda la información acerca de esta herramienta nativa de Windows 8.
No te pierdas de nada porque hablaremos de los beneficios que tienen el modo multitarea y el paso a paso que debes hacer para configurarlo desde cero. Empecemos.
¿Qué es el modo multitarea de Windows 8 y cuáles son los beneficios de utilizarlo?
Windows 8 ofrece la posibilidad al usuario de ejecutar varias tareas al mismo tiempo. De esta manera se puede tener aplicaciones activas, ejecutándose en segundo plano y en suspensión. El gran beneficio que tiene este sistema es que mejora la eficiencia de los recursos del ordenador para usarlos en los programas que se están ejecutando en tiempo real.
Por lo tanto, el modo multi tareas de Windows 8 no sólo corrige el trabajo de la memoria RAM y mejora el rendimiento del procesador, sino también produce un gran ahorro de las baterías en los equipos portátiles. Pero esto no son todos los beneficios también encontrarás ventajas cuando uses el modo multitareas. Por ejemplo, podrás usar dos aplicaciones al mismo tiempo sin ningún problema y podrás organizar las ventanas sin que sea necesario que busques los programas en la barra de tareas.
Aprende paso a paso cómo configurar el modo multitarea en Windows 8 desde cero
Para configurar el modo multitarea en Windows 8 deberás hacer este proceso:
Acoplamiento
Más en Sistemas operativos
- ¿Cómo cambiar la hora y la fecha de tu PC con sistema operativo Windows 8? Guía paso a paso
- Consola de Linux ¿Qué es, para qué sirve y cuáles son los comandos más útiles para usar en ella?
- ¿Cómo iniciar sesión de forma automática en Windows 10? Guía paso a paso
- ¿Cómo borrar archivos temporales en tu iPhone para liberar espacio de almacenamiento? Guía paso a paso
- ¿Cómo quitar el sonido a la cámara de mi iPhone y silenciar el teléfono a la hora de echar una foto? Guía paso a paso
SÍGUENOS EN 👉 YOUTUBE TV
Dirígete al botón de Inicio y busca la función Configuración, luego deberás pulsar en Sistema y elegir la opción Multitareas. De esta manera podrás acceder al panel de personalización para trabajar con varias ventanas al mismo tiempo, ajustando su tamaño de forma automática para que logre ocupar el espacio disponible.
También vas a poder elegir ver el contenido que hay cuando anclas una ventana y si cambias el tamaño de la misma. Por último, tendrás la alternativa de modificar la ventana acoplada que se encuentra al lado si produces cambios en otra. Para lograr todo esto tendrás que activar la opción Acoplar ventanas.
Línea de tiempo
Esta opción te permitirá mostrar sugerencias en la línea de tiempo cuando uses la herramienta Multitareas.
Para lograr esto deberás hacer lo siguiente:
- Pulsa en el menú de Configuración.
- Selecciona la herramienta Sistema.
- Haz clic en Multitareas.
- Dirígete a la función Escala de tiempo y actívala.
Escritorios virtuales
Podrás usar en el mismo monitor dos o más escritorios de manera virtual, por lo que también podrás coordinar las tareas que hay en cada uno de ellos de una manera muy sencilla.
Esto lo harás siguiendo este paso a paso:
- Cuando estés en la función Sistema haz clic en Multitareas.
- Dirígete a la sección Escritorio virtual.
- Elige si quieres que la barra de tarea se muestran las ventanas que están abiertas en todos los escritorios o no.
- Personalización para mostrar las ventanas que están abiertas cuando pulsas la combinación de teclas Alt + Tab.