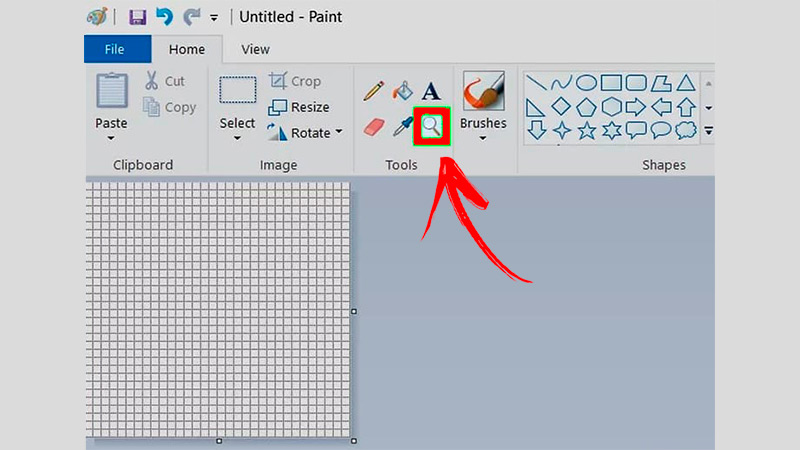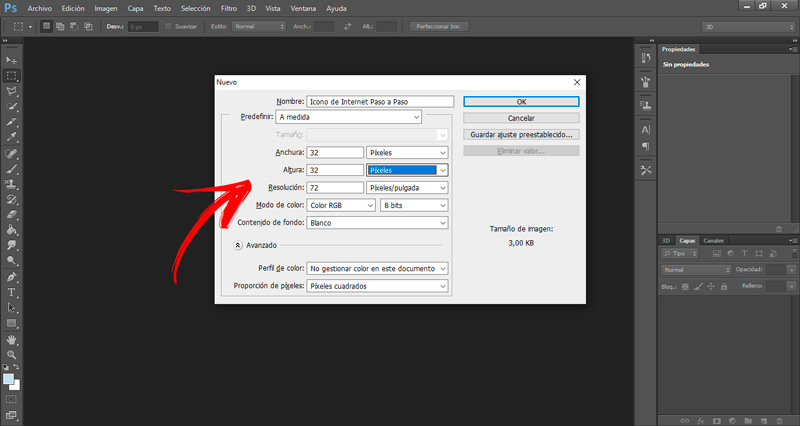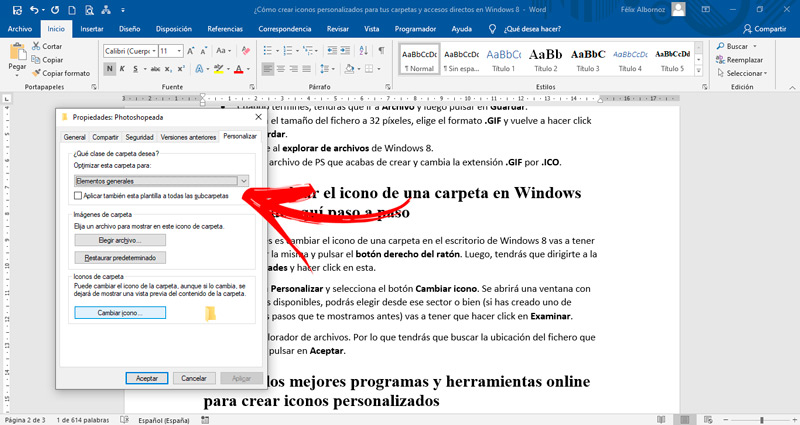Lo Último en IP@P
- Stellar Data Recovery revoluciona la recuperación de archivos perdidos en discos duros externos
- Goblin Mine: La Estrategia Económica Detrás del Juego de Minería que está Fascinando a Todos
- Estos son los nuevos Cargadores UGREEN: potencia y portabilidad en dos versiones que no te puedes perder
- UGREEN Nexode Pro: El Cargador Ultradelgado que revoluciona la carga de dispositivos móviles
- La computación en la nube está transformando los juegos Online y estas son sus grandes ventajas
Cuándo quieres personalizar el escritorio de W8 podrás usar iconos creados por ti. Para esto necesitarás saber cuáles son las dimensiones y el formato de las gráficas que son compatibles con este SO.
Es por ello que hemos preparado este artículo para ti, en el cual podrás encontrar el paso a paso de cómo crear iconos personalizados con Microsoft Paint y con Adobe Photoshop. Pero esto no es todo, también te mostraremos una guía completa de cómo cambiar un icono en Windows 8.
Si quieres conocer plataformas online y herramientas informáticas que te ayudarán con esta tarea, deberás continuar leyendo.
¿Cuáles son las dimensiones y el formato de los iconos de escritorio?
Las dimensiones de los iconos dependerán del tamaño.
Los cuales pueden ser:
- Pequeño o clásico: 32 × 32 píxeles.
- Mediano: 48 × 48 píxeles.
- Grandes: 96 × 96 píxeles.
En cuanto al formato los iconos son archivos binarios, cuya extensión es .ico. Estos elementos son de categoría Raster image, por lo que podrás utilizarlo en Microsoft Paint, Windows Picture y Fax Viewer y en Adobe Photoshop. Son compatibles con una estructura de 32 bits, 24 bits de color y 8 bits de transparencia, por lo que se convierten en archivos ideales para usarlos en iconos de escritorio de Windows 8.
Descubre paso a paso cómo crear iconos personalizados para tus carpetas en Windows 8
Si quieres crear iconos para personalizar tus carpetas en W8 vas a poder usar alguna de estas 2 herramientas que te mencionamos a continuación:
En Paint
Los pasos que deberás hacer con esta plataforma son los siguientes:
- Dirígete al botón de Inicio y escribe Paint, cuando aparezca la aplicación tendrás que hacer clic en la misma.
- Una vez que tengas abiertos Microsoft Paint dirígete a la pestaña Vista y selecciona, en el grupo de herramientas Mostrar u ocultar, la función Cuadrícula.
- A continuación, tendrás que hacer clic en Cambiar tamaño.
- Elige la opción Píxeles y luego selecciona en las casillas Horizontal y Vertical el número 32.
- Activa la función Mantener relación de aspecto.
- Cuando hayas terminado tendrás que pulsar en Aceptar.
- En estos momentos, al tener un lienzo demasiado pequeño, tendrás que activar el zoom pulsando en el icono representado por la lupa.
- Dibuja el icono.
- Cuando hayas finalizado pulsa en Archivo y luego selecciona Guardar como.
- Elige la opción Otros formatos e ingresa el nombre que desees para tu archivo.
- Antes de guardar tu trabajo, escribe al final del nombre del archivo la extensión .ico.
- Haz clic en Guardar como tipo y elige Mapa de bits de 256 colores.
- Ingresa la ubicación de destino, luego pulsa en Guardar y después en Aceptar.
En Photoshop
Más en Sistemas operativos
- ¿Cómo grabar la pantalla de mi ordenador con Windows 7? Guía paso a paso
- ¿Cómo rootear mi teléfono Android para eliminar las limitaciones del Sistema Operativo? Guía paso a paso
- iOS: Historia y evolución del Sistema Operativo que de Apple para iPhone
- ¿Cómo utilizar el comando CHKDSK y sacarle el máximo provecho en Windows 7? Guía paso a paso
- ¿Cómo eliminar la memoria caché y vaciar los archivos residuales en Windows 7? Guía paso a paso
SÍGUENOS EN 👉 YOUTUBE TV
Cuando quieras crear un icono en PS deberás seguir esta guía:
- Abre PS y dirígete a la pestaña Archivo.
- A continuación, selecciona Nuevo.
- Ingresa en los campos Anchura y Altura el número 256, previo a eso tendrás que elegir la opción Píxeles.
- Escribe el nombre del archivo que estás creando. Cuando hayas ingresado todos los requisitos, pulsa en Aceptar.
- Realiza el dibujo usando las herramientas de PS.
- Cuando termines, tendrás que ir a Archivo y luego pulsar en Guardar.
- Cambia el tamaño del fichero a 32 píxeles, elige el formato .GIF y vuelve a hacer clic en Guardar.
- Dirígete al explorar de archivos de Windows 8.
- Elige el archivo de PS que acabas de crear y cambia la extensión .GIF por .ICO.
¿Cómo cambiar el icono de una carpeta en Windows 8? Aprende aquí paso a paso
Si lo que quieres es cambiar el icono de una carpeta en el escritorio de Windows 8 vas a tener que seleccionar la misma y pulsar el botón derecho del ratón. Luego, tendrás que dirigirte a la opción Propiedades y hacer clic en esta. Elige la pestaña Personalizar y selecciona el botón Cambiar icono.
Se abrirá una ventana con todos los iconos disponibles, podrás elegir desde ese sector o bien (si has creado uno de acuerdo con los pasos que te mostramos antes) vas a tener que hacer clic en Examinar. Se abrirá el explorador de archivos. Por lo que tendrás que buscar la ubicación del fichero que creaste y luego pulsar en Aceptar.
Lista de los mejores programas y herramientas online para crear iconos personalizados
Te mostraremos a continuación los mejores programas y herramientas que puedes usar para crear iconos y usarlos de manera personalizada en Windows 8:
Adobe Illustrator
Al igual que con Adobe Photoshop esta herramienta es de uso profesional, por lo que podrás crear cualquier tipo de icono sin importar el color ni el diseño. Podrás agregarle texturas y gráficos sofisticados. Su uso es de pago, pero podrás probar una versión gratuita para que conozcas todas sus herramientas de diseño de iconos, entre las que se destacan la vectorización, el rectángulo y la elipse para que puedas agregar profundidad y color.
Descargar Adobe Illustrator Windows
AWicons
Esta es una aplicación con la que podrás administrar y editar iconos y cualquier tipo de imagen pequeña para Windows 8. Se caracteriza por poder trabajar no sólo con formato ICO, sino también con ANI, BMP, CUR, GIF, ICL, JPG y PNG. Su uso es gratuito y las herramientas que disponen son intuitivas por lo que cualquier usuario de nivel básico podrá hacer uso de ellas sin problema.
Descargar AWicons Windows
Iconsflow.com
Si lo que buscas es una plataforma online en la cual no tengas que descargar ningún software en tu ordenador, esta herramienta es ideal para ti. Cuenta con un editor de formas que podrás usar en las diferentes categorías que te propone, viviendo cambiar los colores y formatos para sombras interior o paralela. Eso es muy simple y podrás guardar y descargar tus creaciones de forma gratuita.