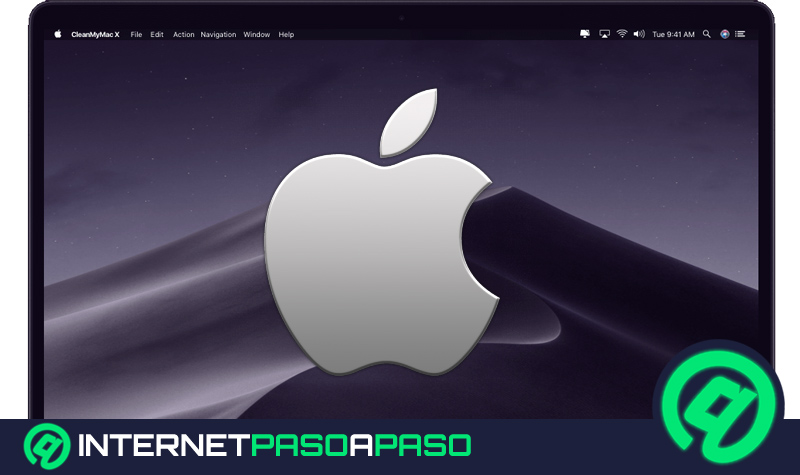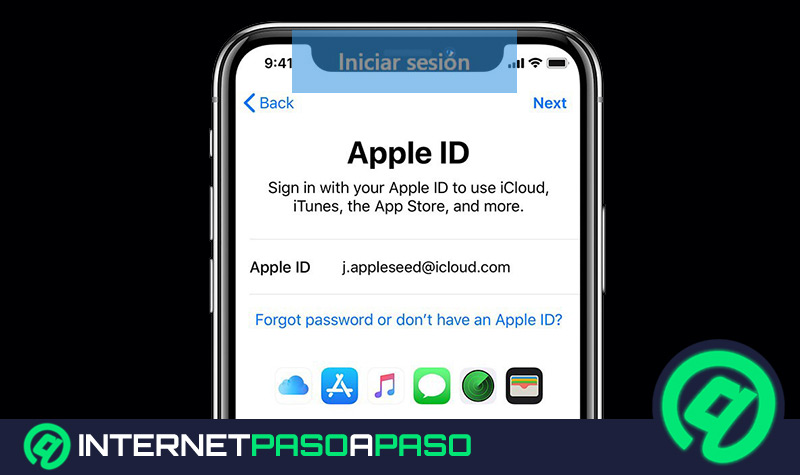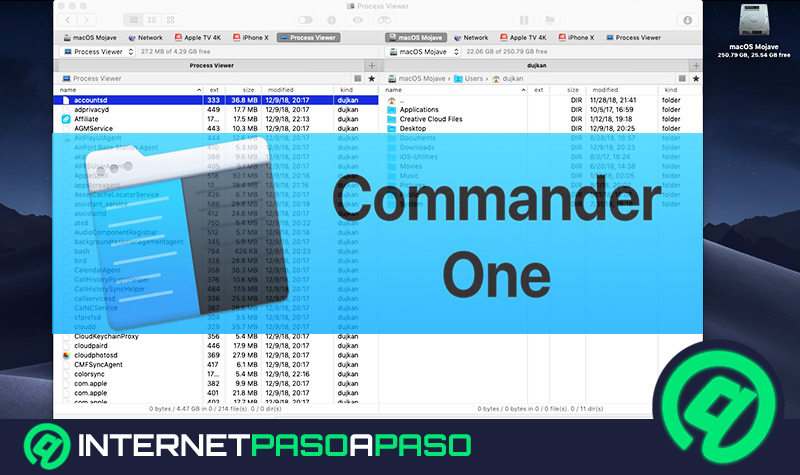Lo Último en IP@P
- Stellar Data Recovery revoluciona la recuperación de archivos perdidos en discos duros externos
- Goblin Mine: La Estrategia Económica Detrás del Juego de Minería que está Fascinando a Todos
- Estos son los nuevos Cargadores UGREEN: potencia y portabilidad en dos versiones que no te puedes perder
- UGREEN Nexode Pro: El Cargador Ultradelgado que revoluciona la carga de dispositivos móviles
- La computación en la nube está transformando los juegos Online y estas son sus grandes ventajas
Si ya eres usuario de MacOS desde hace un tiempo, sabrás que estos equipos incorporan diferentes funciones que no necesariamente precisan de la atención del dueño. De esta manera, se pueden llevar a cabo una serie de sencillas configuraciones para que tu equipo ejecute diferentes tareas de forma independiente.
Un claro ejemplo de ello, es la programación del apagado y encendido del ordenador. Sólo tendrás que realizar el proceso de configuración una sola vez y desde ese momento tu mac sabrá cuándo debe encenderse o apagarse según las horas que establezcas.
Si quieres conocer a profundidad acerca de esta interesante función y muchas otras que podrás aprovechar en tu equipo, sigue leyendo esta guía paso a paso sobre cómo programar el apagado y encendido de tu ordenador MacOS.
¿Cuándo es conveniente programar un apagado y encendido automático del ordenador?
Sacar el máximo partido de esta función, puede ahorrarte tiempo y preocupaciones al momento de trabajar con el ordenador. Aparte de eso, ayuda a alargar la vida útil de la batería del equipo, debido a que hace que se ponga en modo de ahorro de energía cuando no se está trabajando con la misma.
Sumado a eso, es excelente idea utilizar el apagado automático de tu MacOS si dejas una descarga en curso y sales de casa. De esta manera, puedes calcular el tiempo de descargar y en base a ello, programar que se apague el equipo cuando finalice todo el proceso. Sin duda es una funcionalidad muy práctica, ya que hace que tu ordenador sea mucho más independiente.
Pasos para programar la MacOS para que se encienda o apague en automático
MacOS tiene una funcionalidad muy interesante conocida como Economizador. A través de ella se pueden programar una serie de funciones que facilitarán tu vida. No sólo puedes programar el encendido y apagado de tu PC, sino que también podrás ponerlo en estado de reposo, reiniciarlo, entre otros.
A continuación te explicamos los pasos a seguir para programar el encendido y apagado automático de tu mac:
- Ingresa en el menú de Apple.
- Dirígete a Preferencias del Sistema.
- Haz clic sobre el apartado Economizador.
- Pulsa en el botón de Horario. Una vez allí, con las casillas de verificación y menús emergentes, escoge cuándo deseas que tu equipo arranque o se apague respectivamente.
Un aspecto a considerar, es que para que tu Mac se apague automáticamente debe mantenerse activo en el momento que esté programado el apagado y seguir activo al menos 10 minutos tras esa hora. En este sentido, si está por ejemplo en estado de reposo, no se apagará, sino que se mantendrá en reposo.
En caso de estar programado para entrar en estado de reposo en un tiempo menor a 15 minutos de inactividad, puede que tu ordenador entre en reposo antes de que pueda apagarse. En consecuencia, para asegurarte de que realmente se apague incluso estando en estado de reposo, programalo para que arranque o se active 5 minutos antes de la hora que tengas establecida para apagarse.
Otras opciones ¿Qué más puedo programar por las opciones de energía de MacOS?
Como te hemos indicado anteriormente, este tipo de dispositivos incluyen una serie de funcionalidades interesantes de ahorro de energía. Dentro de las más populares está el Reposo y el Power Nap. Todas ellas son ajustes del Economizador en Mac.
Para configurar los ajustes del Economizador tienes que aplicar los siguientes pasos:
- Selecciona el menú de Apple.
- Luego haz clic en Preferencias del Sistema.
- Selecciona en Economizador.
Más en Sistemas operativos
- ¿Cómo activar la opción de "Buscar mi iPhone"? Guía paso a paso
- ¿Cómo clonar un disco duro en Windows 10 de forma rápida y fácil? Guía paso a paso
- ¿Cuáles son las diferencias entre Windows 10 Home y Windows 10 Pro y cuál es mejor?
- ¿Cómo conectarse a una red WiFi de forma segura desde tu Windows 7? Guía paso a paso
- ¿Cómo actualizar DirectX a la última versión disponible en Windows 7? Guía paso a paso
SÍGUENOS EN 👉 YOUTUBE TV
Allí dentro podrás apreciar diferentes casillas que cumplen distintas funciones que puedes modificar según tus necesidades.
Las principales que se muestran son:
Activar el reposo de la pantalla
Con esta opción podrás indicarle a tu equipo cuánto tiempo debe esperar antes de poner en reposo la pantalla. Es muy útil cuando por ejemplo quieres desactivar la pantalla porque estás realizando una tarea que no la necesita (como escuchar música). De esta forma, cuando la pantalla está en reposo se oscurece o apaga mientras las apps siguen activas. Cuando quieras volver a disfrutar de la pantalla, basta con mover el ratón, tocar el trackpad o pulsar una de las teclas de tu teclado.
Poner discos duros en reposo
Con ayuda de este ajuste, se apaga el motor del disco duro cuando no estés ni escribiendo ni leyendo archivos en la unidad. Recuerda que las unidades de estado sólido o SSD, no contienen piezas móviles, por lo que este ajuste no afectará a todas aquellas Mac que utilicen solo la SSD para almacenar datos.
Es buena idea desactivar esta función si tienes una unidad interna o externa que no sea SSD y trabajas con programas o apps (como editores profesionales de audio o video) que funcionen mejor si disponen de un acceso continuo de lectura y escritura al disco duro.
Activación del ordenador para permitir el acceso a la red
En caso de que quieras que tu ordenador se active de manera automática cuando alguien accede a sus recursos compartidos (como listas de reproducción de iTunes), es buena idea marcar esta opción. Aplica para conexiones por cable desde otros equipos como las conexiones Ethernet. Igualmente, puede aplicarse a conexiones Wi-Fi si utilizas una estación base AirPort con su debida configuración. Ten en consideración que algunas de las tareas pueden impedir que el Mac entre en reposo cuando está inactivo.
Activar Power Nap
Tal vez no habías escuchado hablar antes de esta funcionalidad en tu Mac, pero puede ser muy útil debido a que permite la activación de la misma cuando se vayan a realizar tareas como comprobar si hay un correo nuevo o actualizaciones de software. Entonces, con la opción de Power Nap activada tu equipo dejará apagadas las pantallas y cualquier hardware que no sea necesario para realizar las tareas mencionadas anteriormente. Así puedes ahorrar energía.
Luego de que finalices con tus tareas, el equipo vuelve al modo de reposo automático para seguir ahorrando energía. Si por el contrario no quieres que tu Mac se active por sí mismo para ejecutar estas tareas, lo más recomendable es desactivar dicha opción.
Cambio automático de modalidad de gráficos
Esta es otra configuración con la que puedes ahorrar un poco más de energía en tu MacBook Pro. Para poder disfrutar de ella es necesario que tu equipo tenga más de un chip gráfico integrado. Cuando está activado, el ordenador utiliza su chip gráfico de bajo consumo para ejecutar tareas como edición de texto. Así logra ahorrar energía.
Sin embargo, cuando requiere de tareas con mayor intensidad como juegos, edición de videos profesionales u otros, cambia automáticamente al procesador gráfico más avanzado. Un dato importante a destacar, es que al desactivarla tu mac utilizará siempre los gráficos de alto rendimiento, lo que quiere decir que demandará mayor energía.
Para su configuración sigue los siguientes pasos:
- Ve al menú de Apple/ Preferencias del sistema.
- Ingresa en Economizador.
- En el apartado de Adaptador de corriente, podrás apreciar en la parte superior una opción llamada Cambio automático de modalidad de gráfico. Actívalo en caso de que lo desees.