Lo Último en IP@P
- Stellar Data Recovery revoluciona la recuperación de archivos perdidos en discos duros externos
- Goblin Mine: La Estrategia Económica Detrás del Juego de Minería que está Fascinando a Todos
- Estos son los nuevos Cargadores UGREEN: potencia y portabilidad en dos versiones que no te puedes perder
- UGREEN Nexode Pro: El Cargador Ultradelgado que revoluciona la carga de dispositivos móviles
- La computación en la nube está transformando los juegos Online y estas son sus grandes ventajas
Pocas personas conocen que es posible arrancar W7 desde un USB. Esto permite obtener diferentes beneficios para el usuario debido a la movilidad que ofrece y a la no utilización de recursos del equipo.
Por tal motivo es conveniente que conozcas el paso a paso para configurar la BIOS y así logres arrancar Windows 7 desde una memoria flash. Esta guía la podrás encontrar en los siguientes párrafos.
Pero esto no es todo, también te enseñaremos a crear un USB desde cero para que arranque W7 y te mostraremos las mejores herramientas para bootear una memoria USB. Echa un vistazo.
Aprende paso a paso como configurar la BIOS para arrancar Windows 7 desde un USB
Antes de comenzar a configurar la BIOS para arrancar Windows 7 desde una memoria USB, necesitarás contar con un pendrive que genere el proceso boot y cuente con una capacidad de 16 a 20 GB, para una arquitectura de 32 o 64 bits respectivamente. También necesitarás que tu ordenador tenga un procesador de al menos 1 GHz y una memoria RAM de 2 MB. No tienes que olvidarte de que el espacio en el disco duro que debes tener vacío tiene que ser de alrededor de 18 GB.
En cuanto a la tarjeta de vídeo, debes procurar que la misma soporte DirectX 9. Debes tener en cuenta que el ratón no funciona en la BIOS, por lo que tendrás que usar las flechas direccionales del teclado para moverte por las diferentes opciones que verás en la pantalla. Cada vez que quieras hacer clic tendrás que pulsar la tecla Enter. Una vez que tienes todos los requerimientos cumplidos, tendrás que apagar el ordenador, conectar la memoria USB y luego encender el PC.
A continuación, tendrás que pulsar la tecla Esc, o bien F2, F8, F9 o F10, dependiendo del hardware de tu equipo (estas indicaciones te aparecerán en la pantalla, por lo que no debes preocuparte). Una vez que has ingresado a la BIOS tendrás que seleccionar el nombre del USB que conectaste. A esto lo podrás encontrar en la sección UEFI. Dirígete a la opción Hard Drive BBS Priorities y pulsa en la misma. Elige la memoria flash que has conectado y luego elige Yes.
Te llevará a una nueva pantalla en la cual deberás elegir Boot Option como la primera opción. Luego encontrarás un menú en el cual tendrás que seleccionar la opción Save & Exit, que por lo general es la tecla F10. Para finalizar pulsa Enter, esto hará que el ordenador arranque desde la memoria USB.
Pasos para crear un USB de arranque con Windows 7 desde cero
Tendrás diferentes opciones para crear un USB de arranque, ya que puedes utilizar al mismo sistema operativo para bootear la memoria o bien una herramienta de terceros.
Más en Sistemas operativos
- Android Easter Egg ¿Cuáles son todos los "Huevos de Pascua" escondidos en el Sistema Operativo móvil de Google? Lista 2024
- ¿Cómo utilizar el comando CHKDSK para analizar un disco duro en Windows 8? Guía paso a paso
- ¿Cómo pasar todos los contactos desde un iPhone a un teléfono Android? Guía paso a paso
- ¿Cómo desactivar el cortafuegos de Windows Defender en Windows 10 temporalmente o para siempre? Guía paso a paso
- ¿Cómo instalar MacOS Catalina con VirtualBox en Windows 10 desde cero como un experto? Guía paso a paso
SÍGUENOS EN 👉 YOUTUBE TV
Si quieres hacerlo por medio del símbolo del sistema tendrás que seguir estos pasos:
- Pulsa de forma conjunta las teclas Windows y R.
- Luego escribe el cmd en la barra de línea de comando y haz clic en Aceptar.
- Ingresa el comando DISKPART y pulsa Enter.
- Haz clic en Sí cuando te aparezca la ventana para que otorgues el permiso de administrador y puedas continuar con la tarea.
- A continuación, escribe LIST DISK.
- Verás una lista con los diferentes discos que tienes conectado al ordenador, siendo el disco número 0 el de tu equipo (o sea es el disco duro, por lo que no deberás tocar en ningún momento a este elemento). Elige Disco 1, para esto tendrás que escribir SELECT DISK 1.
- Ejecuta el comando CLEAN.
- De esta manera habrás terminado con la limpieza de la memoria. Lo que te quedará es particionarlo para que el sistema la reconozca como principal. Por tal motivo tendrás que escribir CREATE PARTITION PRIMARY.
- Luego de unos minutos ingresa ACTIVE y a continuación FORMAT FS=NTFS.
- Una vez que le hayas indicado cuál es el formato que deseas tendrás que ejecutar ASSING y después EXIT.
- Para terminar, tendrás que volver a ingresar a DISKPART y escribir xcopy para bootear el pendrive. Finaliza escribiendo EXIT.
Si deseas bootear el USB por medio de una herramienta de terceros podrás elegir Rufus.
El cual tendrás que descargarlo de forma gratuita y seguir estos pasos:
- Conecta el USB al ordenador.
- Elige en el campo dispositivo el nombre de la memoria flash.
- A continuación, selecciona el sistema de archivo, el cual será por defecto FAT32.
- Por último, elige el tamaño del clúster y presiona en Empezar.
- Luego de unos minutos tendrás tu memoria USB booteada y lista para ser usada.
Descargar Rufus Windows
Lista de los mejores programas para crear USB booteable gratis
Te mostraremos a continuación una lista con los mejores programas para crear USB booteables:
Windows 7 USB Download Tool
No podíamos empezar está lista sin la herramienta oficial que ofrece Microsoft. Este software que tendrás que descargar en tu ordenador te permitirá realizar en pocos pasos el booteo de tu USB. Gracias a su interfaz intuitiva, vas a conectar la memoria flash y luego pulsar en la opción Ejecutar. Cuando termines con esto, deberás seguir una pequeña guía que te ayudará a finalizar la tarea. Su descarga es gratuita y no requiere de muchos recursos de almacenamiento ni de consumo de memoria RAM de tu PC.
Descargar Windows 7 USB Download Tool Windows
WinSetupFromUSB
Con esta herramienta podrás utilizar la memoria USB para arrancar W7 en cualquier ordenador. Soporta diseños para la ISO de Windows ya sea de 32 o 64 bits, por lo que la convierte en una buena alternativa a la hora de bootear un USB. Su uso es gratuito y cuenta con actualizaciones que podrás descargar de forma directa desde su sitio web original.
Descargar WinSetupFromUSB Windows
YUMI
Cuando necesites instalar varios sistemas operativos en un USB, esta herramienta es ideal porque permite particionar el almacenamiento para incorporar varios programas. Por lo que cada vez que quieras arrancar algún SO que tienes alojado en la memoria flash, sólo deberás elegir cuál es el que desea y luego ejecutarlo. Dispone de actualizaciones que permiten corregir errores y mejorar su rendimiento.


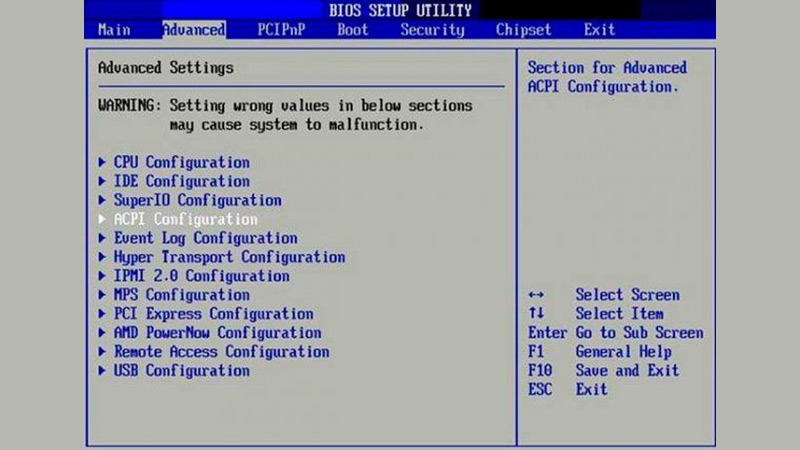
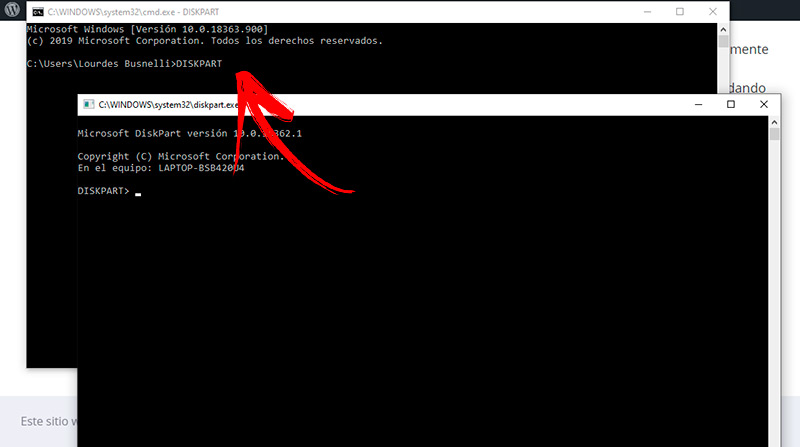
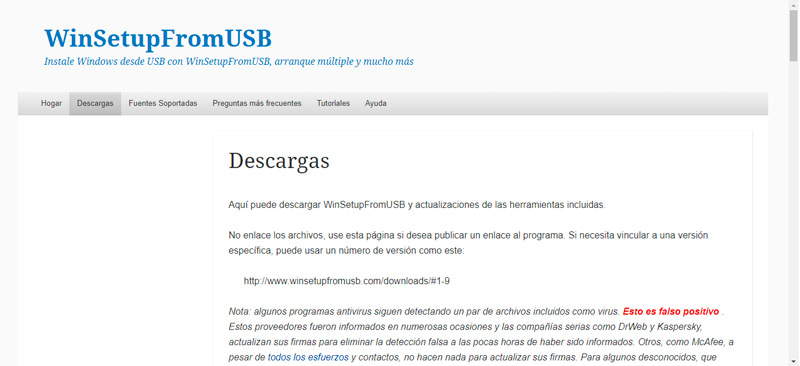






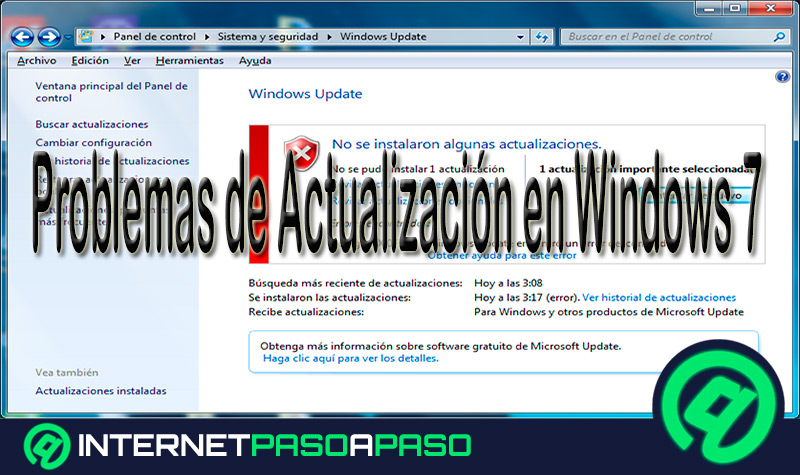













Hola tengo un dvd con el sistema operativo Windows 8 pero me sale un aviso que me dice no boot d evice available sata 0 installed y sata1 installe strike the f1 key to retry boot ,f2 yo run the setup utility cuando pulsa la tecla f2 me sale la BIOS en esta sección de boot(arranque) veo que load legacy OPrOM (Disable) y el boot mode (UEFI) están en negrita y no puedo arrancar con el disco. No hace nada he buscado como loca distintos recursos puesto que no tengo conocimientos de la BIOS y no logro que mi PC abra en el sistema operativo que me aconsejan??? Ayuda por favor