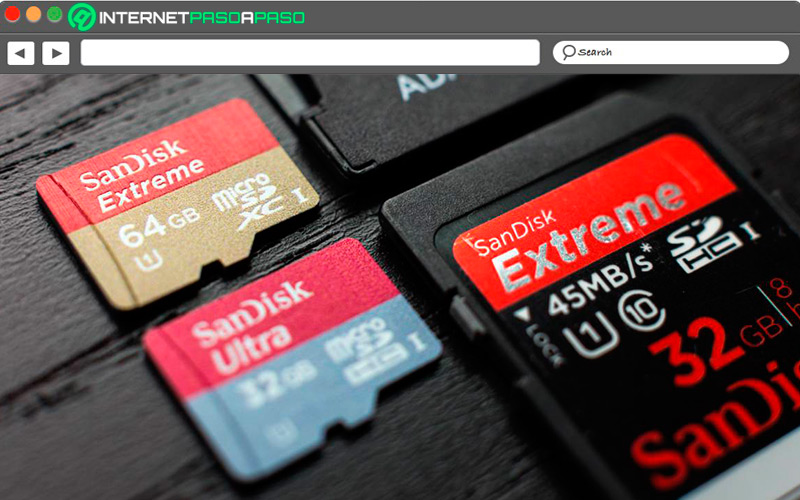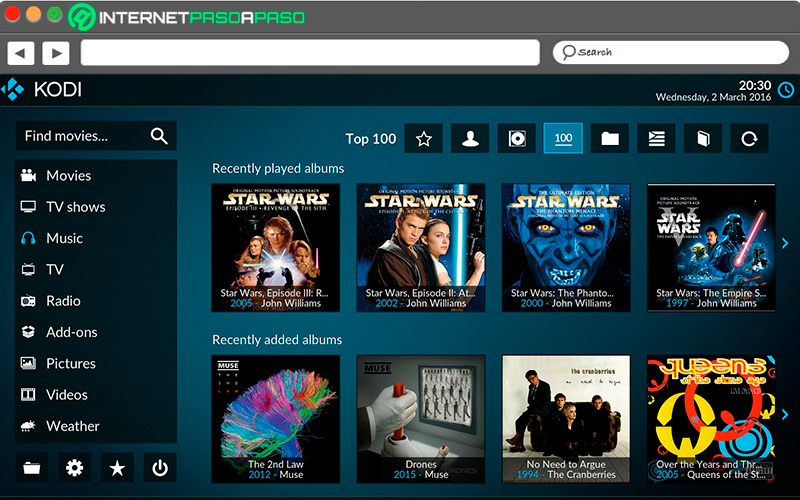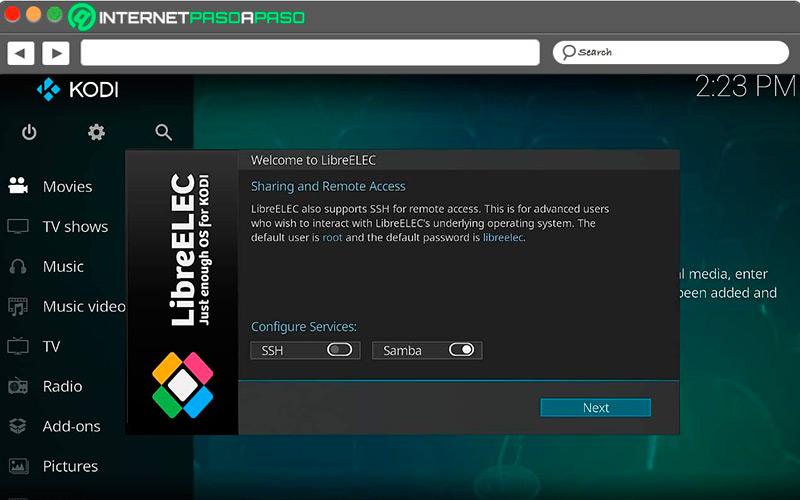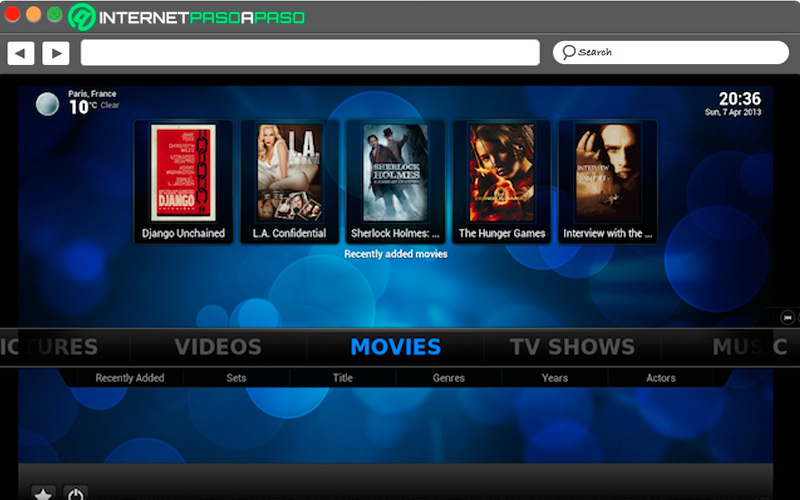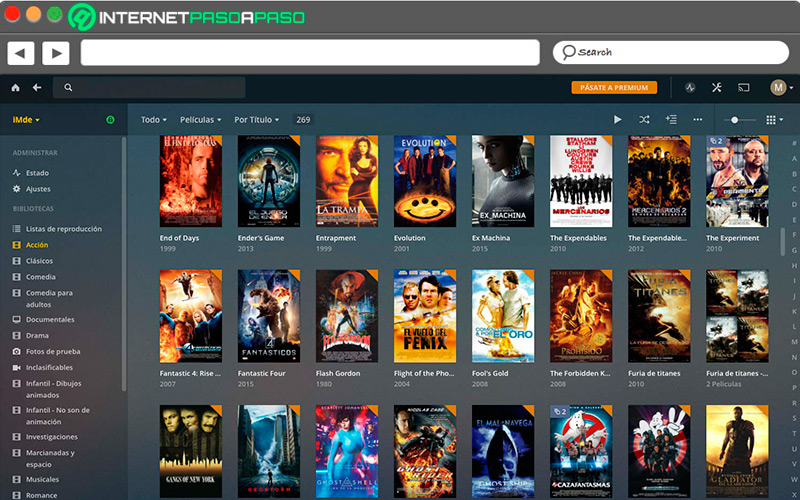Lo Último en IP@P
- Stellar Data Recovery revoluciona la recuperación de archivos perdidos en discos duros externos
- Goblin Mine: La Estrategia Económica Detrás del Juego de Minería que está Fascinando a Todos
- Estos son los nuevos Cargadores UGREEN: potencia y portabilidad en dos versiones que no te puedes perder
- UGREEN Nexode Pro: El Cargador Ultradelgado que revoluciona la carga de dispositivos móviles
- La computación en la nube está transformando los juegos Online y estas son sus grandes ventajas
Al viejo televisor que tienes en casa, le vamos a dar un toque de modernidad convirtiéndolo en un Smart TV gracias a la Raspberry Pi. Con una baja inversión, le cambiaremos su estatus de "antiguo" para transformarlo en un centro multimedia capaz de conectarse a internet, ver streaming y tener a la mano todas las funciones de un televisor inteligente.
Cuando terminemos el proceso, tendrás a la mano un moderno equipo para consumir contenido de entretenimiento que le dará una segunda oportunidad a tu descontinuado televisor, que ahora lucirá remozado con aplicaciones como Youtube, Netflix, Amazon o HBO.
En esta guía te explicamos los recursos básicos que vas a necesitar, cuatro programas que van a ser tus aliados en la transformación y algunas recomendaciones para elegir adecuadamente el modelo de tu Raspberry Pi.
¿Qué necesito para convertir mi televisor en toda una Smart TV con Raspberry Pi?
Aunque es cierto que los TV inteligentes han bajado de precio, con esta guía tienes a la mano la opción de gastar menos dinero y no perder el equipo que tienes en casa.
Para poner manos a la obra al proyecto de transformación, vamos a necesitar los siguientes recursos:
- Una Raspberry Pi con su respectiva carcasa para protegerla de los golpes.
- Un televisor que tenga conexión HDMI
- El cable HDMI, que tenga el tipo de conexión de la Raspberry que vayas a utilizar. En algunos modelos tiene entrada micro.
- Una tarjeta Micro SD con una capacidad mínima de 4GB en la que se debe instalar el software.
- Mouse y teclado con conexión USB.
- Adaptador de corriente.
- Conexión a internet, preferiblemente cableada.
Aprende paso a paso cómo crear una TVBox con Raspberry Pi para convertir tu televisor en una Smart TV
Uno de los elementos que necesitamos para convertir el mini computador en un centro multimedia es un reproductor de archivos de audio y video.
Hemos tomado varias opciones y vamos a explicar paso a paso sus funciones:
Con Kodi
Kodi es un software abierto y gratuito que reproduce imágenes, video y música desde cualquier medio de almacenamiento. Su diseño es amigable, sencillo y fácil de manejar, teniendo la capacidad de reproducir la gran mayoría de los formatos existentes.
Si prefieres utilizar el sistema operativo Raspbian, ahora conocido como Raspberry PI OS, puedes comenzar la configuración siguiendo los siguientes pasos:
- Comenzamos añadiendo los repositorios, debes abrir la consola de comando y agregar la siguiente línea de código:
sudo apt-get install software-properties-common - Luego, debes escribir:
sudo add-apt-repository ppa:team-xbmc/ppa - Ahora, lo que sigue es actualizar la lista de software e instalar el paquete igual que lo haríamos con cualquier otra aplicación, para ello usa el siguiente código:
sudo apt update - Por último, debes escribir:
sudo apt install kodi
Una vez que terminen de correr los códigos, ya tendremos instalado Kodi en nuestra Raspberry Pi.
Con LibreELEC
Esta popular distribución basada en Linux nos da la opción de ejecutar Kodi. Únicamente se puede utilizar para este fin y la crearon pensando en estas pequeñas tarjetas, de forma tal que se aprovechen al máximo los recursos físicos.
Para realizar la instalación, sigue los siguientes pasos:
- Ingresa a la página oficial
libreelec.tv/downloads/y presiona "Descargar" en la opción disponible para el sistema operativo. - Una vez descargado, instalamos "LibreELEC USB-SD Creator" en nuestro computador.
- Al aparecer una nueva ventana, selecciona la versión para el modelo de Raspberry Pi que tengas.
- Luego escoge la versión "LibreELEC".
- Otra opción es ejecutar un instalador ya descargado. Para hacerlo, hay que indicar si está en una memoria USB o en una tarjeta SD.
- Seguidamente, pulsa el botón "Escribir imagen".
- Cuando termine el proceso, puedes retirar el dispositivo donde la has creado en la PC y la llevas a la Raspberry Pi.
- Cuando enciendas el dispositivo, podrás iniciar el programa, realizar las configuraciones básicas y después disfrutar de todas las opciones que tienes a la mano.
Con OpenELEC
Pasamos a otro sistema operativo que tiene como función específica poner en funcionamiento Kodi en una Raspberry Pi.
Más en Hardware
- Vehículos eléctricos ¿Qué son, cómo funcionan y cuáles son los mejores?
- Funciones del teclado ¿Para que sirve un teclado en informática?
- ¿Cómo configurar Chromecast desde cualquier dispositivo? Guía paso a paso
- Teléfonos inalámbricos, un factor clave en la comunicación de los biplanos británicos de la 1º Guerra Mundial
- LibreELEC para Raspberry Pi: ¿Qué es, para qué sirve y cuáles son las mejores alternativas para tu mini ordenador?
SÍGUENOS EN 👉 YOUTUBE TV
Para darle uso, debemos seguir cuidadosamente los pasos que se describen a continuación:
- Vamos a su página oficial
openelec.tv/get-openelec, buscamos la sección "Raspberry Pi" y seleccionamos la versión adecuada para la tarjeta. Es importante descargar la última versión. - Igualmente, hay que descargar Diskimage que nos va a permitir instalar el sistema en la tarjeta SD.
- También hay que descargar SD Card Formatter, esta aplicación permitirá que la tarjeta tenga el formato correcto. Para su uso, introducimos el dispositivo en un computador, elegimos la unidad, vamos al apartado option, dejamos los ajustes en "off" y le damos "Formato".
- Llega el momento de preparar la imagen de OpenELEC. Para eso, hay que descomprimir el archivo que hemos descargado anteriormente. Para copiarla en la tarjeta, tenemos que usar el programa "Win32 Disk Imager". Tras instalarlo, lo abrimos, seleccionamos el archivo ".img" en el apartado "Image File" que aparece en la ventana que tenemos en el computador. Al lado hay un desplegable llamado "Device" donde elegiremos la tarjeta SD. En la parte baja hay tres opciones, pulsamos "Whrite" y esperamos que se grabe.
- Cuando termine de grabarse, extraemos la tarjeta y la llevamos a la Raspberry Pi, asegurándonos de tener conectados el teclado y ratón para poder realizar las configuraciones básicas necesarias.
Con Plex
Te hablo primero un poco de Plex. Se trata de un servidor multimedia mediante el cuál se pueden transmitir o reproducir películas o programas de TV. Permite organizar la colección de audio y video de forma impecable para acceder a ella con facilidad.
Los pasos para utilizar este sistema son los siguientes:
- En caso de no haberlo hecho ya, instale "Raspbian en su tarjeta SD".
- Descargue y grabe la imagen, puede utilizar un software como "BalenaEtcher".
- Cuando tenga el símbolo del sistema, identifíquese como "Pi" y la clave "Raspberry", tras lo cual podrá iniciar sesión.
- Asegúrese de que el equipo esté actualizado con la última versión antes de comenzar la instalación, para ello utilice el siguiente comando:
sudo apt-get update - Luego, se debe escribir:
sudo apt-get update - Seleccione la opción "sí" que le aparecerá en la terminal en las diferentes consultas que le hará.
- Llega el momento de reiniciar y, cuando encienda de nuevo, introduzca sus credenciales.
- El siguiente paso es descargar el repositorio de Plex para Linux. Para instalar el transporte de descarga, usa el siguiente comando:
sudo apt-get install apt-transport-https - Allí te va a pedir de introduzcas la clave "GPG de Plex", lo haces con el siguiente comando:
curl https://downloads.plex.tv/plex-keys/PlexSign.key | sudo apt-key add – - Con eso, la clave estará añadida y llega el turno de descargar el software:
echo deb https://downloads.plex.tv/repo/deb public main | sudo tee /etc/apt/sources.list.d/plexmediaserver.list - Al finalizar el proceso, actualiza de nuevo la Pi :
sudo apt-get update - Para instalara ahora el software plex solo tiene que agregar lo siguiente:
sudo apt-get install plexmediaserver - Si todo está en su lugar, la instalación debe ser normal. Ahora necesitará la dirección IP actual:
hostname –I - Recibidos los datos, editamos el archivo "cmdline.txt" con el siguiente comando:
sudo nano /boot/cmdline.txt - Y vamos a agregar esta línea al final del archivo y le damos guardar:
ip=YOUR IP - Después que todo esté guardado, escribe:
Reboot. - El equipo se reiniciará y podrás ejecutar el servidor Plex, entrando con el siguiente puerto:
xxx.xxx.x.xx:32400/web/ - Las "x" se refieren a tu dirección IP. Cuando cargue ya podrás ingresar tus archivos de audio y video. Con esto estarás listo para disfrutar de tu servidor multimedia.
Lista de las mejores placas y kits de Raspberry Pi para convertir tu viejo televisor LED en una SmartTV
Sin importar el nivel que tengas, podrás conseguir un kit adecuado para ti. Los hay para los más expertos, pero también para los que se están iniciando en la ejecución de proyectos.
Aquí te dejamos algunos kit de Raspberry Pi que te servirán en tu plan de cambiarle el uso a tu viejo televisor:
CanaKit Raspberry Pi3
El modelo de tarjeta que trae este kits es la Pi3 B, la tarjeta micro SD es de 32 GB, un cable HDMI, tres disipadores de calor, un adaptador, un estuche y un un PiSwitch.
Keyestudio Pi 4
Este paquete trae incluido un Raspberry Pi4 que incluye la fuente de alimentación original, tres disipadores de calor, el PiSwitch, cable HDMI y el empaque oficial. Con estos elementos podrás realizar la conexión con tu TV.
Bqeel Raspberry Pi 4
Este es más completo que el anterior. El principal producto es una Raspberry Pi4 con una memoria RAM de 4GB, los tres disipadores de calor son de aluminio, una tarjeta Micro SD de 64 GB, dos cables micro HDMI de puntas iguales, un ventilador y el PiSwitch que sirve de encendedor de la tarjeta.
Bqeel Raspberry Pi 4
Esta tarjeta, como te puedes dar cuenta en la descripción cuenta con una memoria de 8GB y un procesador de alto rendimiento. La tarjeta SD es de 32 GB, incluye un disipador de calor grande, dos ventiladores, dos cables micro HDMI y un lector de tarjeta.
Hay que apuntar que los kits se encuentran en diferentes tiendas online y que su precio varía de acuerdo con sus prestaciones. La ventaja es que tendrás varios elementos a la mano, faltando para integrarles el teclado y ratón con conexión USB.