Lo Último en IP@P
- Actualizaciones del Programa de Afiliados de TEMU: ¡Hasta MX$500,000 al mes!
- ¿Aún es rentable invertir en oro en comparación con la inversión en criptomonedas?
- ¡Netflix sigue siendo el rey! Estas son las plataformas de streaming con más usuarios en el mundo
- De la palanca a la pantalla: la evolución de las máquinas tragamonedas y el auge de los juegos online
- Estos son los mejores beneficios de la IA en el diseño de Logos: Innovación y Eficiencia
Google es una de las empresas que siempre sorprende a sus usuarios con las actualizaciones y tecnología que va sacando. En este caso ha revolucionado con Chromecast, que a pesar de ser un dispositivo pequeño tiene una gran versatilidad y sencillez al momento de usar.
Este nuevo aparato promete cambiar la manera en la que vemos TV de ahora en adelante. El mismo te permite reproducir vídeos, películas y todo tipo de contenido audiovisual en Streaming. Aunque esto ya se obtiene con un TVBox, lo que propone Google aparenta ser mucho más potente e innovador que otros dispositivo, maximizando exponencialmente la experiencia frente a estos equipos.
Pero seguro te debes de estar preguntando cómo lo puedes usar si no tiene teclas o pantalla alguna manejarla. Es mu fácil, así que no te preocupes que en esta guía podrás ver cómo lo puedes configurar desde cualquier dispositivo y desde diferentes sistemas operativos. Si por alguna razón no dispones de una conexión inalámbrica te mostraremos también cómo puedes utilizarla. En caso de que estés pensando en comprarte una y quieras saber cómo funciona en esta parte te lo diremos.
Pasos para configurar mi Chromecast desde cualquier dispositivo
Para configurar este hardware, independientemente del equipo que vayas a utilizar, (iPhone, iPad, Android, ordenadores MacOS, PC Windows) lo primero que debes hacer es conectarlo al puerto HDMI del televisor que deseas programar.
Busca el puerto de USB, en caso de que no cuente con este tienes que conectarlo a una fuente externa de energía usando el cargador. Una vez conectado, te pedirá descargar la aplicación y acto seguido verás como hacer esto desde diferentes dispositivos.
En Windows 10 desde el PC
Cabe destacar que para poder configurar este dispositivo con Windows 10 se debe de tener el navegador de Google Chrome, si no lo tienes lo puedes descargar desde el navegador que estés usando o por este enlace.
- Al momento que se termine de descargar tu navegador Chrome, debes instalarlo para empezar a usarlo.
- Si ya lo tienes solo ingresa en este enlace de la App.
- En la página que se abrió, te vas a dirigir a la parte inferior donde verás que dice “También puedes configurar tu Chromecast con este ordenador”, vas a hacer clic allí.
- El comenzará a buscar el dispositivo que tenga más cercano, ya en este punto debes de tener conectado tu Chromecast en la TV.
- En lo que haya detectado el dispositivo observarás que te aparecerá el modelo, solo debes de presionar “Configúrame”.
- Te pedirá permiso de “Políticas de privacidad y condiciones”, acepta para que comience a cargar la inicialización de la configuración.
- Al momento de que cargue mostrará una pantalla, en ese momento tienes que cambiar la red de Wi-Fi de tu ordenador y conectarte a la que genera el Chromecast.
- Para hacer eso tienes que ir a la “Configuración del Wi-Fi” y buscar la red que proporciona el aparato, que es la misma que viste anteriormente. Esta red estará abierta así que no te pedirá ninguna contraseña.
- Después de acceder a la red, debes de volver a la página donde te mostró la red del dispositivo, en el cual ahora debes de presionar “Siguiente”.
- Al cargar el siguiente paso se arrojará una ventana donde vas a confirmar que el dispositivo que estas vinculando es el mismo que tienes conectado a tu televisor. En la pantalla verás un código que debe coincidir con el que tienes en tu ordenador, si es así solo debes de presionar “Si”, para pasar al siguiente paso.
- Ahora ya le puedes asignar el nombre que quieras y presionar donde te dice “Todo correcto”.
- Tienes que confirmar la red Wi-Fi a la cual vas a conectar el dispositivo (Tu red Wi-fi) e ingresar la contraseña y presionar “Conectar”.
- En la parte superior de tu navegador te debe de aparecer un icono, al momento que ingreses en el te mostrará las opciones de transmisión.
- Al ingresar en el botón de transmisión te debe de aparecer otra pestaña, en donde puedes seleccionar el dispositivo al cual enviaras la transmisión. Esto es en caso de que tengas varios Chromecast.
- Este te deja transmitir la aplicación que tengas abierta en la pestaña o el escritorio completo. Si quieres también puedes controlar el volumen multimedia para el televisor. Al terminar de ajustar los parámetros anteriores, tendrás listo tu dispositivo y vinculado con el TV.
En ordenadores Mac
Para hacer que el dispositivo funcione es necesario conectarlo a una red inalámbrica. Para ello tienes que hacer que se comunique con tu ordenador y luego seguir estos sencillos pasos.
- Lo primero que debes de hacer es abrir tu navegador Chrome e introducir esta URL: Chromecast.com/setup/ y presionar en “Descargar” para bajar el archivo .dmg.
- Seguidamente instala la aplicación, en la ventana que se abrirá verás una carpeta y la app que acabas de descargar, debes arrastrar la herramienta a la carpeta.
- Al momento de hacer eso, observarás una ventana de los términos de privacidad, solo presiona el botón de “Aceptar”.
- La misma comenzará a buscar el dispositivo más cercano.
- Tienes que tener en cuenta que no puedes cambiar de Wi-Fi, porque el dispositivo se está configurando con tu red inalámbrica.
- Debes de saber que el Chromecast se conecta únicamente a redes de 2,4 GHz, así que si tu MacOS está conectado a una red de 5 GHz, debes iniciar todo el proceso nuevamente y buscar una red adecuada, para que así tu ordenador pueda detectarlo.
- Al momento que se conectan te aparece el modelo del dispositivo que estas sincronizando, solo tienes que presionar en “Configuración” (botón azul).
- La app te confirmará que ya está lista para comenzar a configurar el Dongle HDMI, solo debes presionar en “Continuar”.
- Ahora iniciará el proceso para configurar el dispositivo, debes confirmar el país en el que te encuentras y “Continuar”. Ya el empezará a vincularse con el mismo.
- Te aparecerá un código en ambos equipos para así confirmar que el dispositivo que estas vinculando es el tuyo. Si son los mismos códigos debes presionar en “Ese es mi código” de no ser así presiona “Mi código es diferente”.
- De esta forma ya has logrado crear una conexión entre tu dispositivo y tu ordenador. Ahora solo debes de conectarlo a la red inalámbrica con la cual estas trabajando, selecciónala e ingresa la contraseña. Si lo deseas le puedes cambiar el nombre predeterminado a tu dispositivo.
- Esto iniciará a conectar el dongle HDMI a la red Wi-Fi, como es la primera vez que has conectado el aparato a tu ordenador puede que te pida algunas actualizaciones del software.
- En el momento que se terminen de sincronizar verás un mensaje de confirmación.
- Una vez que se hayas sincronizado tu Dongle de Chromecast con tu red inalámbrica te pedirá que instales la extensión de Cast para el navegador.
- En la ventana que te aparecerá debes de ingresar en donde te dice “Obtener la extensión Cast”, en el botón azul.
- Te aparecerá una pestaña en tu navegador de Chrome, que es como el paso de instalación de la extensión, solo debes de presionar el botón azul que dice “Añadir extensión”.
- Posteriormente visualizarás una ventana emergente de la extensión, solo debes de presionar donde dice “Añadir”.
- En el momento que ya se instaló observarás un icono en tu navegador en la parte superior, esto significará que está completa la configuración de tu dispositivo con tu ordenador Mac.
En Android
Lo primero que tienes que tener en cuenta es que si tienes el Chromecast de la primera generación, podrás configurarlo por la red Wi-Fi abierta que crea el dispositivo automáticamente. Si por el contrario es una de las últimas versiones, la conexión se realizará con el dispositivo a través del Bluetooth.
- Lo primero que debes hacer es descargar la app de Google Home, que la puedes encontrar en Play Store sin ningún problema.
- Al momento que ingresas en la aplicación podrás ver que te aparece en la parte inferior del equipo que ya detectó un Chromecast y te mostrará el modelo. Esto lo vas comprobar con el que te sale en la TV en una esquina.
- En el momento que compruebas que son los mismos, presiona “Configurar”.
- Se abrirá una ventana donde te indicará que “Se encontró el dispositivo Chromecast”, allí solo debes de presionar “Continuar”.
- Se comenzará a establecer la conexión entre el dispositivo y el móvil.
- En el momento que cargue, en la pantalla de tu TV te aparecerá un código, el cual debe de coincidir con el que aparece en tu teléfono, de ser así solo presiona que “Si”.
- En esa parte puedes cambiarle el nombre a tu dispositivo.
- Ahora te pedirá que selecciones la red Wi-Fi con la cual vas a trabajar y la clave, después presiona “Continuar”.
- Ya le diste conexión, hecho esto te aparecerá en el equipo móvil la conexión, solo debes presionar “Conectar”.
- Visualizarás que te preguntará si quieres acceder para obtener una mejor experiencia con el hardware, allí vas “Aceptar”.
- Ahora te pedirá actualización, todo va a depender si tu equipo lo necesita, si lo requiere eso solo demorará unos segundos.
- Al momento que se actualizó, el comienza a cargar el logo de Google en tu pantalla de la TV y te da una guía de cómo enviar el contenido de tu equipo a tu televisor.
En iPhone iOS
Más en Hardware
- ¿Cómo reproducir sonidos con Arduino y un buzzer pasivo o altavoz? Guía paso a paso
- ¿Quién inventó la radio? ¿Fue Guillermo Marconi, Aleksandr Popov o Nikola Tesla? El verdadero origen de la radio
- ¿Cómo ver Netflix en una Raspberry Pi de forma 100% legal, fácil y rápido? Guía paso a paso
- Android Tv Box: ¿Qué es, para qué sirve y cuáles son las ventajas de usar este dispositivo?
- Tarjeta gráfica: ¿Qué es, cuál es su función y para qué sirve en un ordenador?
SÍGUENOS EN 👉 YOUTUBE TV
De este modo no solo podrás configurar tu iPhone si no que podrás realizarlo de igual forma con tu iPad e iPod sin inconvenientes.
- Debes de ingresar en tu App Store, buscar y descargar “Chromecast”.
- Cuando finaliza el proceso de instalación, ve a la aplicación y acepta las condiciones.
- Una vez hecho esto debes seleccionar “Configurar un nuevo Chromecast”.
- Ahora debes salirte de la app y dirigirte a la “Configuración del Wi-Fi” de tu iPhone. Observarás que en la parte donde te aparecen las redes te arrojará la que queremos, selecciónala y vuelve a la herramienta.
- Cuando detecte el dispositivo, presiona “Siguiente”. Te debe de aparecer un código que tanto en el televisor como en el teléfono tienen que ser iguales, acto seguido presiona nuevamente “Siguiente”.
- Te pedirá que elijas el país o región en la que te encuentras y al momento de seleccionarla se cambiará al idioma de tu país.
- En la ventana que se abrió puedes modificar el nombre si así lo deseas. Presiona “Siguiente”.
- Ahora debes de seleccionar e ingresar la contraseña de la red Wi-fi que usas habitualmente, pulsa en “Configurar” para ello.
- Ya al finalizar este paso ya está configurado y listo para usar.
Sin disponer de conexión Wi-Fi
Si quieres hacer esto tienes que “engañar” a tu Chromecast, para que así crea que está conectado a una red inalámbrica, cuando en realidad está vinculado a tu equipo móvil.
- Lo primero que debes hacer es tener la información del Wi-fi con el cual luego vas a conectarte.
- Debes de mantener el televisor apagado al igual que tu dispositivo.
- Ahora tendrás que usar tu móvil como un router, debes de crear un punto de acceso Wi-Fi en tu dispositivo con los datos de la red inalámbrica que vas a usar predeterminadamente. No le puedes cambiar absolutamente nada a la red.
- Ahora si, vas a encender tu TV y tu dispositivo de Google, para que este se conecte directamente al Wi-Fi que estas creando y clonando, (porque es el mismo nombre y contraseña de la red inalámbrica que vas a usar) en tu equipo móvil.
- Debes tener en cuenta que todo va a depender del equipo con el cual lo vayas a configurar. Además de que tienes que saber que las actividades no las puedes hacer con el mismo equipo que estas usando como router.
- Una vez que lo identifique y se conecte, estará listo para usar.
10 trucos de Chromecast que seguro desconoces y desearías saber
¿Te ha pasado que tienes algún equipo y solo lo usas de la manera habitual? Pero piensas en las posibilidades que hay de saber que otras cosas puedes hacer con estos, o que otras funciones puede tener y que pueden facilitar su uso.
Ajusta la calidad del streaming a tu conexión
En los vídeos que son enviados a la extensión de Google cast, se puede seleccionar el tipo de calidad de streaming que deseas tener. Esto lo puedes aplicar al momento que quieras ver algo y la conexión no responda.
Chrome te ayuda a enviar contenido
Se sabe que la tecnología va evolucionando impresionantemente y Google no es la excepción, pues desde hace un tiempo viene implementando la compatibilidad entre ambas herramientas de software y hardware. Esto quiere decir que con estos dispositivos puedes mostrar el contenido de una pestaña de Chrome o pantalla en tu Televisión.
Leer archivos de textos
Puedes ver archivos ya sean de Word, PDF, Excel, sin importar el tamaño que posea. Además utilizarlo para leer novelas gráficas, cómics y más. Pero para poder emplear este truco debes de descargar una app llamada “EZcast”, que se encuentra disponible en la tienda de Android e iOS.
Puedes sacar provecho a los fondos de pantalla
Esto lo puedes hacer siempre y cuando no estés enviando ningún archivo. Actualmente esta función permite personalizar tu fondo de pantalla y transformarlo a lo que tu desees. Puedes tener distintos escenarios en la pantalla de tu televisor, desde fotos familiares hasta obras de arte. Incluso puedes también determinar el tiempo de espera entre foto y foto.
Usar un adaptador Ethernet
Si en donde tienes ubicado tu dispositivo Chromecast es una parte de la casa en la cual no tienes mucha conexión a internet, puedes usar un adaptador Ethernet para que así puedas crear una extensión. Este no está como tal disponible en España, pero si lo puedes llegar a conseguir en las tiendas virtuales como Amazon. Lo único es que debes de asegurarte que tenga doble cableado y que posea tanto el micro USB como el USB, para que de esta manera puedas alimentarlo y establecer la conexión desde el puerto a tu línea domestica.
Puedes jugar desde tu Chromecast
Este truco es muy bueno ya que puedes entretenerte tu y toda la familia. Cuenta con una gran variedad de apps de juegos que no solo sirven para los más grande, si no para los más pequeños del hogar. Lo bueno de estas herramientas es que son compatible con los equipos móviles y tablets, además de que son muy acertadas para aquellas ocasiones especiales donde el principal fin es compartir y divertirse.
Puedes clonar el Chrome de tu ordenador
No hay nada mejor que poder disfrutar de tu ordenador, pero esta vez de una forma diferente a la habitual. Ya no tendrás que estar pegado a tu monitor, pues ahora tienes la opción de usar tu TV como uno de estos sin ningún problema y manejarlo desde tu teclado. Pero no solo lo puedes hacer desde tu PC también lo puedes realizar con tu equipo móvil. Si eres amante de los videojuegos, quizá te guste jugarlos en una gran pantalla.
Puedes navegar o usar tu dispositivo de forma incógnita
Se sabe que existen momentos que no siempre quieres que vean todo lo que haces, es por eso que este también te da la opción de usarlo de manera incógnita. Aunque esto ya viene en su configuración, no lo trae activo. Para habilitarlo solo tienes que acceder a esta URL: chrome://extensions/ y buscar la extensión Google Cast, allí solo debes seleccionar la opción de “Permitir el modo incógnito”.
Escoger las pestañas que envías
Puedes proyectar la pestaña que quieras en tu TV y seguir usando tu ordenador como si nada. De esta forma podrás visualizar en tu televisor lo mismo que estas viendo en tu equipo. Para realizar esto solo debes abrir el menú de la app “Home” y elegir “Enviar pantalla o audio”.
Tus amigos también pueden mandar fotos y vídeos desde sus teléfonos
Ya no tienen que agruparse todos para poder ver una imagen o algún vídeo que algunos de tus amigos quiera mostrar para todos, debido a que este es un dispositivo multifuncional y puede hacer la tarea más sencilla. Lo mejor es que no tienes que darle la contraseña de tu equipo, solo tienes que poner tu Chromecast en forma invitados. Si están cerca solo con un código que te brinda el dispositivo puedes hacerlo y en el momento que no quieres que esto pase lo desactivas y listo. Así podrás compartir con tus compañeros alguna actividad que quieras o gustes.


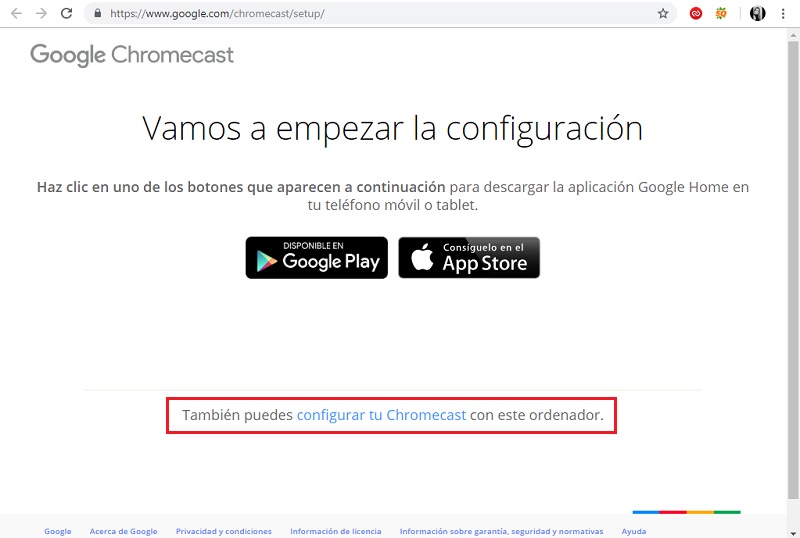
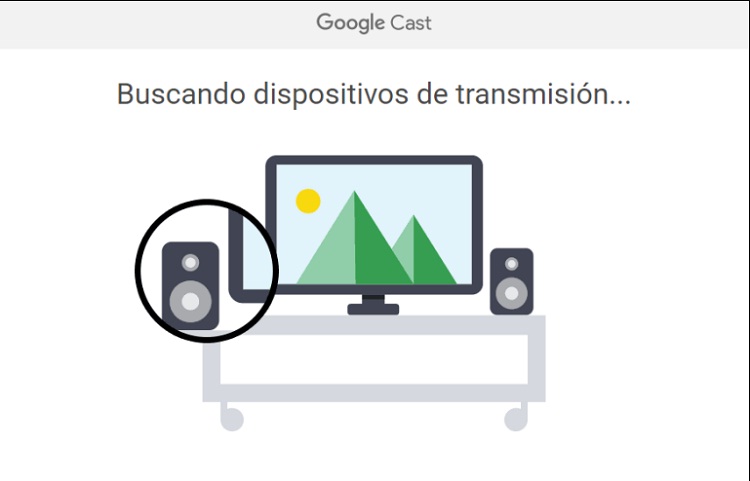
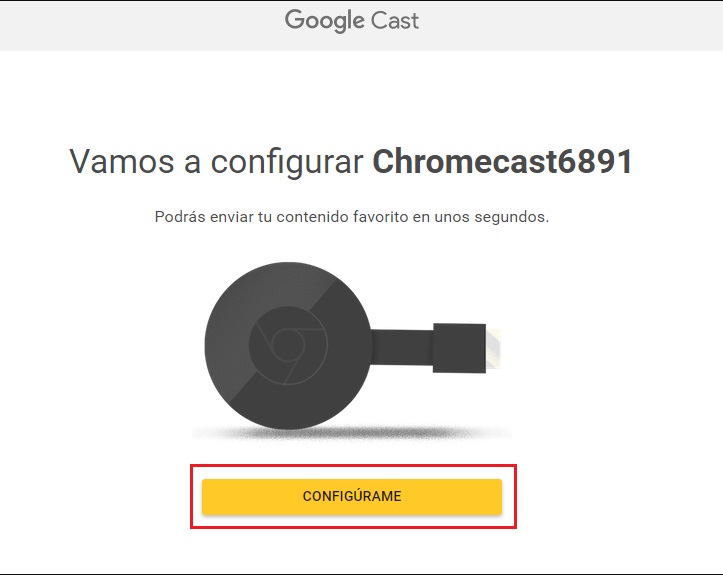
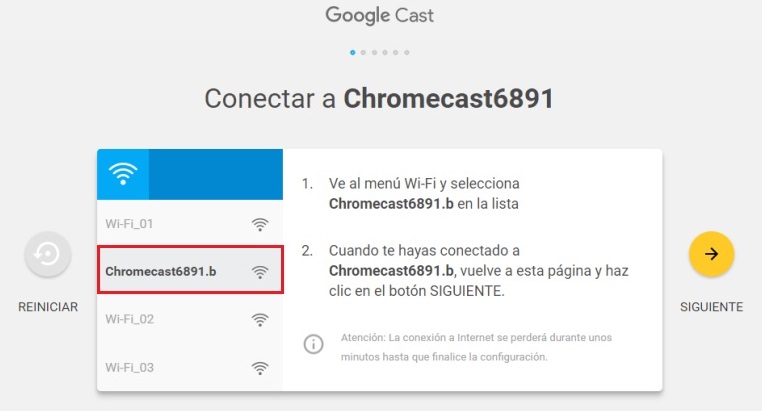
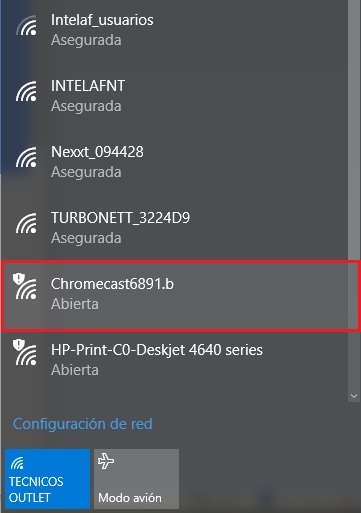

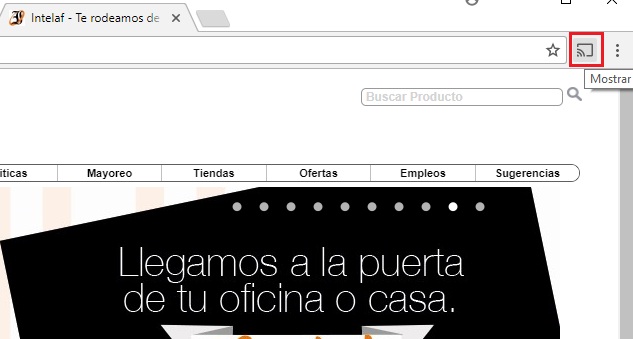
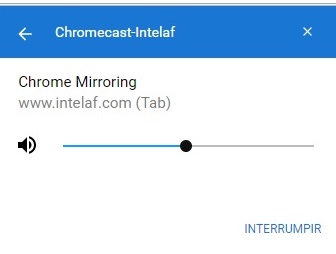
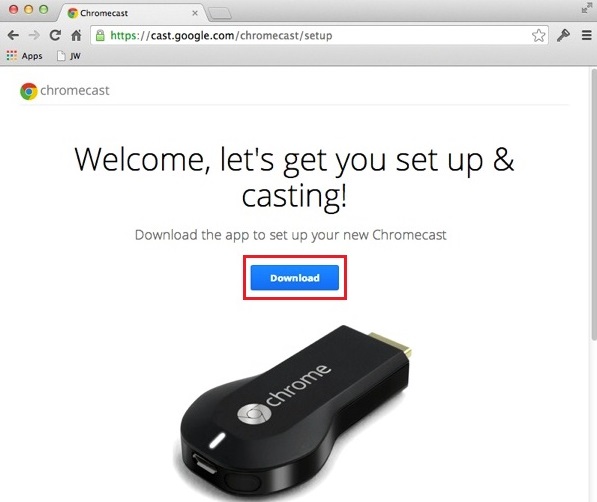
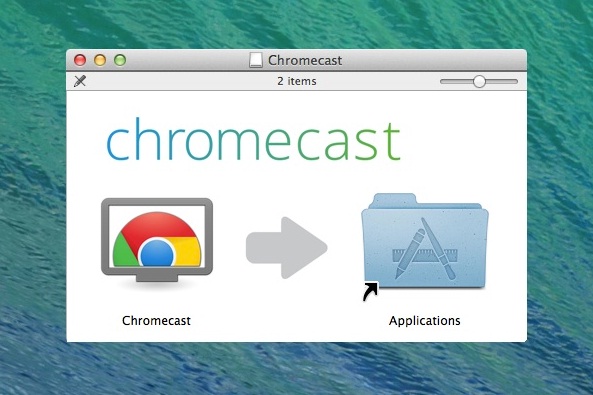
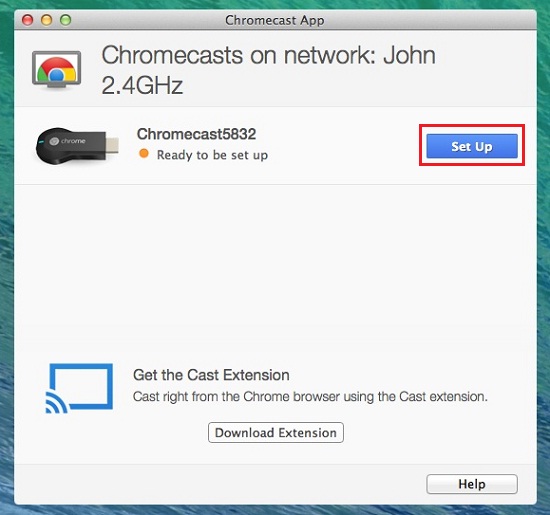
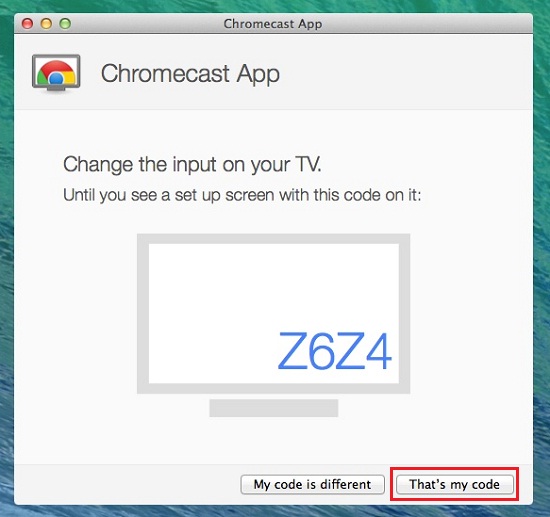
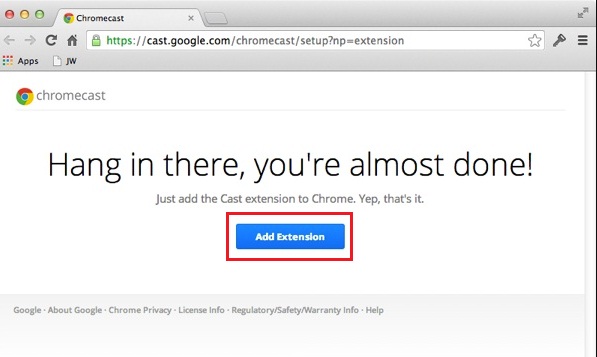
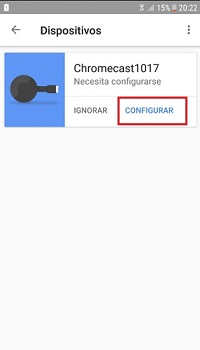
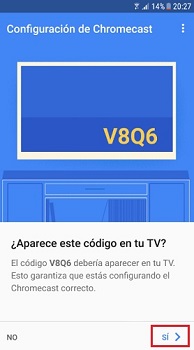
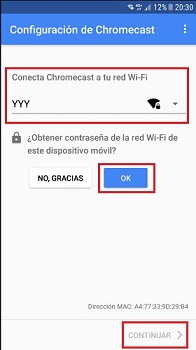
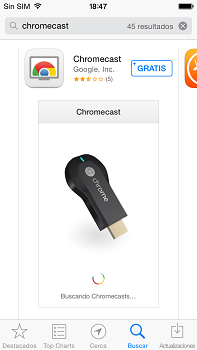
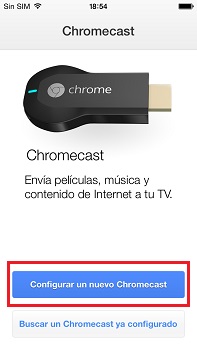
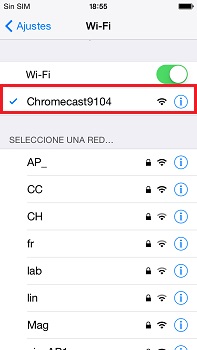
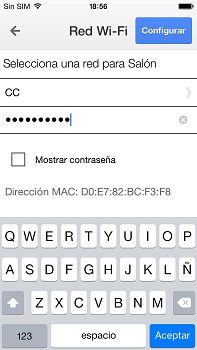


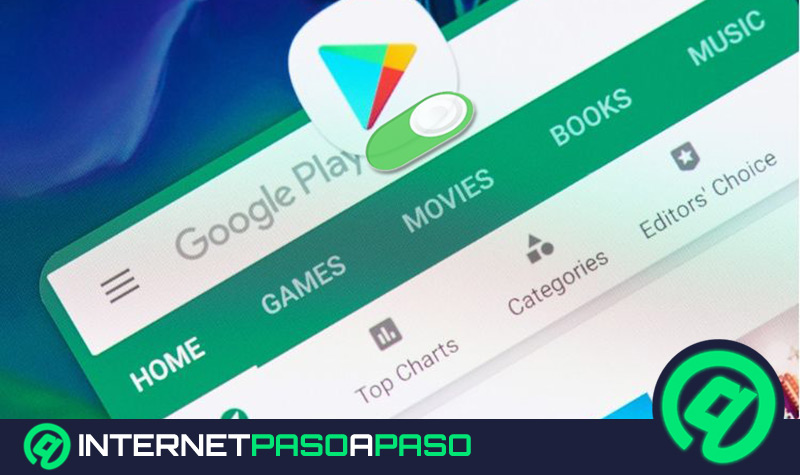

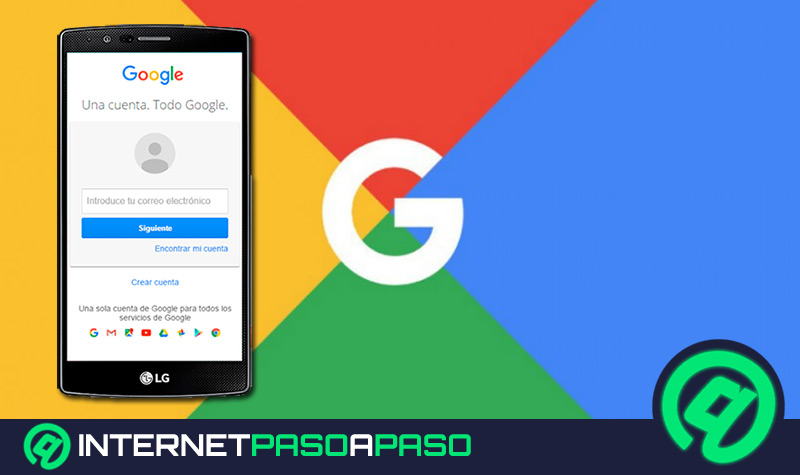


![¿Cuáles son las mejores aplicaciones y programas para quitar las cuentas de Google de tu smartphone Android? Lista [year]](https://internetpasoapaso.com/wp-content/uploads/¿Cuáles-son-las-mejores-aplicaciones-y-programas-para-quitar-las-cuentas-de-Google-de-tu-smartphone-Android-Lista-year.jpg)











