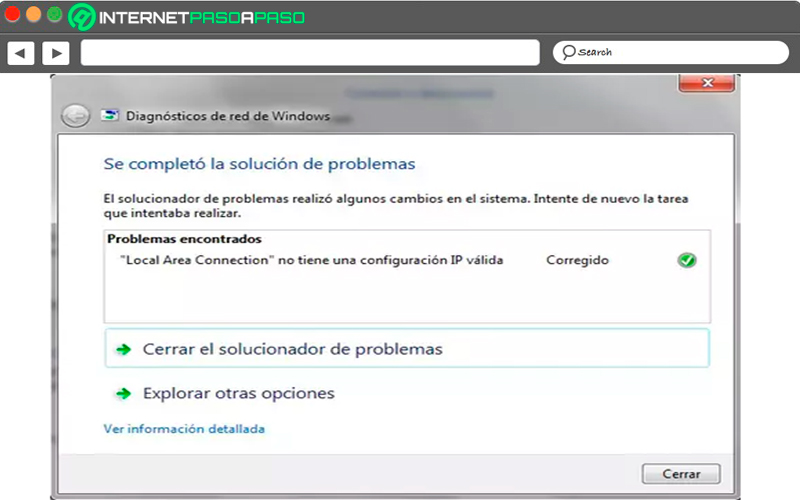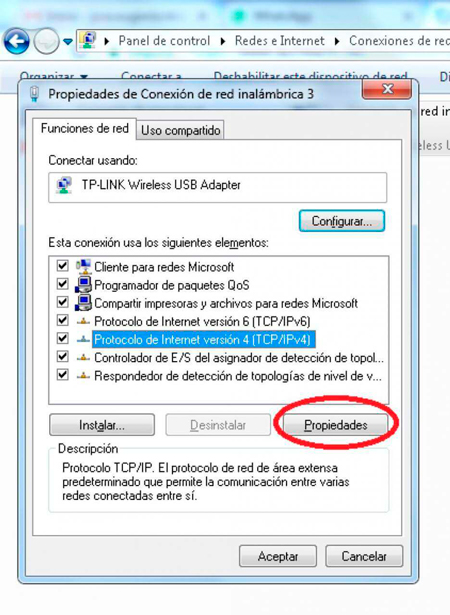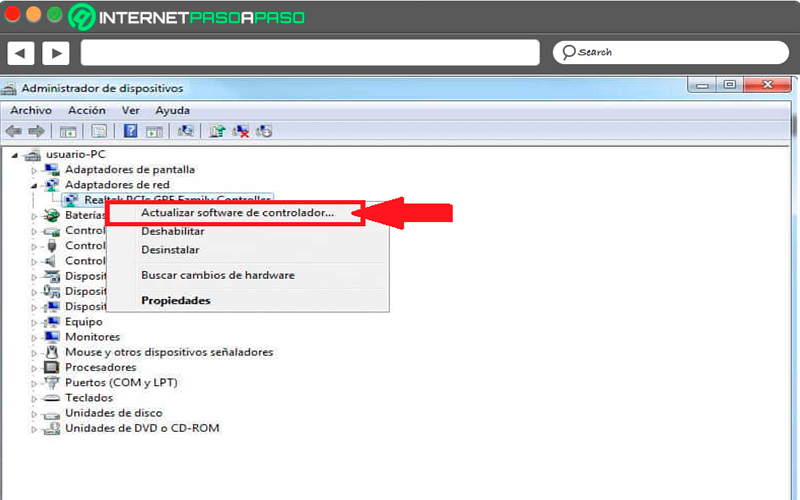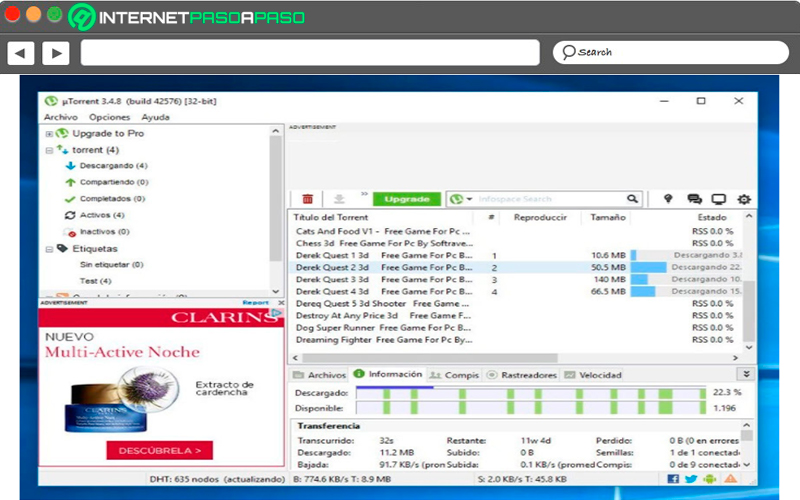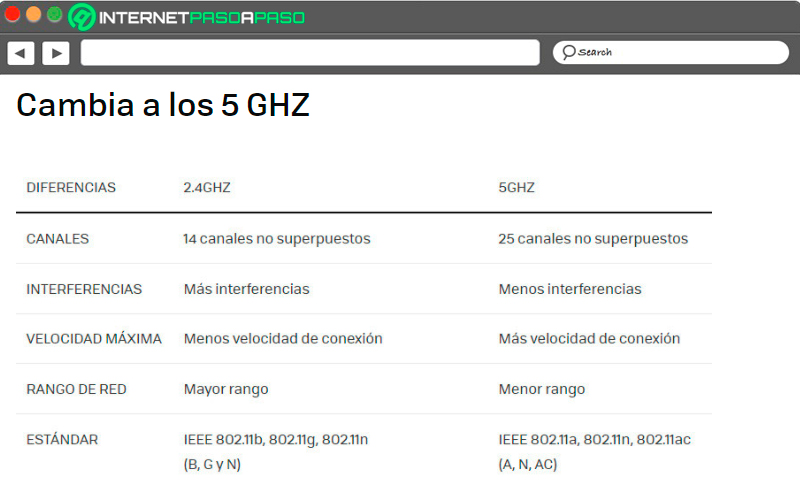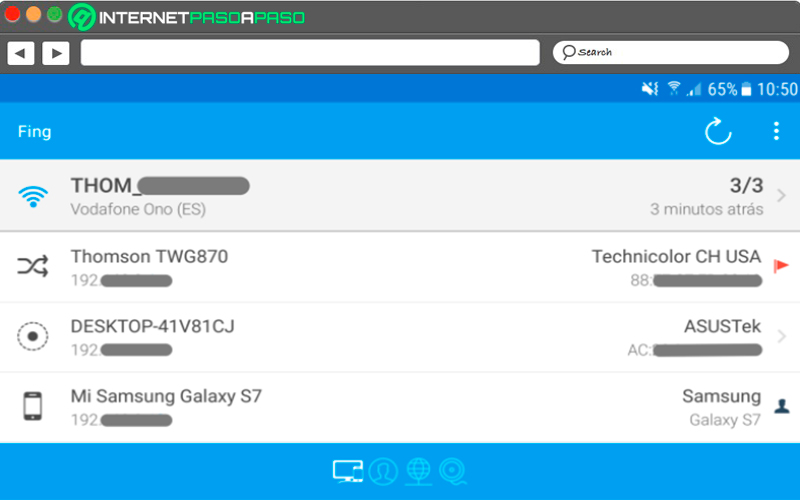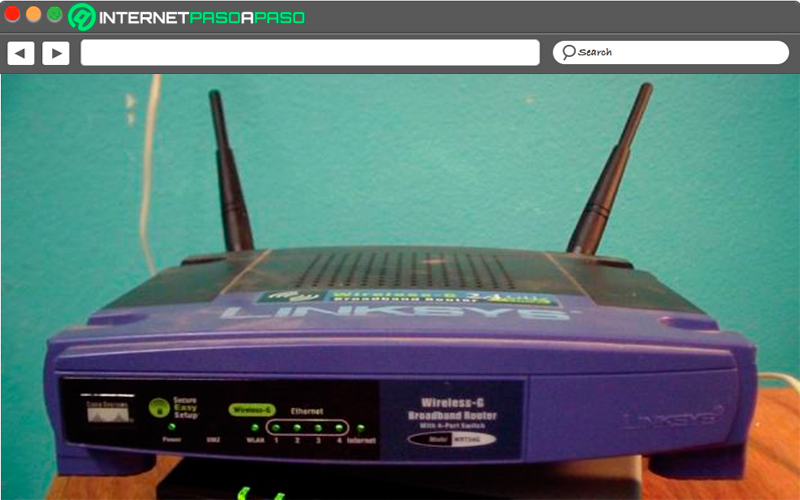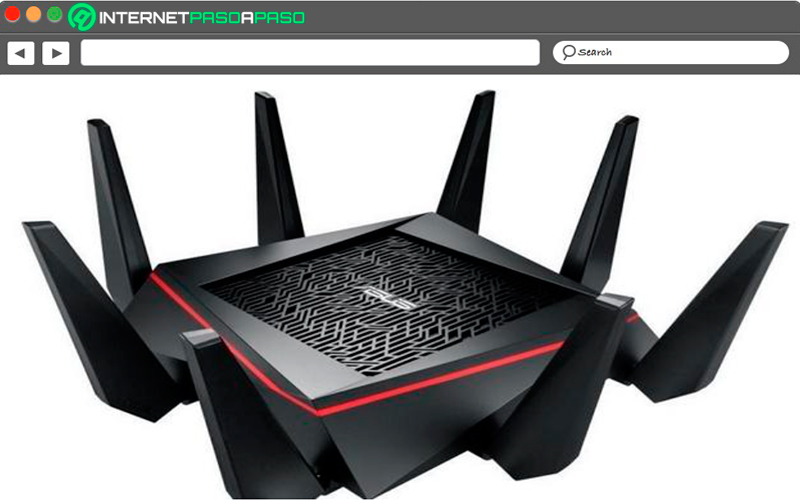Lo Último en IP@P
- Actualizaciones del Programa de Afiliados de TEMU: ¡Hasta MX$500,000 al mes!
- ¿Aún es rentable invertir en oro en comparación con la inversión en criptomonedas?
- ¡Netflix sigue siendo el rey! Estas son las plataformas de streaming con más usuarios en el mundo
- De la palanca a la pantalla: la evolución de las máquinas tragamonedas y el auge de los juegos online
- Estos son los mejores beneficios de la IA en el diseño de Logos: Innovación y Eficiencia
Poder contar con una conexión a Internet hoy en día es mucho más que necesario, ya que esto se ha convertido básicamente en el principal medio para llevar a cabo cualquier tipo de actividad y comunicación, por lo que resulta fundamental poder contar con una conexión de red en los ordenadores Windows. Además, que estas conexiones permitirán sacarle un mayor provecho a estos dispositivos informáticos.
Sin embargo, en el caso de Windows 7 los usuarios han experimentados diferentes tipos de problemas al momento de establecer una conexión a Internet, lo que puede llegar a deberse a diferentes factores. Sin duda alguna presentar este tipo de inconvenientes puede ser bastante tedioso, especialmente si eres de las personas que trabaja con Internet o tienes que realizar diferentes labores en la red.
Teniendo en cuenta la gran importancia que tiene esto hoy en día para todos, aquí te vamos a enseñar algunos de los problemas más frecuentes que pueden afectar esta conexión de red y cómo vas a poder resolverlos de una forma fácil y rápida. Para ello sigue detalladamente cada uno de los métodos que te vamos a enseñar a continuación en el post.
Aprende paso a paso cómo solucionar los principales problemas de conexión a Internet en Windows 7
Es posible que tu conexión a Internet no esté funcionando correctamente en tu ordenador con Windows 7, esto puede deberse a diferentes motivos. Sin embargo, antes de ir más allá lo primero que se recomienda es verificar que tu proveedor de servicio si este prestando el mismo correctamente, ya que en muchas ocasiones la conexión suele fallar desde allí.
Si has comprobado esto y te has dado cuenta que el problema está en tu ordenador, entonces puede ser que se está presentando algún tipo de fallo en el sistema bien sea a nivel de hardware o software. De acuerdo con esto, aquí te vamos a enseñar algunos de los principales problemas de conexión que se presentan y cómo vas a poder solucionarlo fácilmente.
Para ello sigue detalladamente cada uno de los inconvenientes que te enseñaremos a continuación:
Cable de red desconectado
Uno de los errores más comunes que se presenta en los usuarios de Windows con respecto a la conexión a Internet, es el fallo de la misma por problemas en el cable Ethernet para la conexión. Y es que por diversas razones este cable puede desconectarse de la entrada en el CPU y automáticamente mostrará que no existe una conexión a la red, lo que hace que el ordenador quede desconectado por completo de dicho servicio.
Por lo tanto, si de la nada tu ordenador ha pasado de tener una conexión de Internet estable a no tener nada, lo más recomendable como primer medida a tomar es revisar que la conexión del cable de red este bien conectada, si no es así y el cable simplemente se ha desconectado, entonces solo debes asegurarte en conectarlo correctamente y de esa manera continuar disfrutando de tu servicio de Internet.
Problemas de IP
En muchas ocasiones a los usuarios le suele aparecer un aviso donde les indica que su conexión de área local no tiene una configuración de IP válida, por lo que no pueden establecer una conexión de red de forma exitosa.
En muchas ocasiones este tipo de error se soluciona reiniciando el equipo, pero si ya has intentado esto y sigue sucediendo, entonces realiza los pasos que te vamos a indicar a continuación:
- Lo primero será hacer clic en el botón de Inicio.
- Seguidamente debes escribir CMD en la barra de búsqueda.
- Posteriormente debes hacer clic derecho al acceso directo del CMD (Símbolo del sistema) y allí debes seleccionar la opción de “Ejecutar como administrador”.
- Lo siguiente será escribir
netsh int ip reset resetlog.txty presiona la tecla Enter. - Ahora escribe
netsh winsock resety pulsa nuevamente “Enter” - Y por último, debes escribir
ipconfig/flushdnsy nuevamente presiona la tecla Enter. - Después de esto solo debes cerrar la ventana y reiniciar el equipo. Una vez el sistema vuelva a cargar todo debería funcionar con total normalidad.
Problemas en la configuración del adaptador
En muchas ocasiones el inconveniente está en la configuración del adaptador, por lo que es necesario cambiar la configuración del mismo. Hay que mencionar que esta solución puede ser un poco complicada y para la cual tendrás que dirigirte a “Centro de redes y recursos compartidos”, cuando te encuentres en esta sección debes seleccionar la opción de “Cambiar configuración del adaptador” y allí debes hacer clic derecho sobre “Conexión de área local o Conexión de red inalámbrica” y en el menú que te aparece allí selecciona “Propiedades”.
Te aparecerá un cuadro donde te indica que la conexión utiliza los siguientes elementos, donde contiene una lista de protocolos utilizados por la tarjeta red para poder comunicarse, te aparecerá algo muy similar a lo de esta imagen:
- En el caso que hayas llevado a cabo la instalación de un software relacionado con la red, bien sea una VPN o algo similar, es muy posible que tengas algunas cosas adicionales en la lista. En esta ocasión es necesario desinstalar estos elementos hasta obtener algo similar a lo de la imagen anterior. Cuando hayas eliminado dichos elementos solo debes reiniciar el sistema para que se resuelva el problema.
- Por último, es importante que hagas clic en “Protocolo de Internet Versión 4” (TCP/IPv4) y allí puedes comprobar si estas obteniendo una dirección IP automáticamente desde el servidor DHCP. Ahora si estas usando una dirección IP estática, entonces es importante que te asegures que sea la dirección IP y la máscara de subred correcta.
Actualiza el controlador de tu tarjeta de red
En muchas ocasiones los problemas de conexión a la red son generados por falta de actualización en los controladores de tu tarjeta de red. Por lo tanto, los controladores se pueden actualizar de dos formas, ya sea a través de Windows o descargando sus versión actualizada de forma manual desde el sitio web del fabricante.
Esta segunda alternativa es mucho más confiable, ya que en muchas ocasiones Windows no hace muy bien su trabajo por lo que el problema sigue presentándose. Para esto debes hacer clic en el botón de inicio y allí debes escribir devmgmt.msc y presione la tecla “Enter” y después expanda controladores de red y con el botón derecho del mouse haz clic en la tarjeta de red que está causando problemas.
Lo siguiente será seleccionar los “Adaptadores de red” y después selecciona “Actualizar software de controlador” como se puede ver en la siguiente imagen:
- Después de esto el error debe haberse corregido al 100%.
- Sin embargo, si esto no llega a funcionar, entonces puedes desinstalar el controlador de red y después reinstalarlo, pero antes debes reiniciar el equipo.
- En este caso Windows reinstalará automáticamente el controlador por ti, en caso que no lo haga simplemente descarga el controlador más reciente e instálalo tú mismo.
Actualiza el firmware del router
Si el error en la conexión a Internet continua, también es posible intentar solucionarlo con la actualización del firmware del router. Cabe mencionar que este procedimiento es mucho más técnico donde debes conectarte a tu router mediante un navegador web. Hay que mencionar que este proceso es bastante fácil y rápido de realizar, por lo que podría ayudarte a resolver dicho problema, especialmente si tu router es un poco antiguo y nunca le has actualizado el firmware.
Tener una conexión Ethernet y una inalámbrica en tu ordenador
En muchas ocasiones cuando se tiene habilitada una conexión inalámbrica y una conexión Ethernet en tu ordenador pueden llegar a causar un problema y no permitir que el equipo pueda conectarse a Internet. Por lo tanto, si cuenta con las dos conexiones es importante que desconecte algunos de los dos y reinicies el equipo para ver si se ha restaurado el acceso a Internet. Para esto es necesario que accedas al “Centro de redes y recursos compartidos” y seguidamente haz clic en “Cambiar la configuración del adaptador”.
Después de esto debes seleccionar “Conexión de área local y conexión de red inalámbrica”. Ahora puedes hacer clic derecho sobre cualquiera de ellos y en el menú que te aparece selecciona “Conexiones de puente”. Llevar a cabo este procedimiento te puede ayudar a solucionar dicho inconveniente, ya que en muchas oportunidades ambas redes pueden entrar en conflicto entre sí y causar estos tipos de fallos en el sistema.
Habilitar y deshabilitar la conexión de red
En muchas ocasiones cuando se presenta un problema de conexión de red en los ordenadores de Windows se debe a que la red no ha podido ser identificada por la conexión Ethernet, esto se puede deber a que el cable este físicamente mal o se ha bloqueado dicha conexión. Por suerte, la solución para este tipo de inconveniente es bastante sencilla.
En el caso que la red esté bloqueada entonces puedes ir al “Centro de redes y recursos compartidos” y allí debes hacer clic en “Cambiar la configuración del adaptador”, lo siguiente será hacer clic derecho en el adaptador de red y en las opciones que te aparecen allí escoge “Desactivar”, espera algunos segundos y vuelve a activar la conexión de red.
McAfee Network Agent
Mayormente los problemas de conexión de red en los ordenadores de W7 suelen estar asociados al servicio de McAfee Network Agent, por lo que se recomienda desactivarlo y ver si el fallo se debe a dicho servicio. Para poder desactivarlo es necesario que te dirijas a inicio y seguidamente escribas MSCONFIG después debes hacer clic en la pestaña de “Servicios”.
Ahora debes buscar McAfee Network Agent y allí desmarca la casilla. También puedes deshabilitar cualquier firewall de tercero como lo puede ser Norton Firewall, McAfee Firewall, entre algunos otros que puedas tener allí instalado.
Ejecuta un solucionador de problemas
Finalmente, si el inconveniente con tu conexión de red continua, lo siguiente que debes hacer es ejecutar un solucionador de problema. Por suerte, Windows cuenta con una gran cantidad de solucionadores de problemas incorporados en su sistema que te pueden ayudar a intentar solucionar dicho inconveniente. Para ello solo debes dirigirte a inicio y allí escribir “Solución de problemas”.
Aquí debes seleccionar la primera opción que te aparece en la parte superior de tu pantalla, seguidamente se te debe abrir el cuadro de diálogo de solución de problema. Ahora debes hacer clic en el solucionador de problemas de conexión a Internet. Automáticamente se debería comenzar a comprobar su adaptador de red y asegurarse de que el mismo esté habilitado para que funcione correctamente, aquí se te dará la información de red correcta, entre otros detalles.
Consejos para tener una conexión a Internet más veloz en Windows 7 y tener una mejor experiencia online
Poder tener una buena conexión a Internet es fundamental para todos, especialmente porque hoy en día el ser humano está conectado permanente a Internet, ya sea desde su ordenador o dispositivo móvil. Es por ello que aquí te vamos a enseñar algunos consejos para que puedas mejorar tu conexión a Internet en tu ordenador de Windows 7 y así lo puedas hacer mucho más veloz para mejorar tu experiencia online.
Más en Sistemas operativos
- ¿Cómo formatear un pendrive USB en Windows 10 fácil y rápido? Guía paso a paso
- ¿Cómo ver la información del sistema en Windows 7 para conocer las prestaciones de tu PC? Guía paso a paso
- ¿Cómo configurar y silenciar las notificaciones en Windows 10? Guía paso a paso
- ¿Cómo desbloquear el Bootloader de Android fácil, rápido y 100% legal? Guía paso a paso
- ¿Cómo actualizar Kali Linux a la última versión disponible fácil y rápido? Guía paso a paso
SÍGUENOS EN 👉 YOUTUBE TV
Para ello sigue todo lo que te enseñaremos a continuación:
No satures tu conexión a Internet
Es importante tener en cuenta que la velocidad de conexión a Internet es compartida entre todos los dispositivos que están conectado a la red, por lo que es normal que cuando hay muchos dispositivos conectados a ella o alguno de los usuarios está descargando archivos con un programa como uTorrent, la velocidad de conexión se vea afectada siendo mucho más lenta.
No importa que la conexión a Internet sea a través de una red WiFi, ya que todos los datos viajan por una misma tubería por decirlo así, por lo que si alguien está usando casi todo el caudal, la otra persona solo podrá disponer de una pequeña parte de ella. De esta manera, mientras más usuarios hayan conectados a la red su velocidad será mucho más lenta.
Por lo tanto, lo más recomendable en estos casos es no sobrecargar la red con tantos dispositivos conectados ni realizar descargas pesadas cuando todos los estén usando. Este tipo de acciones te ayudará a mantener una buena velocidad de Internet en todo momento. También puedes llevar a cabo la configuración del servicio QoS del router donde puedes priorizar varios tipos de datos, pero lo cierto de esto es que se trata de un proceso bastante complicado que varía entre un router y otro.
Cambia tu conexión a 5 GHZ
Si estás teniendo muchos inconvenientes con la velocidad de tu Internet, lo más probable es que tu conexión WiFi sea de 2,4 GHZ, por lo que te recomendamos utilizar una de 5 GHZ. En este caso hay que tener en cuenta que las conexiones WiFi de 5 GHZ tienen una mayor velocidad teórica que las de 2,4 GHZ, donde sus respectivas velocidades son 867 Mbps y 60 Mbps.
Anteriormente una conexión con una velocidad de 50 Mbps era más que suficiente, pero actualmente las conexiones de fibra han superado esta velocidad máxima teórica, por lo que contar con una conexión de 2,4 GHZ puede hacer que tu conexión en algunos momentos funcione como un cuello de botella donde habrá un embotellamiento y por ende la velocidad de la red se cae o se vuelve muy lenta. Sin embargo, no todos tienen la posibilidad de pasarse a los 5 GHZ, ya que esto va a depender principalmente del router y de los dispositivos.
Ya que los mismos necesitan tener una compatibilidad con el estándar. La mayoría de los smartphone son compatibles, el mayor problema puede estar en los ordenadores de mesa y portátiles donde los de gama media pudiesen ser incompatibles. También hay que mencionar que las conexiones de 5 GHZ tienen un rango menor que las de 2,4 GHZ, por lo que vas a tener que estar demasiado cerca del router para tener buena señal. Aunque existen algunos router que te permitirán cambiar de señal 5 GHZ a 2,4 GHZ .
Evita los intrusos en tu WiFi
Es muy importante poder estar al tanto de qué usuarios están conectado a la red WiFi, ten en cuenta que en muchas ocasiones muchos vecinos o personas cercanas pueden conectarse a la red si tu autorización lo que puede crear que existan muchos dispositivos conectados a la red y por ende su funcionamiento va a ser mucho más lento. Para poder acceder a tu red no necesariamente pueden conocer tu contraseña, ya que hoy en día existen muchos métodos que permiten vulnerar esto.
Por lo general, se debe saber que cantidad de dispositivos deben estar conectados a la red, por lo que simplemente debes acceder al sistema del router y verificar cuantos dispositivos hay conectados en ese momento. Si por alguna razón ves dispositivos extraños en ella simplemente debes desconectarlo y te recomendamos cambiar la contraseña de seguridad automáticamente e incluso el nombre de la red. De esta manera evitaras que esos intrusos vuelvan a conectarse a tu red.
Aumenta la señal con un router viejo
Con el paso del tiempo es más que necesario ir actualizando los equipos tecnológicos, por lo que en muchas ocasiones se tiene en cada un router antiguo que ya no se utiliza. Si es así, entonces ha llegado el momento para sacarle provecho a dicho aparato ya que el mismo puede ser utilizado como un punto de acceso y así aumentar la señal WiFi.
Poder llevar esto a cabo es muy fácil y muy útil por si la señal de WiFi no abarca toda tu casa. De esta forma el alcance de la red inalámbrica llegará mucho más allá permitiéndole tener una conexión de red mucho más amplia.
Por lo tanto, para poder convertir tu segundo router en un punto de acceso y así poder aumentar la señal WiFi y la velocidad de tu Internet será necesario que sigas cada uno de estos pasos:
- El primer punto a definir es el lugar donde se colocara el router viejo, ten en cuenta que debe tener un conector cerca para la corriente y debe estar situado entre el router y la zona a dónde quieres enviar la señal WiFi. Se recomienda que esté lo más cerca posible de la zona seleccionada.
- Lo siguiente será utilizar un cable de red Ethernet que conecte ambos router, esto permitirá que el router nuevo le envié la señal de red al router viejo.
- Ahora debes conectar el equipo viejo cerca del ordenador y presiona el botón de Reset el cual debe estar en la parte trasera del equipo.
- Después de esto debes conectar el equipo al cable Ethernet que viene del ordenador principal y coloca en marcha el navegador web, allí debes escribir la dirección IP de acceso
http://192.168.1.1para que así puedas acceder a la configuración del equipo. - Si por algún motivo esto te da error entonces puedes probar con esta dirección:
http://192.168.1.1. - Al acceder al sitio web del router se te pedirá que ingreses el nombre de usuario y contraseña, como ya has reseteado el equipo busca tanto el nombre de usuario y contraseña en la etiqueta del aparato o en tal caso que no aparezca nada entonces intenta ingresando admin/admin o admin/1234.
- Cuando logres entrar a la configuración del aparato desde el navegador entonces debes crear una red WiFi o apunta el nombre y la contraseña de la red que ya incluye el equipo, aunque lo más recomendable es cambiar esto datos para crear una red nueva.
- Después debes acceder a la sección de configuración de red LAN, si el router principal tiene como dirección IP 192.168.1.1, entonces al equipo viejo puedes asignarle la de 192.168.1.2, debes comprobar que esté activada la opción “Enable DHCP Server Relay o similar” y después haz clic en “Guardar la configuración”.
- Aquí debes desconectar el cable para comprobar que tanto el ordenador o cualquier otro dispositivo detecte la nueva red WiFi.
- Nuevamente conecta el cable Ethernet al ordenador e ingresa nuevamente a la configuración del equipo viejo y asegúrate de que la sección dedicada al servidor DHCP esté desconectado, si es no es así entonces desconecta el servidor y guarda la información para que se apliquen los cambios.
- Llegado a este punto debes desconectar el router antiguo del ordenador y después colocarlo en la zona de la casa donde quiere que te funcione como punto de acceso, ten presente que los dos router deben estar conectados a través de un cable Ethernet.
- Finalmente debes encender el router principal esperar que cargue y encender el segundo equipo. A partir de allí ya lo puedes utilizar como un punto de acceso recibiendo Internet por el cable y transmitiendo la señal por Esto permitirá que la cobertura de red inalámbrica llegue mucho más lejos y con una mejor velocidad.
Cambia el router por uno nuevo
Si ya has aplicado los consejos mencionados anteriormente y la velocidad de tu conexión a Internet sigue estando lenta, entonces una buena alternativa es cambiar el router si el mismo ya tiene bastante tiempo, es decir, que se trate de un equipo viejo. Ten en cuenta que si el aparato es muy viejo posiblemente ya no cuente con las características necesarias para enviar una conexión de red a una muy buena velocidad, por lo que se te recomienda comprar uno nuevo.
Se recomienda comprar un aparato con al menos dos antenas para que pueda tener una mayor cobertura, además estos aparatos de última tecnología son mucho más potentes y con una mayor velocidad, todo esto se traduce en una muy buena solución a tu problema, aunque hay que tener presente que estos equipos pueden ser algo costosos. Pero debes tener en cuenta que los router actuales y los nuevos protocolos WiFi mejoran considerablemente la tecnología de transmisión, ofreciendo nuevas funciones que permiten maximizar la señal.
Algunas de las características que ofrecen estos aparatos de última tecnología son los siguientes:
- Estandar 802.11ac: Son capaces de ofrecer velocidades de hasta 1 Gbps y permite gestionar mejor la multiconexión.
- Banda dual de 5 GHZ: Permite evitar interferencias y atascos en la conexión.
- Procesador de doble núcleo: Controla las múltiples conexiones de una forma mucho más eficaz.
- QoS: Le ofrece prioridad a ciertos dispositivos e incluso le asigna un ancho de banda fijo a ellos, esto para evitar que nunca se queden sin conexión.
- Beanforming: Estos aparatos modernos son capaces de reforzar la señal en zonas donde detecte que hay equipos conectados.
- Puertos Gigabits: Permiten tener una velocidad de conexión de hasta 1 Gbps.