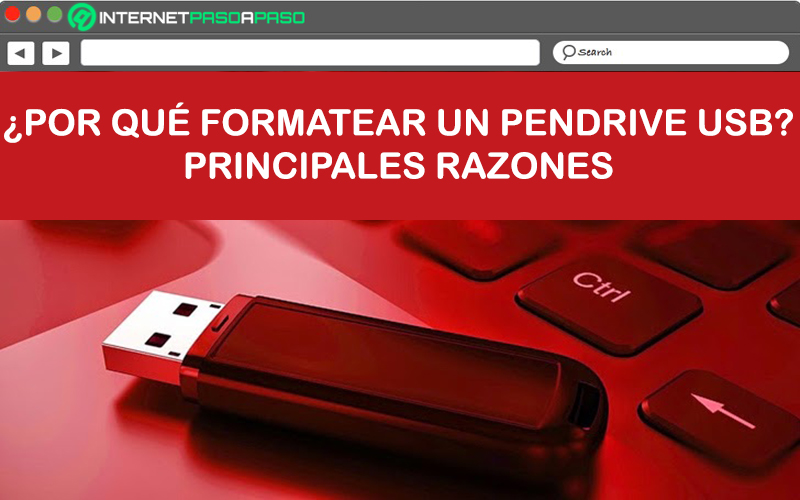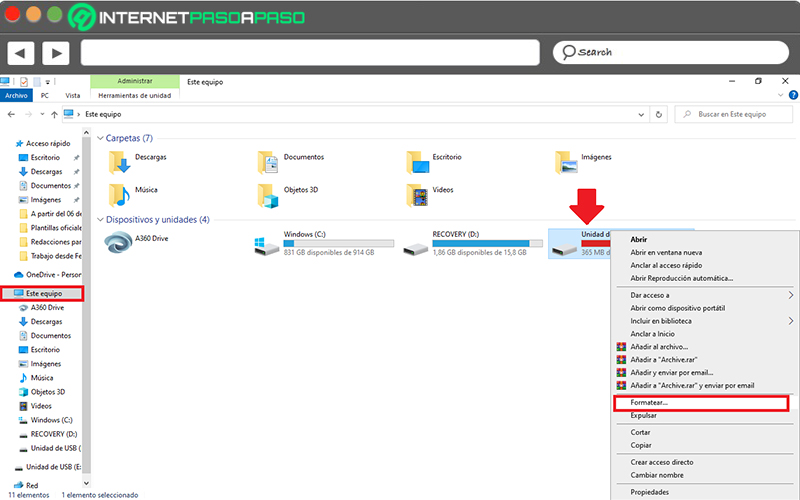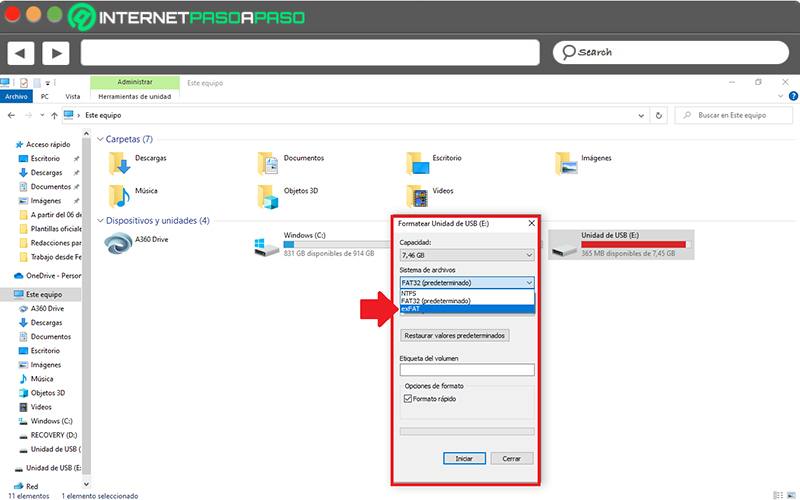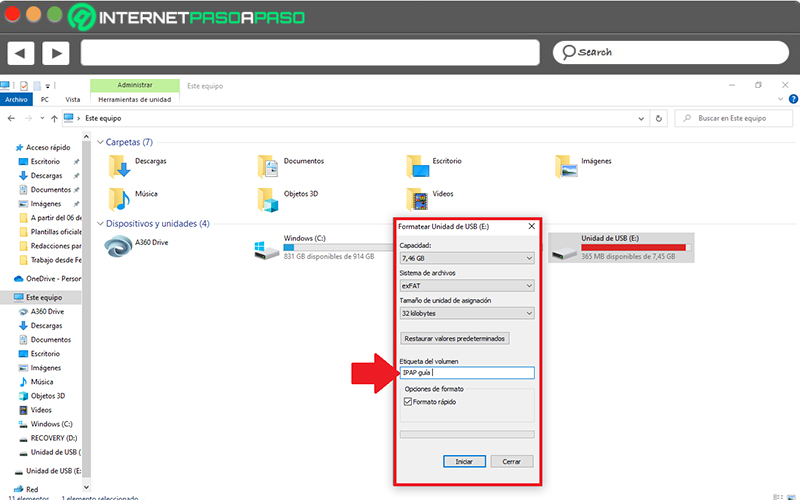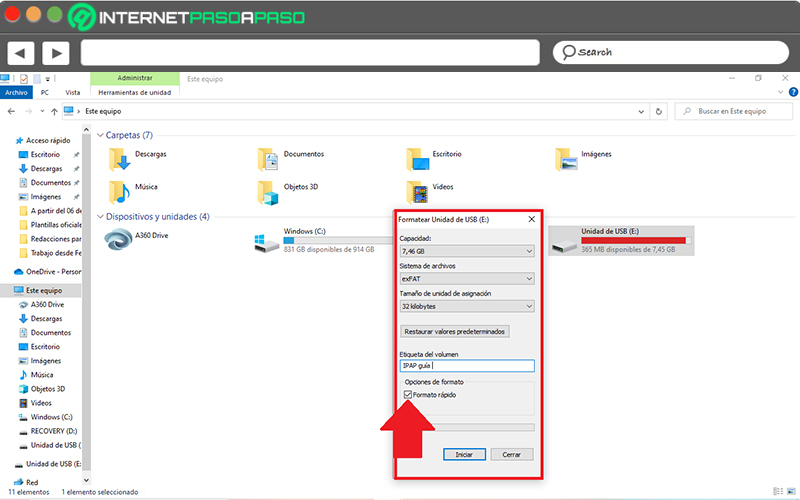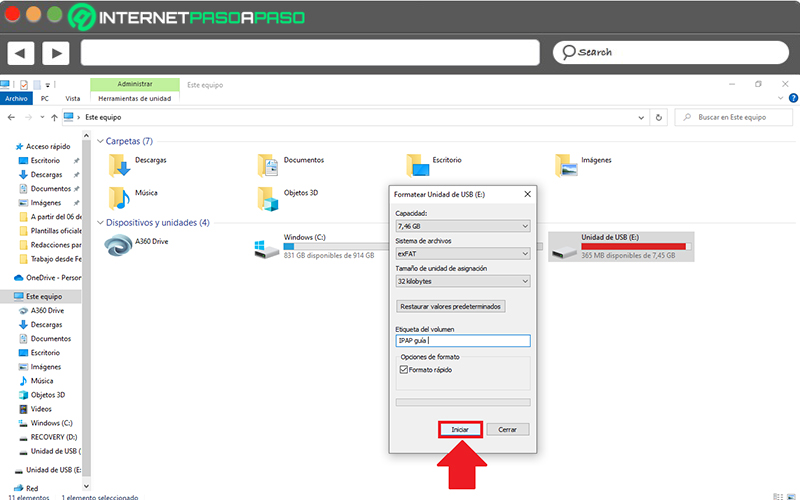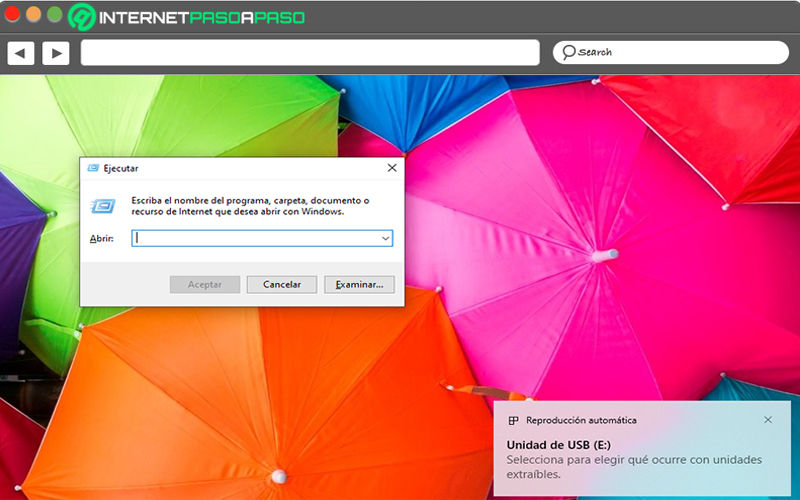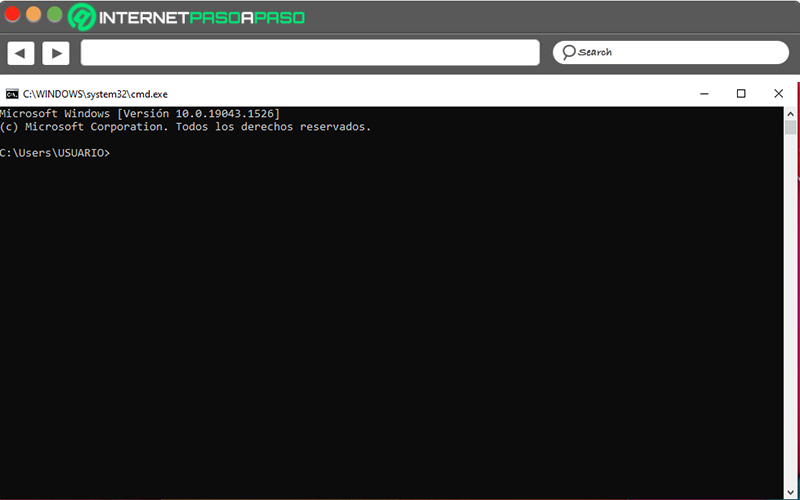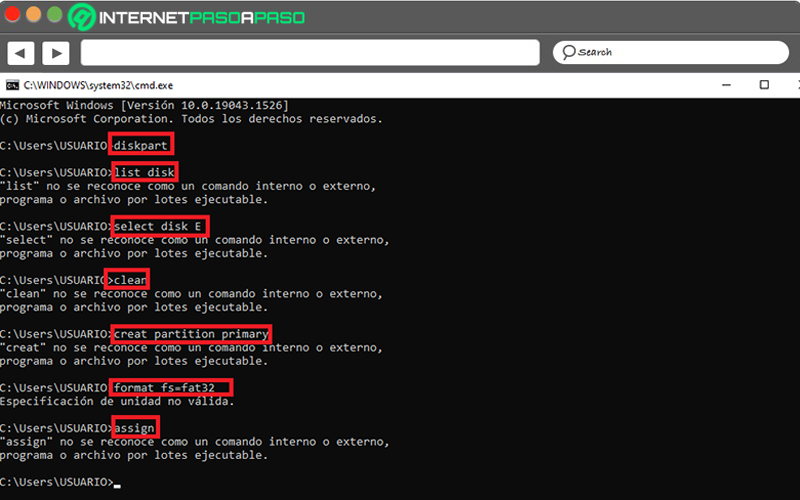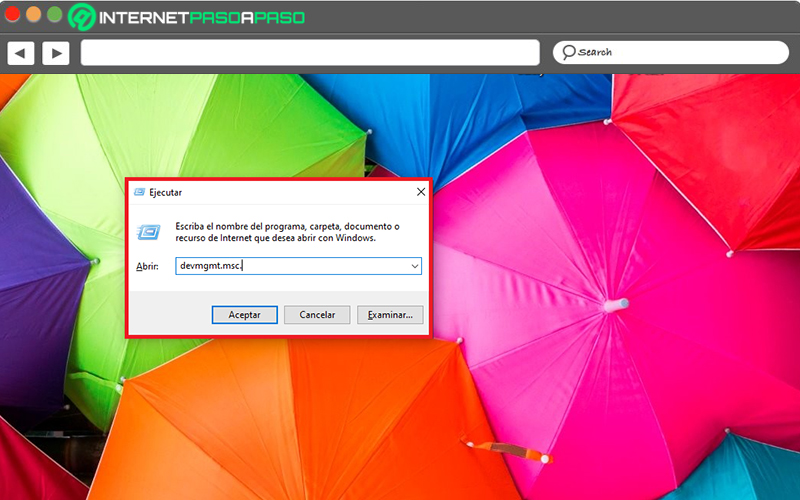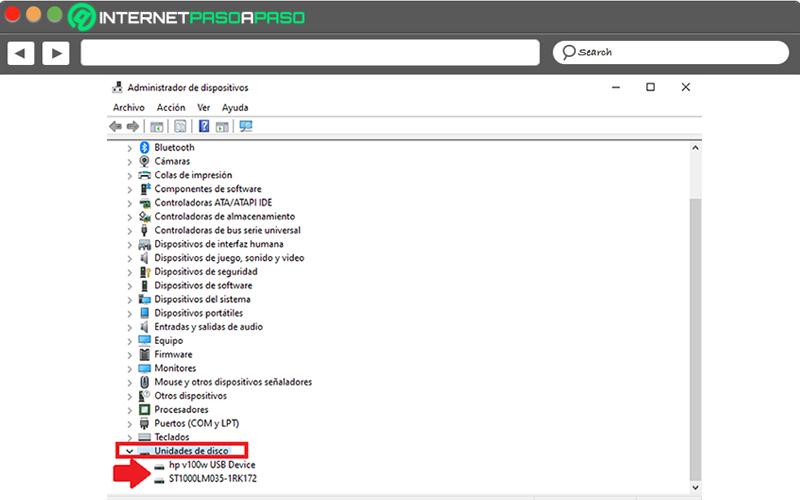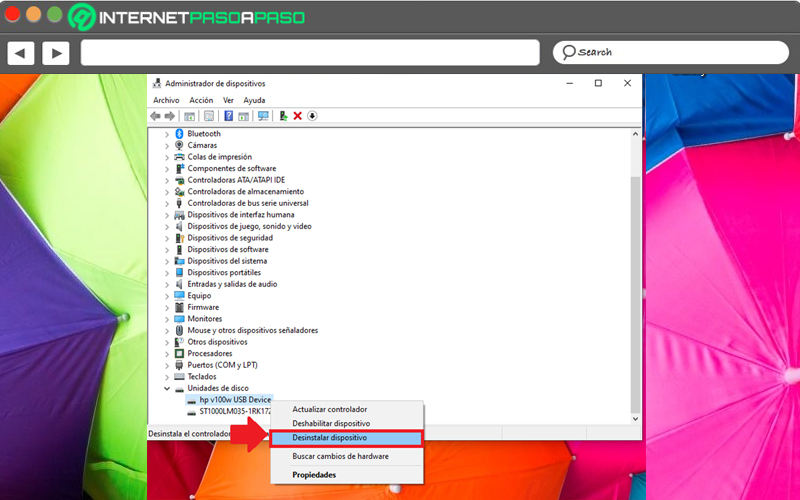Lo Último en IP@P
- Actualizaciones del Programa de Afiliados de TEMU: ¡Hasta MX$500,000 al mes!
- ¿Aún es rentable invertir en oro en comparación con la inversión en criptomonedas?
- ¡Netflix sigue siendo el rey! Estas son las plataformas de streaming con más usuarios en el mundo
- De la palanca a la pantalla: la evolución de las máquinas tragamonedas y el auge de los juegos online
- Estos son los mejores beneficios de la IA en el diseño de Logos: Innovación y Eficiencia
También conocido como memoria USB, un pendrive USB es una unidad de almacenamiento de datos que se conecta a ordenadores u otros dispositivos electrónicos. Así, sirve para guardar archivos en un dispositivo portátil y transferirlos con facilidad.
Hoy en día, casi todos cuentan con un pendrive USB para mover archivos de un ordenador a otro, compartir documentos o reproducir contenido. Pero, en ocasiones, revela ciertos problemas y es necesario formatearlo.
A través de un PC con Windows 10, es muy fácil y rápido formatear un pendrive para así poder asignarle cualquier tipo de uso. En efecto, aquí te enseñaremos a hacerlo correctamente e incluso, te mostraremos cómo solucionar ciertos fallos durante este proceso.
¿Cuándo debo formatear un pendrive USB?
Tal y como su nombre lo indica, el término “formatear” hace referencia a un conjunto de operaciones que se realizan para restablecer a su configuración inicial un determinado elemento que albergue datos. Es decir, a su estado de fábrica o estado original, borrando toda la información que contiene. En consecuencia, el hecho de formatear un pendrive USB permite limpiar la unidad totalmente para así poder instalar en él cualquier otra cosa.
Dado que, se encarga de que la memoria del dispositivo sea reescrita con nueva información. Así, formatear un pendrive es un método idóneo para dar formato a la unidad en cuestión y preparar la memoria USB, con el objetivo de que pueda almacenar nuevos datos. Tomando en cuenta que, además, esta acción ayuda a cambiar el sistema de archivos que se utilizan. Por consiguiente, existen diversos motivos por los que se debe formatear un pendrive USB, ya que depende de los requerimientos de cada usuario específicamente.
Sin embargo, las principales causas para efectuar un proceso de formateo en un pendrive, son las siguientes:
- La memoria USB está infectada por algún virus.
- El dispositivo presenta errores de formato.
- El límite de capacidad se encuentra saturado.
- La unidad presenta problemas para almacenar nuevos datos.
- El pendrive contiene información personal que debe destruirse por completo.
Aprende cómo formatear un pendrive USB en Windows 10
Afortunadamente, el sistema operativo W10 proporciona la facilidad de formatear un pendrive, un disco duro y hasta una partición externa con gran facilidad. Puesto que, no requiere la instalación de herramientas adicionales para poder ejecutarlo. No obstante, puedes realizar esto siempre y cuando el dispositivo de almacenamiento utilice cualquiera de los sistemas de archivos compatibles con Windows (es decir: NTFS, FAT32 y ExFAT).
A continuación, te explicamos lo que debes realizar para formatear un pendrive USB desde Windows 10 con ayuda de nuestra guía paso a paso:
- Inicialmente, tienes que conectar tu pendrive por medio de un puerto USB en el ordenador.
- Ahora, dirígete al Explorador de Windows y busca “Este equipo” para ver las unidades conectadas. Allí, haz clic derecho sobre el dispositivo a usar y pulsa en “Formatear” desde el menú desplegable.
- En la ventana de Formatear Unidad de USB, dirígete a la sección de “Sistema de archivos” y por medio del menú, haz clic en “ExFAT”. Te recomendamos seleccionar ducha opción porque es el sistema de archivos más moderno, optimizado y compatible para pendrives (o cualquier unidad externa).
- A continuación, en el campo que dice “Etiqueta del volumen”, introduce el nombre que prefieras para identificarlo. Si no deseas hacerlo, el mismo sistema Windows se encarga de añadir una etiqueta para el volumen.
- Posteriormente, en el apartado de Opciones de formato, puedes marcar la casilla de “Formato rápido” que se ocupa de crear la estructura del sistema de archivos sin verificar la integridad de cada sector y es el método más recomendado para cualquier disco que sepas que no tiene sectores defectuosos. De lo contrario, desmarca dicha casilla para optar por el Formato completo.
- Hecho todo lo anterior, es momento de dirigirte a la parte inferior de la ventana emergente y hacer clic sobre el botón “Iniciar”. Con ello, empezará el proceso de formateo de tu unidad de almacenamiento y listo.
Problemas y soluciones al formatear un USB en Windows 10
A pesar de que, en la mayoría de casos, el proceso de formateo de una unidad externa en Windows 10 provee resultados satisfactorios; lo cierto es que, a veces, surgen ciertos inconvenientes para poder efectuarlo. En consecuencia, queremos hacer énfasis en los dos principales fallos que se presentan durante esto que son: No se puede formatear USB y Windows no reconoce USB.
Así que, a continuación, sabrás como solucionarlo rápidamente, si es tu caso:
No se puede formatear USB
Si, tras hacer clic sobre “Iniciar” para comenzar con el proceso de formateo de tu USB, el sistema muestra un mensaje que dice “No se pudo completar el formato”; automáticamente, podrás intuir que el pendrive exhibe ciertos problemas.
Más en Sistemas operativos
- ¿Cómo girar la pantalla del iPhone o iPad fácil y rápido? Guía paso a paso
- ¿Cómo liberar espacio de almacenamiento en Windows 7 para optimizar tu disco SSD? Guía paso a paso
- ¿Cómo apagar la pantalla de tu ordenador o portátil en Windows 10? Guía paso a paso
- Comandos para gestión del sistema Linux ¿Qué son, cuál es su finalidad y cuáles son los que mejor rendimiento tienen?
- ¿Cuáles y cuántas versiones del Sistema Operativo Ubuntu hay hasta la fecha? Lista 2024
SÍGUENOS EN 👉 YOUTUBE TV
Normalmente, esto se debe a:
- Sectores defectuosos en la unidad.
- Daño físico del pendrive.
- Infección a causa de virus.
- Sistema de archivos incompatible con Windows.
- Protección contra escritura.
No obstante, Windows proporciona una alternativa para modificar este error de formato USB a través de CM. El cual, es el intérprete de comandos del SO y permite arreglar el error de “No se puede formatear la unidad flash USB” fácilmente.
Los pasos a seguir para llevarlo a cabo, son:
- Conecta el pendrive USB en tu PC y posteriormente, pulsa el atajo “Win + R” para abrir el cuadro de dialogo “Ejecutar”.
- A continuación, introduce el término “cmd” y oprime la tecla Enter.
- Después de abrir el símbolo del sistema, selecciona la opción “Ejecutar como administrador”, coloca “diskpart” y pulsa Enter.
- Seguido de ello, escribe “list disk” y oprime Enter para mostrar todos los discos del ordenador.
- Ahora, escribe “select disk X” (X es la letra de la unidad de tu USB) y vuelve a presionar Enter.
- En este punto, escribe “Clean” y pulsa Enter. Para después, escribir “creat partition primary” y tocar Enter.
- Posteriormente, para restablecer la unidad USB a FAT32 o NTFS, escribe “format fs=fat32” o “format fs=ntfs quick” respetivamente y pulsa Enter.
- Así, seguidamente, tienes que teclear el término “assign” y proporcionarle una nueva letra de unidad a tu pendrive USB.
- Para finalizar, escribe “exit” y esto concluirá el proceso.
Windows no reconoce USB
Por otro lado, si Windows no puede reconocer tu memoria USB y/o no ha logrado formatearla correctamente, lo más probable es que exista un problema en el sistema operativo o alguna avería en el mismo pendrive.
Para resolver esto, antes que nada, tienes que tratar de determinar cuál es el problema. En caso de que sea una dificultad del mismo Windows, se debe solucionar reinstalando los controladores del USB. Mientras que, si el problema existe en la memoria externa, se debe formatear por completo a través de la utilidad “diskpart” usada en la parte anterior.
En efecto, empieza por descifrar la causa del problema por la que Windows no reconoce el pendrive, de la siguiente forma:
- Conecta la memoria USB y abre Administrador de discos: Oprime las teclas “Win + R”, escribe “diskmgmt.msc” y busca tu memoria USB. Si aparece en la lista, significa que no está formateada correctamente y tendrás que formatearla para solucionar el inconveniente. Por el contrario, si no aparece, debes emplear otros métodos detallados a continuación.
- Conecta la memoria USB en otro puerto USB: Antes de realizarlo, comprueba que el puerto esté directamente en el PC, sin concentradores USB ni extensiones. Si funciona perfectamente en otro puerto, significa que el primer puerto ha sufrido daños y, por ende, debes evitar utilizar dicho puerto en el futuro. Pero, si no funciona, descarta la siguiente alternativa.
- Conecta la memoria USB en otro equipo: Si, al momento de conectar tu pendrive en otro PC, sigue sin aparecer en el nuevo equipo, significa que el pendrive está dañado y debe reemplazarse por otro. Mientras que, si aparece la unidad en este ordenador; quiere decir que el otro está presentado problemas con los controladores y tienen que reinstalarse.
Aquí, te explicamos cómo eliminar y reinstalar los controladores en Windows 10 para que tu ordenador pueda leer la memoria USB sin problemas:
- Desde el escritorio, oprime el atajo de telcado “Win + R” e introduce “devmgmt.msc.” para abrir el Administrador de dispositivos.
- Ubica la categoría “Unidades de disco” y haz doble clic en ella. Cuando se expanda, ubica tu USB.
- En la unidad USB, haz clic derecho y elige la opción “Desinstalar dispositivo”. Automáticamente, se eliminarán los controladores para unidades USB del sistema.
- Ahora, debes desconectar el pendrive y volver a conectarlo en el PC; con esta acción, Windows se encarga de instalar los controladores de forma automática.
- Finalmente, si observas un signo de exclamación amarillo junto a alguno de los dispositivos, significa que no están funcionando correctamente y debes actualizarlos. Para realizarlo, haz clic derecho en el elemento que no funciona y pulsa en “Actualizar software del controlador”, sigue las instrucciones y reinstala los controladores.