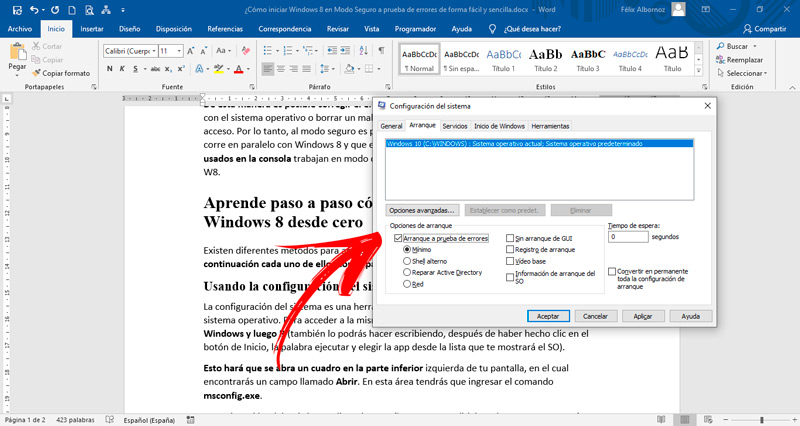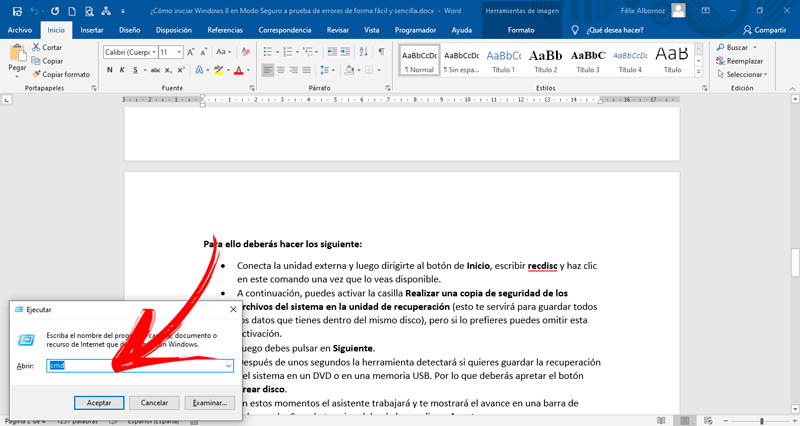Lo Último en IP@P
- Stellar Data Recovery revoluciona la recuperación de archivos perdidos en discos duros externos
- Goblin Mine: La Estrategia Económica Detrás del Juego de Minería que está Fascinando a Todos
- Estos son los nuevos Cargadores UGREEN: potencia y portabilidad en dos versiones que no te puedes perder
- UGREEN Nexode Pro: El Cargador Ultradelgado que revoluciona la carga de dispositivos móviles
- La computación en la nube está transformando los juegos Online y estas son sus grandes ventajas
Arrancar W8 en modo seguro a prueba de errores nunca fue tan fácil y sencillo como te lo mostraremos en este artículo. En los siguientes párrafos podrás leer detalladamente toda la información relacionada con esta pantalla de recuperación.
Lo primero que aprenderás es qué es el Modo seguro de W8 y para qué sirve esta herramienta. Luego encontrarás una explicación del proceso para acceder al modo seguro de diferentes maneras.
Pero esto no es todo, si tienes problemas en tu ordenador porque no arranca Win8 no debes preocuparte para acceder al modo seguro, también te explicaremos cómo solucionar este error.
¿Qué es el modo seguro de Windows 8 y para qué sirve?
El sistema operativo Windows 8 sirve, entre otras cosas, para arrancar procesos del ordenador. Lo hace coordinando los programas y controladores de los hardware instalados en un orden lógico para que queden a disposición del usuario.
Si por algún motivo alguno de estos elementos, que interactúan entre sí de manera sistemática produce un error, el arranque del ordenador se verá seriamente afectado. Para solucionar este fallo, Windows 8 tiene una herramienta nativa llamada Modo a prueba de fallos o Modo seguro. Su trabajo consiste en desactivar, de manera temporal algunos componentes, tanto internos como externos, para que inicie el PC y no se vea afectado por el mal funcionamiento.
De esta manera es posible corregir el error, eliminar un determinado programa incompatible con el sistema operativo o borrar un malware que puede estar afectando algún permiso de acceso. Por lo tanto, al modo seguro es posible considerarlo como un sistema operativo que corre en paralelo con Windows 8 y que es independiente de su configuración. Los comandos usados en la consola trabajan en modo de texto y se orientan a reparar el SO principal, o sea W8.
Aprende paso a paso cómo acceder al modo seguro de Windows 8 desde cero
Existen diferentes métodos para acceder al modo seguro de Windows 8.
Te mostraremos a continuación cada uno de ellos con el paso a paso que debes realizar:
Usando la configuración del sistema
La configuración del sistema es una herramienta que interactúa de manera directa con el sistema operativo. Para acceder a la misma tendrás que pulsar, al mismo tiempo, las teclas Windows y luego R (también lo podrás hacer escribiendo, después de haber hecho clic en el botón de Inicio, la palabra ejecutar y elegir la app desde la lista que te mostrará el SO).
Esto hará que se abra un cuadro en la parte inferior izquierda de tu pantalla, en el cual encontrarás un campo llamado Abrir. En esta área tendrás que ingresar el comando msconfig.exe. A continuación, deberás hacer clic en la pestaña Arranque y dirigirte al campo Opciones de arranque. En esta sección tendrás que tildar la casilla Arranque a prueba de errores y luego Mínimo. Para terminar, vas a tener que reiniciar el equipo para que se active el modo seguro.
Usando el símbolo del sistema
El símbolo del sistema es una pantalla negra que sirve para ingresar comandos y de esta manera trabajar de forma directa con componentes de Windows 8. Para acceder a esta herramienta tendrás que hacerlo por el medio del cuadro Ejecutar, tal como te mostramos en el paso anterior. Pero en este caso tendrás que ingresar el comando cmd.
Más en Sistemas operativos
- ¿Cómo personalizar los atajos de tu teclado para acceder más rápido a cada herramienta de Windows 7? Guía paso a paso
- ¿Cómo formatear un pendrive USB en Windows 10 fácil y rápido? Guía paso a paso
- ¿Cómo grabar vídeos y hacer fotos con la pantalla de tu móvil apagada y ser un auténtico espía? Guía paso a paso
- ¿Cómo cambiar el idioma del teclado de mi PC con Windows 8 fácil y rápido? Guía paso a paso
- ¿Cómo recuperar la cuenta de Microsoft para poder disfrutar de todas sus herramientas? Guía paso a paso
SÍGUENOS EN 👉 YOUTUBE TV
Una vez que hayas abierto la pantalla de color negro deberás escribir msconfig.exe y pulsar Enter para que veas la ventana llamada Configuración del sistema. Luego de esto tendrás que ingresar a la pestaña Arranque y continuar con los mismos pasos que te indicamos en el punto anterior.
También podrás utilizar estos comandos para llegar al mismo destino:
bcdedit /set {default} safeboot minimalbcdedit /set {default} safebootalternateshell yes
Luego te aparecerá el mensaje Operación finalizada correctamente, por lo que deberás elegir la opción Continuar y reiniciar el equipo.
Utilizando un disco de instalación de Windows 8
El disco de instalacion de Microsoft también es una herramienta útil para acceder al modo seguro de Windows 8.
Lo que tendrás que hacer es insertar el disco de instalación reiniciar el equipo, luego deberás seguir estos pasos:
- Cuando inicie en la BIOS, antes que arranque el SO, tendrás que elegir la opción que el programa lea el DVD.
- Te aparecerá una pantalla como si fueses a instalar el sistema operativo de nuevo. Por lo que deberás elegir el idioma.
- A continuación, tendrás que hacer clic en Reparar el ordenador. Debes tener cuidado porque esta opción se encuentra debajo del botón Instalar ahora.
- Luego deberás seleccionar la herramienta Solucionar problemas.
- Haz clic en Opciones avanzadas.
- Cuando veas una nueva pantalla deberás elegir Símbolo del sistema para que se abra la ventana negra e ingleses el comando
X:\Sources>bcdedit /set {default} bootmenupolicy legacy. - Cuando veas el cartel La operación se realizó de manera satisfactoria podrás reiniciar de nuevo el equipo.
Para acceder al modo seguro deberás presionar la tecla F4. En cambio, si quieres arrancar el SO con la opción Modo Seguro con Network activado (recomendado), tendrás que elegir F5 o en su defecto F6 para abrir el modo seguro en la ventana de comandos.
Con una unidad de recuperación
Lo que deberás hacer en este caso es crear en un disco óptico vacío o en un USB la ISO de recuperación del sistema por medio de un asistente.
Para ello deberás hacer lo siguiente:
- Conecta la unidad externa y luego dirigirte al botón de Inicio, escribir
recdiscy haz clic en este comando una vez que lo veas disponible. - A continuación, puedes activar la casilla Realizar una copia de seguridad de los archivos del sistema en la unidad de recuperación (esto te servirá para guardar todos los datos que tienes dentro del mismo disco), pero si lo prefieres puedes omitir esta activación.
- Luego debes pulsar en Siguiente.
- Después de unos segundos la herramienta detectará si quieres guardar la recuperación del sistema en un DVD o en una memoria USB. Por lo que deberás apretar el botón Crear disco.
- En estos momentos el asistente trabajará y te mostrará el avance en una barra de color verde. Cuando termine deberás hacer clic en Aceptar.
- Una vez que tienes la recuperación del sistema grabada en el disco o en el USB, lo que te quedará por hacer es reiniciar el ordenador y antes que se ejecute Windows 8 deberás activar la BIOS, para esto tendrás que presionar la tecla F8.
- A continuación, vas a tener que elegir con las flechas direccionales que deseas arrancar el SO desde la unidad externa. Cuando tengas todo listo deberás presionar la tecla Enter para que comience el modo seguro.
¿Cómo puedo acceder al modo seguro si mi PC con Windows 8 no funciona?
Si por algún motivo el sistema operativo no arranca ¡no te preocupes! porque podrás recuperar tu ordenador de una manera sencilla.
Para eso tendrás que tener un poco de paciencia hasta lograr ingresar al modo seguro siguiendo los pasos que te mostramos a continuación:
- Enciende el ordenador y espera a que aparezca la pantalla de la BIOS.
- Después de esto, deberás mantener presionada la tecla Mayus y pulsar varias veces la tecla F8 para acceder al modo seguro.
- Si esto no sucede deberás reiniciar el PC hasta que puedas ingresar a la herramienta de recuperación. Es por esto que te decimos que debes tener un poco de paciencia porque podrías necesitar varios intentos.
- Luego deberás dirigirte a la herramienta Ver reparación avanzada y seleccionar Solucionar problemas.