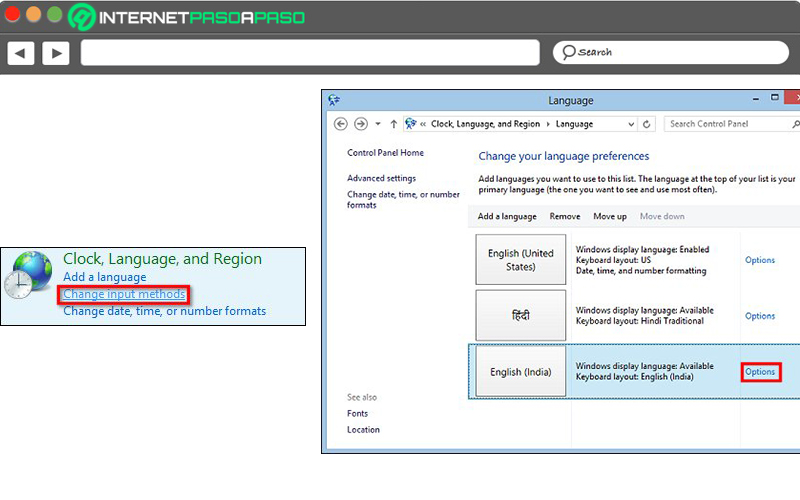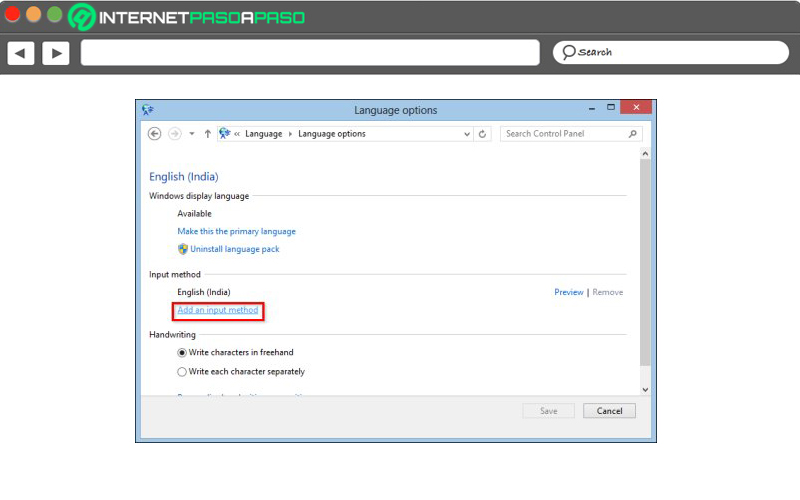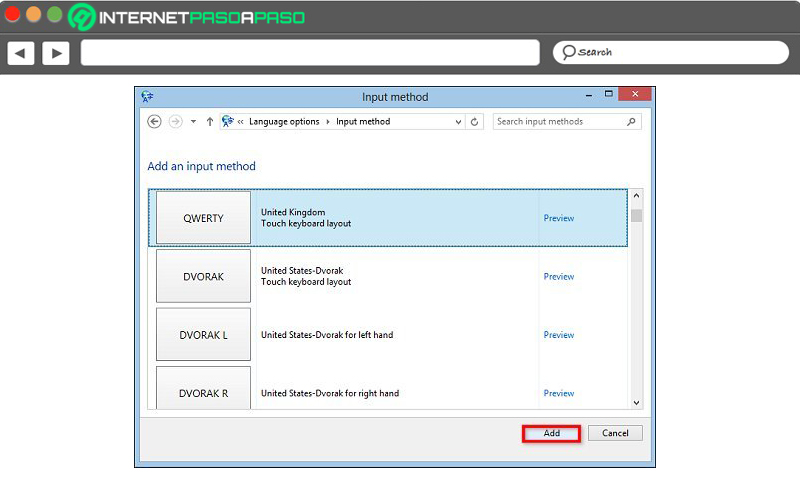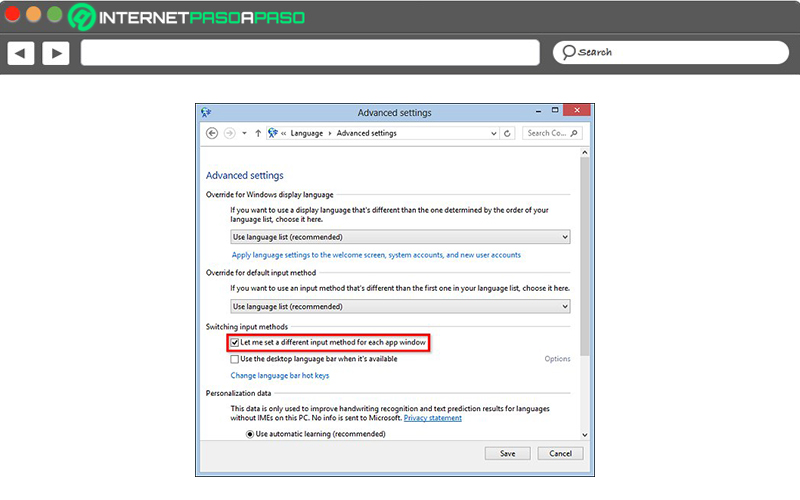Lo Último en IP@P
- Stellar Data Recovery revoluciona la recuperación de archivos perdidos en discos duros externos
- Goblin Mine: La Estrategia Económica Detrás del Juego de Minería que está Fascinando a Todos
- Estos son los nuevos Cargadores UGREEN: potencia y portabilidad en dos versiones que no te puedes perder
- UGREEN Nexode Pro: El Cargador Ultradelgado que revoluciona la carga de dispositivos móviles
- La computación en la nube está transformando los juegos Online y estas son sus grandes ventajas
Todavía, son muchas las personas que hacen uso de Windows 8 como el sistema operativo predefinido de su PC. Dado que, se trata de un SO que se caracteriza por entregar una gran eficiencia sin importar las prestaciones del hardware utilizado y, además, cuenta con alta compatibilidad con dispositivos externos y es sumamente personalizable.
En tal sentido, por medio de Windows 8, cada usuario tiene la potestad necesaria para personalizar su experiencia al máximo. En vista de que, un equipo con este sistema operativo muestra la capacidad de adaptarse a diferentes clases de usuarios, sin complicación alguna. Razón por la que, permite modificar el idioma del teclado en cada uno de los perfiles abiertos.
Así, el hecho de saber cómo cambiar el idioma del teclado, es verdaderamente fundamental para aquellos usuarios que han adquirido un equipo con un idioma predefinido que no es el suyo, por ejemplo. Como consecuencia, a través del presente post, enseñaremos los pasos a seguir para usar el idioma que desees en el teclado de tu ordenador con Windows 8.
¿Qué debo tener en cuenta al cambiar el idioma del teclado de mi Windows 8?
Afortunadamente, en Windows 8 es posible modificar el idioma del teclado para usar en menús, configuraciones, aplicaciones y las diferentes áreas del sistema operativo en general. Tomando en cuenta que, es un proceso muy fácil de concretar y sin tener que realizar complicados ajustes.
Ahora bien, gracias a que W8 ofrece la posibilidad de manejar varias cuentas de usuario desde un único PC, también facilita las opciones para seleccionar diferentes idiomas según cada cuenta de usuario. Es decir que, aún y cuando muchas personas utilicen un mismo equipo, podrán elegir su idioma con total libertad sin afectar la sesión de los demás usuarios e incluso, tendrán la ventaja de agregar varios idiomas a su cuenta de usuario para cambiar entre ellos, cuando prefieran.
Sumado a esto, también es oportuno discernir que, una vez que una persona establezca un idioma en su cuenta, el mismo se añadirá al método de escritura apropiado de forma automática. Por lo que, no será necesario efectuar ajustes adicionales y, en caso de ser requerido, también podrá elegir una distribución de teclado diferente.
Por su parte, para más detalles, resaltamos que, Windows 8 admite la descarga e instalación de paquetes de idiomas en el PC. Los cuales, puedes encontrarlos en diferentes sitios web de manera gratuita y una vez los bajes en tu ordenador, deberás instalarlos manualmente para adaptarlos a la pantalla, al teclado y al sistema en tu totalidad.
Aprende paso a paso cómo cambiar el idioma del teclado en tu ordenador con Windows 8
Más en Sistemas operativos
- ¿Cómo programar el apagado y encendido del ordenador en MacOS? Guía paso a paso
- ¿Cómo personalizar Windows 10 al máximo y darle tu estilo personal? Guía paso a paso
- ¿Cómo activar el modo oscuro en tu móvil Android? Guía paso a paso
- ¿Cuáles son las diferencias entre Linux y Unix que debes conocer para entender mejor estos Sistemas Operativos?
- Comandos para gestión de impresoras Linux ¿Cuáles son los más importantes y qué utilidad tienen?
SÍGUENOS EN 👉 YOUTUBE TV
Aclarado todo lo anterior, es momento de explicarte, paso a paso, como puedes cambiar el idioma del teclado en tu PC con W8, fácil y rápidamente, sin ningún tipo de complicación.
Veamos los pasos a seguir:
- Para iniciar, dirige el cursor del mouse a la esquina inferior izquierda de la pantalla de tu ordenador y haciendo clic derecho, procede a seleccionar en el menú la opción “Panel de control”.
- A continuación, en el apartado “Reloj, idiomas y región”, pulsa sobre “Cambiar métodos de entrada” y con ello, se abrirá una nueva ventana correspondiente al Idioma.
- Seguidamente, para añadir una nueva distribución del teclado, haz clic en “Opciones” junto al idioma que desees elegir.
- Ahora, directamente en la ventana “Opciones de idioma”, oprime en “Agregar un método de entrada”.
- Después, desde la ventana Método de entrada, es momento de escoger el idioma del listado correspondiente, al igual que la distribución deseada para el teclado. Hecho eso, presiona en “Agregar”.
- Posterior a ello, haz clic en “Guardar” en la ventana Opciones de idioma cuando hayas elegido los idiomas del teclado. Si deseas cambiar entre teclado, solamente tienes que utilizar el atajo “Windows + Barra espaciadora”, lo cual solo altera el idioma de entrada.
- Adicionalmente, si quieres que cada aplicación use un teclado específico, puedes ajustarlo por medio de la opción “Configuración avanzada” de la ventana Idioma.
- También es recomendable activar la casilla de verificación que aparece junto a la opción “Permitirme establecer un método de entrada distinto para cada ventana de aplicación”. Esto, desde el apartado “Cambio entre métodos de entrada”.
- Por último, en la parte inferior, solo tienes que hacer clic sobre “Guardar” y listo.