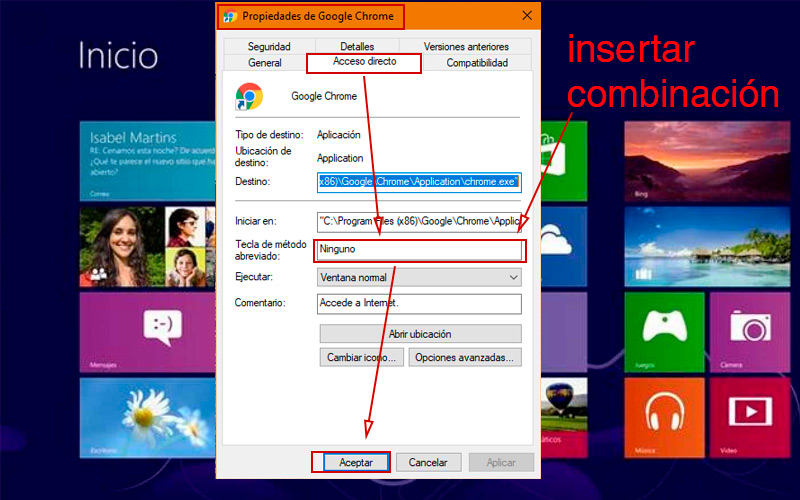Lo Último en IP@P
- Stellar Data Recovery revoluciona la recuperación de archivos perdidos en discos duros externos
- Goblin Mine: La Estrategia Económica Detrás del Juego de Minería que está Fascinando a Todos
- Estos son los nuevos Cargadores UGREEN: potencia y portabilidad en dos versiones que no te puedes perder
- UGREEN Nexode Pro: El Cargador Ultradelgado que revoluciona la carga de dispositivos móviles
- La computación en la nube está transformando los juegos Online y estas son sus grandes ventajas
Una de las características que diferencia un usuario novato de un verdadero profesional de Windows es el uso de los atajos del teclado. De esta forma es posible ejecutar ciertas acciones de un modo más rápido que hacerlo con el ratón.
Una vez que incorpores estas combinaciones de teclas notarás una enorme mejora en tu forma de trabajar o utilizar Windows 8 y todas sus herramientas.
Además de los existentes, el sistema operativo permite añadir más combinaciones. Esto potencia la fluidez, rito y experiencia del usuario. Si todavía no conoces cómo lograrlo, te invitamos a leer el siguiente post.
Aprende paso a paso cómo personalizar los atajos de tu teclado en Windows 8
Crear tus propios accesos rápidos de teclado es más sencillo de lo que crees. Utiliza distintas combinaciones para acceder de forma inmediata a los programas que quieras.
Lo único que deberás hacer es seguir estos pasos:
- Puedes comenzar con un acceso directo del escritorio o de lo contrario crear uno nuevo del programa que necesites. Para ello, pulsa con el botón derecho sobre el ejecutable y elige “Enviar a”. Presiona sobre “Escritorio”.
- Dirígete hasta este último presionando el botón de la esquina derecha de la barra de tareas o pulsando “Tecla Windows + D”.
- Una vez allí presiona nuevamente el botón secundario del ratón sobre el acceso directo. Pero esta vez, elige “Propiedades”.
- Dentro de esta ventana, pulsa sobre la pestaña “Acceso directo”.
- Haz clic el cuadro de “Tecla de método abreviado:”.
- Presiona la combinación de teclas que deseas usar para iniciar el programa elegido. Puedes usar dos o más a la vez. Debes tener en cuenta que es necesario que lo hagas con todas al mismo tiempo.
- Para deshacer esta acción usa el botón de retroceso.
- Presiona el botón “Aceptar” para finalizar.
- Comprueba que funcione correctamente.
Los atajos más útiles que debes conocer en Windows 8
Más en Sistemas operativos
- ¿Cómo actualizar automáticamente todas las aplicaciones de mi ordenador con Windows 8? Guía paso a paso
- ¿Cómo configurar un grupo de hogar en Windows 7 de forma fácil y sencilla? Guía paso a paso
- ¿Cómo encriptar o cifrar archivos o carpetas en Windows 10? Guía paso a paso
- Sistema operativo ¿Qué es, para qué sirve y cómo funciona?
- ¿Cómo pasar todos los contactos desde un teléfono Android a un iPhone? Guía paso a paso
SÍGUENOS EN 👉 YOUTUBE TV
Además de conocer cómo crear tus propios atajos, es importante que conozcas los que ya existen. Al menos los más importantes. De esta forma, acceder a una función o realizar una acción te resultara sumamente práctica.
Conoce los cinco atajos más utilizados por expertos a continuación:
Windows + D
Pulsando estas dos teclas a la vez, el sistema minimizará todas las ventanas activas y mostrará el escritorio. De forma contraria, al ejecutar esta combinación nuevamente pone en pantalla todos los programas a su estado anterior. Resulta una forma práctica de acceder a la mencionada interfaz. Sobre todo, si abres varias ventanas a la vez, ya no será necesario ocultar una por una.
Windows + E
Abre el explorador de Windows en “Mi Equipo”. Usando esta forma, podrás olvidarte de buscarlo cada vez en el inicio, incluso anclarlo a la barra de tareas. Te resultará de gran utilidad si deseas abrir varias ventanas a la vez. También te aseguras de acceder siempre al menú raíz, donde podrás observar la capacidad de cada disco, así como los dispositivos de almacenamiento conectados.
Alt + Tab
Estas dos teclas juntas te permiten acceder a un pequeño recuadro con todas las aplicaciones abiertas. Además de ello, sin soltar la primera y pulsando de nuevo la tecla “Tab” podrás desplazarte entre cada una de ellas. Si quieres activar alguna solo debes soltar los botones cuando el cuadro de selección se pose sobre esta. Si pulsas “Tab” una sola vez y repites la acción, volverá a la última ventana utilizada y viceversa.
Alt + F4
Un atajo muy potente, que permite cerrar la aplicación que estamos usando en vista activa. Te resultará muy útil, sobre todo porque Windows 8 tiende a ocultar los botones de minimizar, restaurar y cerrar. El segundo uso para esta combinación es igual de práctico. Si estás situado en el escritorio del sistema, al presionar dichos botones, aparecerá el cuadro de “Cerrar Windows” donde encontrarás la opción de apagar, reiniciar, etc.
Windows + I (i)
Con esta combinación, en Windows 8, el sistema muestra el menú lateral “Settings”. En él podrás acceder a opciones como conexiones de red, brillo, volumen, área de notificaciones y apagado. También es posible encontrar el panel de control, ayuda y otras opciones importantes. Debido a la eliminación del menú de inicio, la anterior es una buena manera de acceder rápidamente a opciones de configuración rápida.