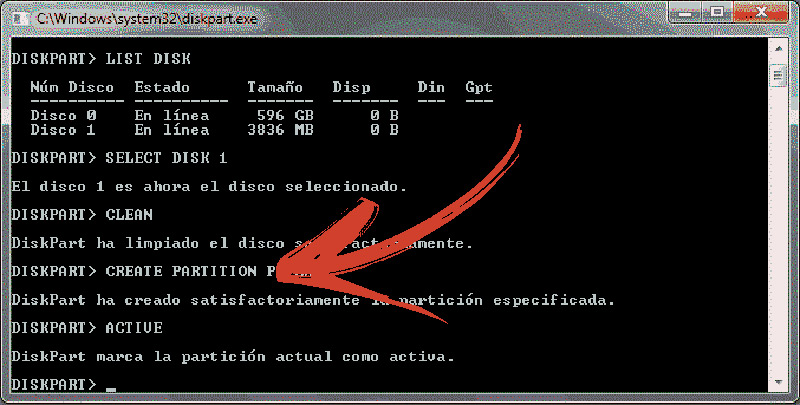Lo Último en IP@P
- Stellar Data Recovery revoluciona la recuperación de archivos perdidos en discos duros externos
- Goblin Mine: La Estrategia Económica Detrás del Juego de Minería que está Fascinando a Todos
- Estos son los nuevos Cargadores UGREEN: potencia y portabilidad en dos versiones que no te puedes perder
- UGREEN Nexode Pro: El Cargador Ultradelgado que revoluciona la carga de dispositivos móviles
- La computación en la nube está transformando los juegos Online y estas son sus grandes ventajas
Vas a poder iniciar el sistema operativo Windows 8 desde una memoria USB. Para ello, necesitarás bootearla, descargar la imagen ISO del SO y luego configurar la BIOS de tu ordenador para que tu tarea sea un éxito.
Si quieres saber cómo se hace podrás encontrar los pasos en los siguientes párrafos de este artículo. Además, te mostraremos cuáles son los principales errores que se pueden solucionar arrancando Windows 8 desde un USB.
No te pierdas de nada si quieres convertirte en un experto en informática, ya que también explicaremos cómo debes crear una USB de arranque booteable con Windows 8.
¿Cuáles son los principales errores que se pueden solucionar arrancando Windows 8 desde un USB?
Cuando arrancas Windows 8 desde un USB estás solucionando algunos errores que se producen en la prueba de arranque. Está es una verificación que realiza el sistema operativo para corroborar el funcionamiento correcto del hardware, sus controladores y cualquier subconjunto del PC.
Más en Sistemas operativos
- ¿Cómo actualizar Android Wear OS a la última versión? Guía paso a paso
- ¿Cómo crear una sesión de invitado en Android para mayor privacidad? Guía paso a paso
- ¿Cómo crear iconos personalizados para tus carpetas y accesos directos en Windows 7? Guía paso a paso
- ¿Cómo activar el GPS de tu Smartphone o Tablet Android e iOS? Guía paso a paso
- Comando CHKDSK: ¿Qué es y para qué sirve esta herramienta de análisis de discos de almacenamiento?
SÍGUENOS EN 👉 YOUTUBE TV
Si existen estos errores emiten un código, siendo los más conocidos:
- 0x80070005: Windows 8 emite este tipo error cuando hay problemas de compatibilidad con el antivirus nativo o de terceros o con la versión KB 971058 de Windows Update.
- 0xC1900101: en este caso el problema se origina cuando no se puede encontrar los medios de instalación del sistema operativo.
Otro de los errores que se evitan cuando se instala por medio de un USB es la falta de programas que no aparecen en el inicio y cuando no existe una sincronización con Windows Mail y con la tienda del sistema operativo.
Aprende paso a paso cómo configurar la BIOS de tu PC para iniciar Windows desde un USB
El paso a paso que deberás hacer para configurar la BIOS de tu ordenador Windows 8 para que inicie desde un USB es el siguiente:
- Lo que deberás hacer es apagar el ordenador y conectar la memoria flash en un puerto USB.
- A continuación, deberás encenderlo y sin que arranqué el sistema operativo tendrás que presionar F12, F11 o F10, dependiendo del fabricante de la placa. En caso que no puedas acceder a la pantalla azul, deberás probar con F9, Supr o TAB.
- Una vez que hayas ingresado a la BIOS, tendrás que dirigirte con las flechas direccionales a la pestaña Configuración del sistema.
- Luego deberás elegir la opción Opciones de arranque y pulsar Enter.
- Selecciona Arranque seguro y actívalo.
- Dirígete a Archivo y luego pulsa en Salir y Guardar.
- A continuación, dirígete a Compatibilidad heredada y desactiva la opción.
- Después tendrás que elegir la opción Orden de arranque y seleccionar USB CD/DVD ROM.
Descubre cómo crear un USB de arranque booteable con Windows 8
Tendrás que seguir estos pasos para bootear una memoria USB desde Windows 8:
- Ingresa a la herramienta Ejecutar. Para ello tendrás que presionar al mismo tiempo las teclas Windows y R.
- A continuación, escribe cmd y presiona Enter.
- Verás una pantalla de color negro en la que tendrás que ingresar diferentes comandos, sólo debes escribirlos y luego pulsar Enter. Con el primero que tendrás que trabajar es con DISKPART, por lo que tendrás que escribirlo a continuación del signo mayor (>).
- Ahora necesitarás conocer todos los discos que tienes conectado en tu ordenador (para ello, tendrás que conectar el USB de forma previa), por lo tanto, tendrás que ingresar LIST DISK.
- Vas a ver el DISCO 0 como el disco duro y luego el resto. Si tienes sólo el USB, seguro que este tendrá el nombre DISCO 1, en caso que no puedas distinguirlos guíate por la capacidad de almacenamiento que tienen.
- Ingresa SELECT DISK <escribe el número del disco, en el ejemplo sería el 1>.
- Ejecuta el comando CLEAN.
- En estos momentos necesitarás crear una partición para alojar la ISO de W8, por lo que tendrás que escribir CREATE PARTITION PRIMARY.
- Escribe ACTIVE.
- Formatea el USB por medio de FORMAT FS=NTFS. Esto puede tardar varios minutos.
- Ingresa el comando ASSIGN, luego pulsa Enter y escribe a continuación EXIT.
- Vuelve a DISKPART y escribe xcopy <unidad en donde se encuentra la ISO>:*.* /s/e/f <unidad en donde se encuentra el USB>:/.
- Después de algunos minutos se cargarán todos los archivos. Escribe EXIT para finalizar la tarea de bootear el USB.
- Cuando quieras descargar la ISO de Windows 8 podrás hacerlo desde la página principal de Microsoft. “https://www.microsoft.com/en-us/software-download/windows8ISO”