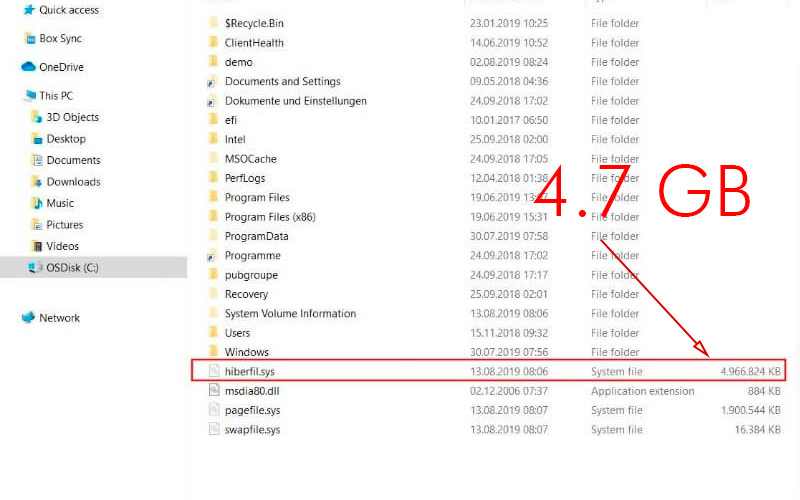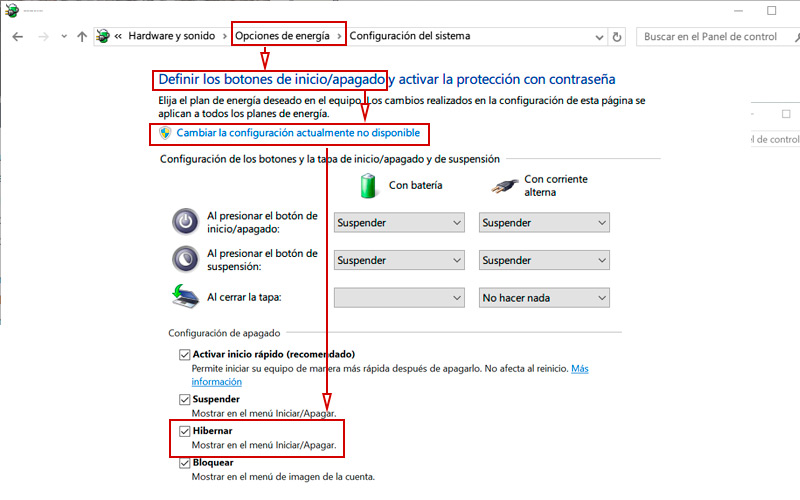Lo Último en IP@P
- Stellar Data Recovery revoluciona la recuperación de archivos perdidos en discos duros externos
- Goblin Mine: La Estrategia Económica Detrás del Juego de Minería que está Fascinando a Todos
- Estos son los nuevos Cargadores UGREEN: potencia y portabilidad en dos versiones que no te puedes perder
- UGREEN Nexode Pro: El Cargador Ultradelgado que revoluciona la carga de dispositivos móviles
- La computación en la nube está transformando los juegos Online y estas son sus grandes ventajas
En versiones previas a Windows 8, Microsoft añadió una función bastante interesante para que el ordenador inicie de manera más rápida. Esta velocidad puede compararse con la que lo hace usando un disco de estado sólido.
Sin embargo, al igual que el botón de “Inicio” de la barra de tareas, en W8 esta herramienta no es visible. Pero no entraremos en discusiones. Nos centraremos en contarte cómo para qué sirve esta utilidad y cómo aprovecharla al máximo.
También te diremos cuáles son las ventajas y desventajas de usarla. Pero sobre todo que método debes seguir para volver a activarla.
¿Qué es la función hibernación de Windows 8 y para qué sirve?
Se trata de una herramienta cuya función principal es ejecutar el encendido del sistema de una forma más veloz a la tradicional. Además de ello, permite que al reanudar nuestra tarea los programas aparezcan de la misma forma en que los dejamos cuando ejecutamos “Hibernar”. Esto se realiza gracias a que el sistema guarda el contenido de nuestros archivos temporales albergados en las memorias RAM en un archivo llamado “hiberfil.sys”.
Este a su vez, se almacena en el disco rígido. De este modo, siempre y cuando el disco funcione correctamente, tendremos disponible toda la información temporal de inicio de sesión. El tamaño de este archivo corresponde al 75% del tamaño de la RAM instalada. Es decir que, si cuentas con 8 GB, pesará 6 GB. Del mismo modo, con 32 de RAM, ocupará un espacio de 24 GB aproximadamente. Es algo que debes considerar antes de activar esta función.
¿Cuál es la diferencia entre hibernar, suspender y bloquear la pantalla en Windows 8?
Más en Sistemas operativos
- ¿Cómo actualizar Windows 11 gratis a la última versión disponible? Guía paso a paso
- ¿Cómo configurar, crear y conectarte a tu propia red VPN en Windows 7 desde cero? Guía paso a paso
- ¿Cómo activar y configurar un entorno virtual seguro Sandbox con VirtualBox? Guía paso a paso
- ¿Cómo desactivar las mejoras visuales de Windows 8 para mejorar el rendimiento del PC? Guía paso a paso
- ¿Cómo utilizar WSAPPX para evitar el consumo excesivo de CPU en Windows 8? Guía paso a paso
SÍGUENOS EN 👉 YOUTUBE TV
Si bien las funciones de hibernar, suspender y bloquear la pantalla tienen como fin el ahorro de energía, es importante que conozcas que poseen diferencias sustanciales. Estas se basan en los componentes que quedan en funcionamiento durante su aplicación. Veamos un poco más a detalle. Como mencionamos antes, la hibernación almacena los datos de la sesión en un archivo dentro del disco duro. Recordemos que la información que se guarda aquí, no se pierde si cortamos el suministro de energía.
Por lo cual todos los componentes quedan apagados, reduciendo al mínimo el consumo eléctrico. Por otro lado, la suspensión no crea ningún archivo, sin embargo, toda la información que estamos usando como ventanas abiertas y programas siguen en ejecución, pero a través de la memoria RAM. El dispositivo sigue suministrando energía a este componente ya que de lo contrario se perdería dicha información. Por lo tanto, el consumo, si bien es bajo, es mayor que en la hibernación.
Por último, encontramos el bloqueo de pantalla, cuya finalidad es la que describe su nombre. Es decir, minimizar el consumo del monitor. El mismo se reactiva cuando presionamos cualquier tecla o movemos el mouse. Todos los componentes internos siguen en funcionamiento y consumiendo energía. Por lo tanto, cuál elegir de estas tres funciones dependerá de el ahorro que desees hacer. Puede que esto no importe en dispositivos de escritorio, pero si utilizas Windows 8 en un portátil, será crucial para administrar tu batería.
Aprende paso a paso cómo habilitar la función de hibernación en Windows 8
Si al presionar el botón de apagado no figura la opción de “Hibernar”, es que está desactivada en el sistema. Pero no debes preocuparte, ya que reactivarla es bastante sencillo.
Solo debes seguir estos pasos:
- Presiona la tecla de Windows, accediendo al menú Inicio.
- Escribe “energía” y elige “Opciones de energía” o accede al mismo a través del panel de control.
- Una vez en esta ventana, presiona sobre “Cambiar los botones de encendido”. (El nombre de ese puede variar ligeramente dependiendo de la versión de Windows).
- En la parte superior, pulsa en “Cambiar la configuración no disponible actualmente”. Para ello debes tener acceso de administrador. Al hacerlo, las opciones que permanecían bloqueadas podrán ser modificadas.
- Activa la casilla “Hibernar”.
- Presiona “Guardar cambios”.
- Si lo deseas, puedes atribuirle esta acción al botón de encendido o suspensión de tu dispositivo.