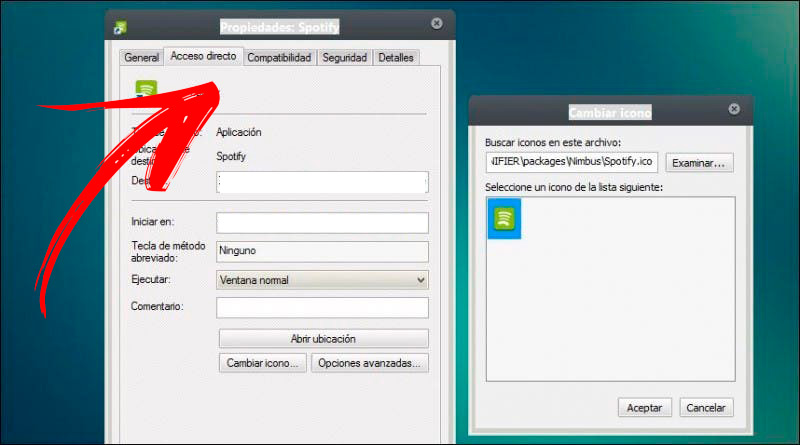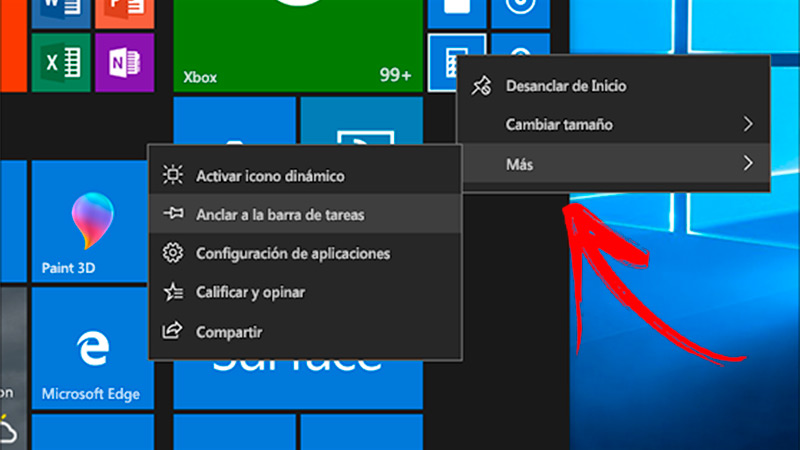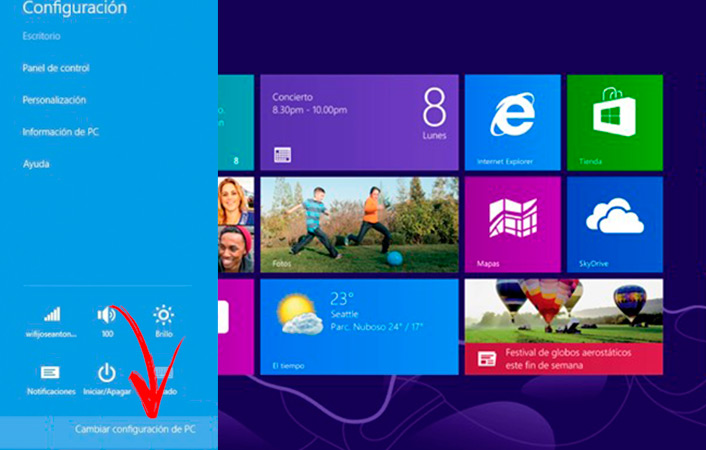Lo Último en IP@P
- Stellar Data Recovery revoluciona la recuperación de archivos perdidos en discos duros externos
- Goblin Mine: La Estrategia Económica Detrás del Juego de Minería que está Fascinando a Todos
- Estos son los nuevos Cargadores UGREEN: potencia y portabilidad en dos versiones que no te puedes perder
- UGREEN Nexode Pro: El Cargador Ultradelgado que revoluciona la carga de dispositivos móviles
- La computación en la nube está transformando los juegos Online y estas son sus grandes ventajas
El SO Windows 8 te brinda la posibilidad de personalizar el entorno gráfico para darle un estilo único y original. Esto lo podrás hacer si conoces el paso a paso para configurar al máximo el escritorio.
También necesitarás saber cómo puedes mejorar el aspecto de la barra de tareas de tu ordenador y cómo tienes que personalizar la pantalla de bloqueo de tu Windows 8.
Esta información la encontrarás en los párrafos siguientes de este artículo. En el cual te enseñaremos una guía completa para que puedas modificar al máximo todos los aspectos de W8. Echa un vistazo al post.
Aprende paso a paso cómo personalizar al máximo tu escritorio en Windows 8
Podrás personalizar el escritorio de Windows 8 siguiendo el paso a paso que te mostraremos a continuación:
Cambiar Tema
Para cambiar un tema en Windows 8 tendrás que seguir esta guía:
- Haz clic derecho en algún lugar vacío del escritorio.
- Elige la opción Personalizar.
- A continuación, dirígete a la herramienta Tema y selecciónala.
- Escoge entre los diferentes temas que tiene disponible el sistema operativo.
Si lo que buscas es instalar nuevos temas podrás instalar la aplicación UltraUxThemePatcher y descargar los diseños que necesites. Debes tener en cuenta que tendrás que guardarlo en la carpeta Themes, para esto tendrás que pulsar en Windows y luego en Resources. Después de estos pasos podrás continuar con el mismo proceso que te mostramos antes.
Descargar UltraUxThemePatcher Windows
Cambiar fondo de pantalla
Cuando quieras cambiar el fondo de pantalla tendrás que presionar el botón derecho del ratón en un lugar vacío del escritorio y luego elegir la opción Personalizar. A continuación, tendrás que hacer clic en Fondo y escoger la imagen que desees. En caso de que quieras agregar una fotografía y hayas tomado con tu cámara, tendrás que pulsar en Examinar para que se abra el explorador de archivos y así puedas encontrar la ubicación de tu imagen.
Personalizar los iconos de escritorio
Windows 8 te permite personalizar los iconos de las carpetas y archivos que tienes en el escritorio.
Para ello tendrás que seguir este proceso:
- Selecciona la carpeta que quieres modificar la gráfica de acceso.
- Haz clic derecho y elige Propiedades.
- Dirígete a la pestaña Acceso directo para que puedas elegir la herramienta Cambiar icono.
Encontrarás una ventana en la cual podrás elegir los iconos predeterminados por el sistema. Pero si deseas crear un nuevo icono personalizado, podrás usar Photoshop, Microsoft Paint o cualquier otra herramienta que puedas trabajar con un formato de extensión .ICO.
Añadir Gadgets
Podrás incluir los gadgets de Windows 7 en el escritorio de la versión posterior del sistema operativo. De esta manera podrás disfrutar de los programas que te permitirán ver la hora, el calendario y el tiempo entre otros conceptos. Para acceder a este beneficio tendrás que instalar la aplicación Winaero.
Luego tendrás que continuar con estos pasos:
- Una vez que hayas instalado WinAero tendrás que descomprimir el archivo y luego ejecutarlo. A continuación, deberás hacer clic derecho en el escritorio.
- Elige la opción Gadgets que encontrarás en el menú.
- Selecciona el elemento que más te guste y luego pulsa en aceptar.
Descargar WinAero Windows
Ancla aplicaciones al escritorio
Si deseas encontrar en tu escritorio un acceso directo de las aplicaciones que tienes instaladas tendrás que dirigirte a la misma y hacer clic derecho. A continuación, deberás elegir Crear acceso directo.
Organizan los iconos
Windows 8 te permite organizar los iconos de tu escritorio pudiendo ordenarlos por nombre, tamaño, tipo de elemento o fecha de modificación. Para esto tendrás que pulsar el botón derecho del ratón y luego elegir la opción Organizar. Luego, deberás elegir el método por el cual quieres ver ordenado tu escritorio.
Descubre cómo personalizar la barra de tareas de tu ordenador con Windows 8
Cuando quieras personalizar la barra de tareas de un ordenador con sistema operativo W8 vas a tener que seguir este proceso:
Hacerla invisible
Más en Sistemas operativos
- ¿Cómo quitar la contraseña de Windows 7 si la olvidé o para mejorar la seguridad de mi Sistema Operativo? Guía paso a paso
- ¿Cómo activar el Remote Desktop en Windows 8 para utilizarlo sin problema? Guía paso a paso
- ¿Cómo cambiar el nombre de usuario a una cuenta en el sistema operativo Windows 7? Guía paso a paso
- Trucos de iPhone: Conviértete en un experto con estos tips y consejos secretos de iOS - Lista 2024
- ¿Cómo abrir un programa desde la consola en el sistema operativo Linux? Guía paso a paso
SÍGUENOS EN 👉 YOUTUBE TV
Cuando quieres hacer invisible la barra de tareas de Windows 8 tendrás que seguir este paso a paso:
- Pulsa al mismo tiempo las teclas Windows + I.
- A continuación, se abrirá el panel de configuración por lo que deberás buscar la opción Personalización y hacer clic en la misma.
- Dirígete a la función Colores y selecciona Más opciones.
- Luego pulsa en Efectos de transparencia y habilita la función.
Otra manera que tienes es descargar la aplicación Classic Shell y continuar de esta manera:
- Selecciona Iniciar y luego elige Configuración.
- Dirígete a la pestaña Inicio y haz clic en Activar la transparencia de la barra de tareas.
- Pulsa en Aceptar.
Descargar Classic Shell Windows
Anclar programas
Para anclar un programa a la barra de tareas tendrás que dirigirte a la aplicación que deseas ver de forma permanente en tu pantalla y luego hacer clic derecho en la misma. A continuación, tendrás que pulsar en Más y después en Anclar a la barra de tareas.
Ocultar de forma automática
Cuando necesites ocultar la barra de tareas, pero que aparezca cada vez que pasas el ratón por la misma tendrás que hacer esta guía:
- Pulsa el botón secundario del ratón en la barra de tareas.
- Elige Escritorio.
- Selecciona la pestaña Barra de tareas y activa la casilla Ocultar automáticamente la barra de tareas.
Cambia la posición de la barra de tareas
Si por algún motivo te molesta visualmente la barra de tareas en la parte inferior de tu pantalla, podrás moverla a cualquier otro lugar que desees. Para ello tendrás que arrastrar con el ratón la barra a la zona que necesites.
Personaliza el menú de Inicio
Cambiar el fondo del botón de inicio para ello tendrás que pulsar al mismo tiempo las teclas Windows + C. Después, vas a tener que hacer clic en Configuración y elegir la función Personalizar. Escoge el color de fondo, el de entonación y la imagen de fondo. Si quieres agregar programas vas a tener que hacer clic derecho sobre el mismo y luego elegir la opción Anclar al inicio.
Pasos para personalizar la pantalla de bloqueo de tu Windows 8
Si lo que buscas es personalizar la pantalla cuando tu ordenador Windows 8 está bloqueado deberás seguir este paso a paso:
Ingresa a configuración
Lo primero que deberás es acceder al panel de configuración de Windows 8. Para ello tendrás que pulsar la tecla Windows junto con la I, también lo podrás hacer pasando el ratón por la parte inferior derecha de la pantalla y elegir el icono representado por un engranaje.
Cambia los parámetros preestablecidos
A continuación, tendrás que ingresar en la opción ubicada al final de la ventana llamada Cambiar configuración de PC. Esto te llevará a una ventana que tendrá 3 pestañas para elegir, una llamada Pantalla de bloqueo, otra denominada Pantalla inicio y la última, Imagen de cuenta.
Selecciona la pestaña Pantalla de bloqueo
Dirígete a pantalla de bloqueo y luego elige alguna de las imágenes que encontrarás en el panel. Si deseas agregar otra que no se encuentra en la lista deberás pulsar en Examinar para acceder al explorador de archivos. Luego, elige la imagen que quieres que aparezca cada vez que se bloquea el equipo.