Lo Último en IP@P
- Así funciona la ruleta online en vivo: tecnología, experiencia y seguridad para el jugador digital
- Stellar Data Recovery revoluciona la recuperación de archivos perdidos en discos duros externos
- Goblin Mine: La Estrategia Económica Detrás del Juego de Minería que está Fascinando a Todos
- Estos son los nuevos Cargadores UGREEN: potencia y portabilidad en dos versiones que no te puedes perder
- UGREEN Nexode Pro: El Cargador Ultradelgado que revoluciona la carga de dispositivos móviles
Si tienes una Raspberry Pi y quieres comenzar a sacarle todo el provecho posible, entonces no puedes dejar de disfrutar de Nextcloud, el cual se trata de un servicio que convierte tu placa en una nube.
Esto quiere decir que puedes empezar a disfrutar de funciones similares a la de Google Drive o Dropbox, pero esta vez desde tu microordenador. Además, vas a tener la oportunidad de añadir más funciones que te permitirán tener más opciones de uso.
Teniendo en cuenta la adaptación de este software libre a estos microordenadores, aquí te vamos a explicar cómo puedes instalarlo y aprovecharlo al máximo en todo momento.
¿Qué es NextCloud y para qué sirve esta herramienta en Raspberry Pi?
Seguramente has escuchado hablar sobre OneDrive, Google Drive, Dropbox o cualquier otro software de almacenamiento en la nube que son usados actualmente por una gran cantidad de usuarios, esto con la finalidad de poder obtener un respaldo de todos sus datos, archivos e información, así como un acceso a ellos desde cualquier lugar donde haya acceso a Internet. Pues lo cierto de todo esto es que Nextcloud puede ser considerada como una alternativa a todos estos programas.
Es así como los desarrolladores de este software le han dado una gran importancia a este servicio de la nube, especialmente porque ha sido diseñado para poder darle un uso bastante amplio y sobre todo gratuito. Además, una de sus principales novedades es que este programa ha sido adaptado para ser utilizado en las Raspberry Pi, por lo que ahora los usuarios van a poder tener su servicio de la nube desde estos mini PC. Por lo que poder agregarle estas funciones a las Raspberry Pi se ha convertido en un beneficio para muchos.
Es así como una de estas placas para NextCloud puede conseguirse por alrededor de los 100 euros, y al tratarse de mini ordenadores consumen muy poca energía, por lo que permiten ahorrar costes. Esto es esencial si se le quiere dar un funcionamiento continuo a la nube, ya que al consumir muy poca energía eléctrica los gastos de tu factura no se aumentaran excesivamente como si pudiese ser con un ordenador de mesa.
A todo esto hay que añadirle que actualmente se puede ampliar su uso con interfaces USB y tarjetas micro SD. Lo que permitirá que el servicio de la nube tenga mayor campo de almacenamiento. Para terminar, hay que mencionar que este tipo de sistema se mejora constantemente en cuanto a términos de funcionalidad y rendimiento, todo esto gracias al desarrollo extremadamente dinámico del hardware que se le realiza actualmente.
Funciones y características de NextCloud ¿Qué puedo hacer con este programa de intercambio de archivos en la nube?
NextCloud tiene una versión para estas placas llamada NextcloudPi, la cual está lista para ser usada en el programa de instalación de las Raspberry Pi, es así como dicha versión se encuentra adaptada de forma óptima al hardware de los microordenadores, lo que permite garantizar un funcionamiento fluido de todos los componentes. Si el paquete de instalación con la versión preinstalada de este servicio se logra instalar correctamente, entonces se va a poder disponer de un servicio web con conexiones a la base de datos.
A pesar de que este paquete incluye una interfaz con todas las herramientas necesarias para alojar la nube privada o de empresa, todo esto se puede utilizar desde un navegador web, ya que este es suficiente para operar y gestionar la solución de la nube. En el caso de las Raspberry Pi, la administración de Nextcloud puede hacerse mediante la línea de comando y Secure Shell (SSH), por lo que se podrán hacer algunos cuantos cambios y ajustes profundos.
Hay que tener en cuenta que el sistema de NextCloud – Raspberry Pi ya está preconfigurado, por lo que ofrece bastantes funciones sin la necesidad de realizar procedimientos de instalaciones adicionales. De esta forma puede usarse como un NAS Raspberry Pi, como un servidor de medios y archivos con el que podrás cargar fotos a tu smartphone directamente desde la nube. Todo esto también suele incluir una serie de herramientas como lo son las libretas de direcciones, calendario, posibilidad de gestionar los contactos y un bloc de notas.
A todo esto es importante poder agregarle muchas otras funciones que ofrece como lo son los cortafuegos, gestión de archivos, prestaciones de seguridad, entre muchas otras de vital importancia. Sin embargo, es importante que tengas en cuenta que las Raspberry Pi son dispositivos bastantes limitados en cuanto a rendimiento, lo que claramente es una desventaja. Lo que mas puede afectar a esta placa en este sentido son las extensas transferencia de datos con muchos archivos y accesos paralelos desde distintos dispositivos.
De esta forma los microordenadores son adecuados para llevar a cabo soluciones de nube pequeñas, bien sea en entornos familiares o privados. Por lo tanto, estas placas con sus limitadas interfaces para disco duro externos y tarjetas micro USB, solo van a ser bastante viable para hacer copias de seguridad profesionales y redundantes de datos con alta fiabilidad en determinadas circunstancias.
¿Cuáles son los requisitos para instalar NextCloud en mi ordenador monoplaca de Raspberry Pi?
Para poder instalar NextCloud como se hacía anteriormente es necesario poder tener algunos conocimientos previos por lo menos de Linux, ya que vas a necesitar instalar este software en la Raspberry Pi a través de una línea de comandos. Sin embargo, gracias a todos los avances tecnológicos ahora los usuarios tienen otro método de instalación que es mucho más sencillo por lo que no se necesita ningún conocimiento previo. Para esto simplemente se deben seguir unos cuantos pasos y cumplir con algunos requisitos.
En este caso tanto en hardware como en software, es por ello que para poder instalar Nextcloud en una Raspberry Pi tendrás que cumplir con lo siguiente:
Hardware
- Debes tratar de usar el modelo más nuevo y más potente de las Raspberry Pi, en este caso sería la Pi 4 con WLAN, LAN, 4 puertos USB para medios de almacenamiento externos y hasta 8 GB de memoria RAM.
- Lector de tarjetas para la tarjeta Micro SD, esto es necesario para la preparación de NextCloud en portátiles y ordenadores de escritorio.
- Una tarjeta micro SD para guardar la imagen del software.
- Una unidad de alimentación adecuada para el suministro de energía de la Raspberry Pi.
Software
- Se va a necesitar la imagen de NextCloud en la versión más actual.
Descargar Imagen de NextCloud para Raspberry Pi
- BalenaEtcher: con el software gratuito, con la imagen de NextCloud se va a transferir a la tarjeta Micro SD las versiones del programa para todos los sistemas operativos comunes como lo son Windows, Linux y Mac, todo ellos disponibles.
Descargar Etcher para Windows
Descargar Etcher para MacOS
Descargar Etcher para Linux
Aprende paso a paso cómo instalar Next Cloud en tu placa Raspberry Pi desde cero
Cumpliendo con los requisitos aquí mencionados y si ya has descargado el software, primero se va a instalar el programa balenaEtcher bien sea en un ordenador Windows o el de tu preferencia.
Después de esto solo deberás seguir cada uno de estos pasos:
- Lo primero que tendrás que hacer es desempaquetar la imagen de Nextcloud y se iniciará el programa de BalenaEtcher.
- Seguidamente debes hacer clic en el botón de “Seleccionar imagen” para poder cargar la imagen del Nextcloud y posteriormente selecciona la tarjeta micro SD en “Seleccionar unidad”.
- Ahora tendrás que hacer clic en el botón “Flash” para así poder escribir la imagen en la tarjeta Micro SD. Después de haber ejecutado el flasheo deberás retirar la tarjeta micro SD del lector de tarjetas del ordenador e insertarla ahora en el puerto de tarjetas micro SD de la Raspberry Pi.
- Aquí se colocará en marcha el microordenador y vas a seleccionar otras medidas de configuración para su uso. Esto permitirá que la nube esté disponible en la red doméstica y a través de Internet.
Es importante que tengas en cuenta que le puedes dar otros usos a tu microordenador y no solo usarlo como un servidor de nube. Es así como también podrás transformarla en un proyecto de consolas de videojuegos, servidor de correo electrónico, entre algunos otros. Por lo tanto, si quieres usar esta placa para diferentes proyectos, solo bastará cambiar la tarjeta micro SD y reemplazarla por otra, es decir, puedes sacar la de NextCloud e introducir la SD con juegos retro y así con la tarjeta que quieras usar.
Descubre cómo configurar NextCloud en tu Raspberry Pi para sacarle el máximo provecho a esta herramienta
Una vez hayas realizado la instalación de Nextcloud correctamente en tu Raspberry Pi, lo siguiente que debes hacer para finalizar todo este proceso es la configuración y optimización del rendimiento del software, ya que esto te permitirá sacarle todo el provecho posible a esta herramienta.
Para ello sigue cada uno de los métodos que te enseñaremos a continuación:
Haz que tu servidor Nextcloud esté accesible desde el exterior
Si quieres que tu servicio de nube en el microordenador esté accesible desde cualquier sitio que lo necesites, será necesario que configures los siguientes aspectos.
Necesitas disponer de una IP externa fija o un servicio de direccionamiento DNS
Para poder contar con un servicio de IP externa fija será necesario que te coloques en contacto con tu proveedor de Internet. Hay que mencionar que desafortunadamente en muchos de los países los proveedores de Internet no ofrecen el servicio de IP externa fija, por lo que debes asegurarte si en tu país lo hay y que precio tiene este servicio.
Si por alguna razón no es posible disponer de la IP fija, entonces se puede usar un servicio de direccionamiento DNS. Uno de los más recomendados es el servicio de NO-IP. Aquí debes asociar tu IP pública a un dominio de forma permanente. De esta forma NextCloud siempre va a estar accesible desde el exterior de nuestra red local mediante el dominio del servicio NO-IP.
Abrir los puertos 80 y 443 del router
- Si quieres poder conectarte a tu nube cuando estés fuera de tu red local, entonces es necesario que abras los puertos 80 y 443 de tu router. Para ello debes acceder a tu navegador de preferencia y allí vas a escribir la puerta de entrada del router y presiona la tecla “Enter”. Cuando hayas realizado esto se te abrirá una nueva ventana donde vas a tener que escribir tanto la contraseña como el usuario para acceder a tu router.
- Si has introducido estos datos correctamente, entonces vas a poder acceder a lo que es la configuración del router. Aquí vas a tener que acceder a los menús de “Advanced Setup / NAT / Virtual Servers” y seguidamente debes hacer click en “Add”.
- Ahora en el campo de “Custom server” tendrás que escribir un nombre cualquiera. En este caso como lo que se quiere abrir es el puerto 80, entonces se escribirá NextCloud http. Ahora en el campo de “Server IP Address” tendrás que escribir la IP Interna en que está instalado el software de la nube. En este caso se ha configurado que el servidor de la nube tenga la IP estática 192.168.1.200. Por lo tanto, en dicho campo será necesario escribir la IP 192.168.200.
- Hay que tener presente que el puerto que se quiere abrir es el 80, por lo que se debe seleccionar el protocolo TCP y allí escribir el puerto 80 en los puertos tanto internos como externos. Para que se apliquen todos los cambios hechos hasta ahora será necesario seleccionar el botón “Apply/Save”.
Más en Hardware
- ¿Cuáles son los mejores proyectos para programar con Arduino e impresoras 3D que puedes hacer tu mismo? Lista 2025
- ¿Cómo instalar una tarjeta de red inalámbrica para tener WiFi en un ordenador desktop? Guía paso a paso
- Proyectos Raspberry Pi ¿Cómo configuro mi Raspberry Pi como un servidor Wake on LAN? Guía paso a paso
- Máquina tabuladora ¿Qué es, cómo funciona y para qué sirve en informática?
- Disco duro: ¿Qué es, para qué sirve y cuáles tipos existen?
SÍGUENOS EN 👉 YOUTUBE TV
- Después de haber finalizado este proceso será necesario volverlo a repetir, pero esta vez ya no se va a abrir el puerto 80, sino que se debe abrir el puerto 443. Lo que quiere decir que debes repetir todo tal cual como se realizó, pero ahora cambiando el 80 por el 443.
Incrementa el tamaño máximo de subida en Nextcloud
Cuando se instala este software su configuración básica solo permite subir archivos con un tamaño máximo de 511 MB. Pero por suerte, esto es posible aumentarlo hasta poder llevarlo a un tamaño de 2 GB.
Para ello debes realizar los siguientes pasos:
- Lo primero que debes hacer es acceder al apartado de “Configuración” de NextCloud.
- Seguidamente debes dirigirte al menú de la izquierda y después haz clic en “Configuración adicional”.
- Ahora en el apartado de “Tamaño máximo de subida” se tendrá que sustituir el 511 Mb por 2000 MB y después haz clic en el botón de “Guardar”.
Como se puede ver de esta forma tan sencilla se podrá subir archivos de hasta 2 GB a tu nube personal. Si se quiere también es posible poder limitar el tamaño de subida a tamaños mucho más pequeños.
Ajusta la memoria SWAP de tu servidor
De manera estándar la Raspberry Pi solo dispone de 100 Mb de memoria Swap, lo que claramente podría llegar a causar algunos problemas de rendimiento. Pero, para poder evitar esto inconvenientes cuando el servidor se sobrecarga es recomendable incrementar la memoria swap hasta 512 MB.
Para ello va a ser necesario que en la terminal del Raspberry Pi se ejecuten los siguientes comandos:
sudo nano /etc/dphys-swapfile
Seguidamente se va a abrir el editor de textos nano, donde se reemplazará la siguiente línea:
CONF:SWAPSEZE=100
La misma se debe cambiar por la siguiente:
CONF:SWAPSEZE=512
De esta manera la próxima vez que se arranque la Raspberry Pi se podrá contar con más memoria de intercambio lo que disminuirá los problemas de rendimiento.
Configurar HTTPS en un Nextcloud con LIHGTTPD de manera correcta
Para llevar esto a cabo existen varias opciones en este caso te vamos a enseñar dos de ellas:
- La primera de ella y quizás la más recomendable es la de instalar un certificado SSL de Let’s Encrypt. Al usar este certificado los navegadores web no van a mostrar ningún tipo de advertencia cuando se acceda a la nube.
- La segunda alternativa es generar un certificado SSL propio.
Establece los dominios de confianza para poder acceder al servicio de la nube
La seguridad sin duda alguna es uno de los aspectos más importantes, es así como por cuestiones de la misma lo más recomendable es establecer las IP y los dominios de confianza que podrán acceder a la nube.
Para poder llevar esto a cabo es necesario acceder a la configuración de NextCloud ejecutando los siguientes comandos en la terminal:
Suno nano /var/www/html/nextcloud/config/config.php
De esta manera se podrá abrir el editor de texto nano, cuando estés allí vas a localizar la siguiente línea de comando:
Trusted_domains ‘ =>
Cuando la localicen deben introducir las IP y dominios de confianza de la siguiente manera:
Array ( 0 => ‘192.168.1.200’, 1 => ‘pruebadesytes.net’, ),
Cuando se hayan introducido los dominios e IP, entonces se deben guardar los cambios y posteriormente cerrar el fichero.
Realiza la configuración inicial
Para finalizar te vamos a enseñar cómo vas a realizar la configuración inicial una vez instalado Nextcloud.
En este caso lo primero que debes hacer es rellenar los datos que te piden:
- Nombre de usuario: Aquí puedes colocar el nombre que tú quieras tener en la plataforma de la nube.
- Contraseña: Debes colocar una contraseña lo suficientemente segura con la cual vas a acceder al servicio de la nube.
- Carpeta de datos: /home/usuario/nextcloudData. Se crea al momento de la instalación.
- Usuario de la base de datos: nextcloud.
- Contraseña de la base de datos: debes establecer una que sea segura.
- Nombre de la base de datos: nextcloud.
- Host de la base de datos: localhost.
Ahora en la casilla de instalar aplicaciones recomendadas si quieres la puedes dejar marcada o simplemente la desmarcas, de esta forma tú mismo vas a instalar las aplicaciones que quieras cuando quieras. Si la dejas marcada instalará de forma automática las app de contactos, correo, calendario, entre otras. En el caso de las aplicaciones de OnlyOffice y Talk te van a dar error, ya que las mismas aún no son compatibles para funcionar con procesadores ARM como los que tienen las Raspberry Pi.


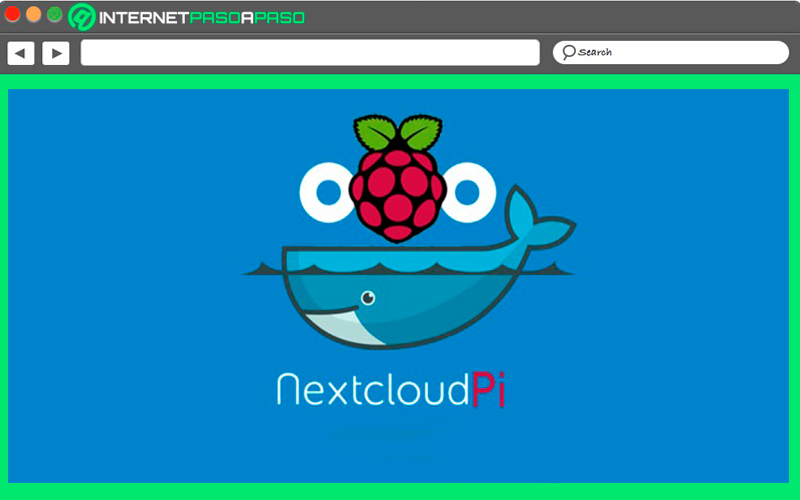
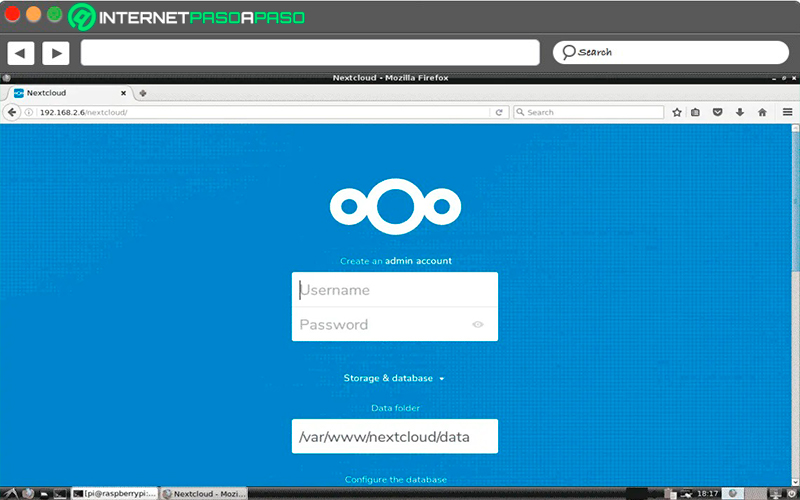
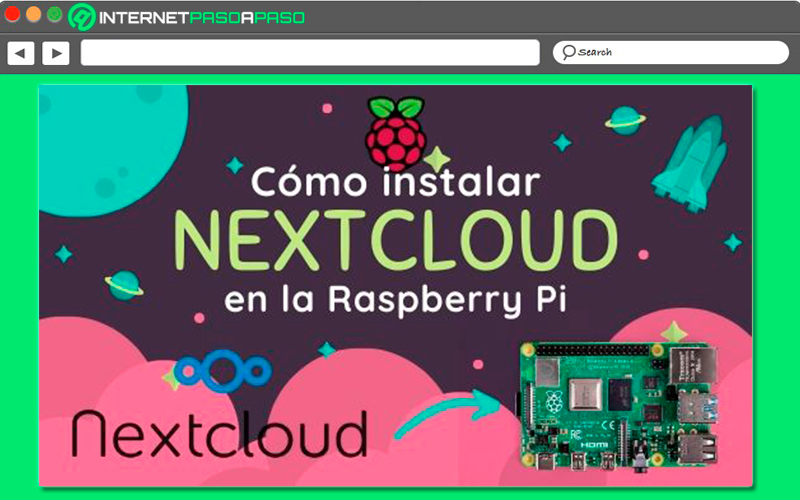
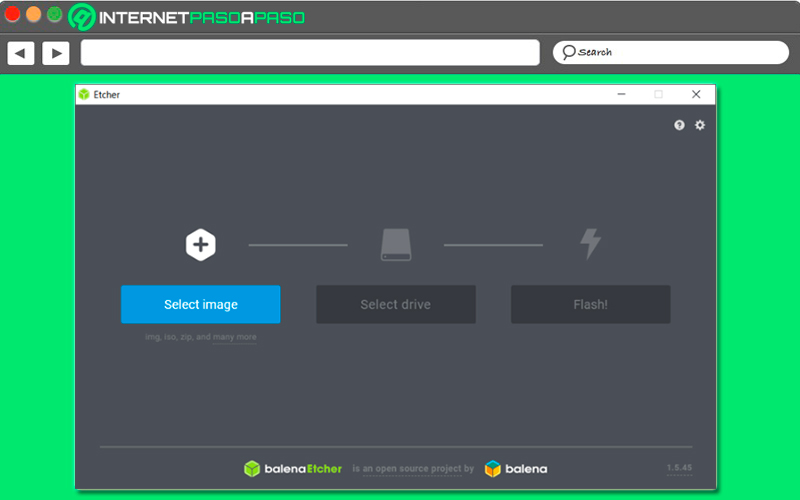
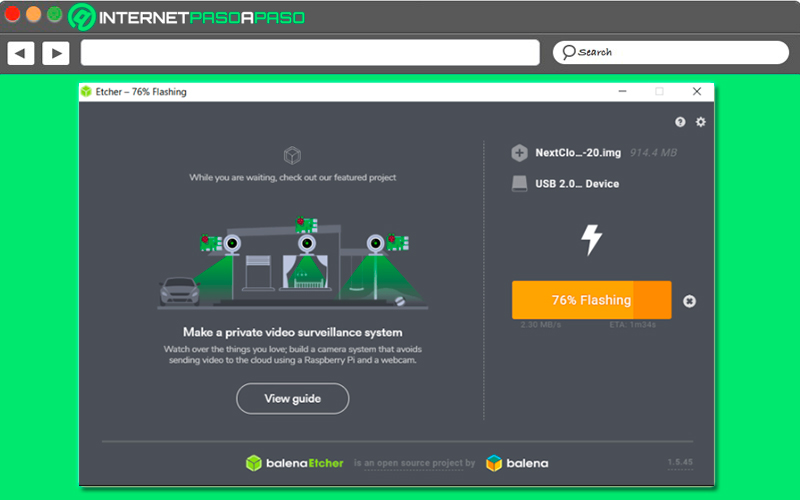
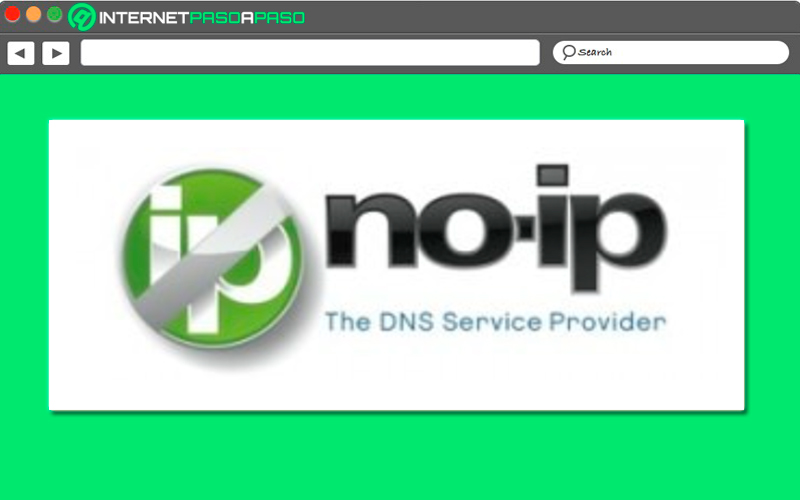
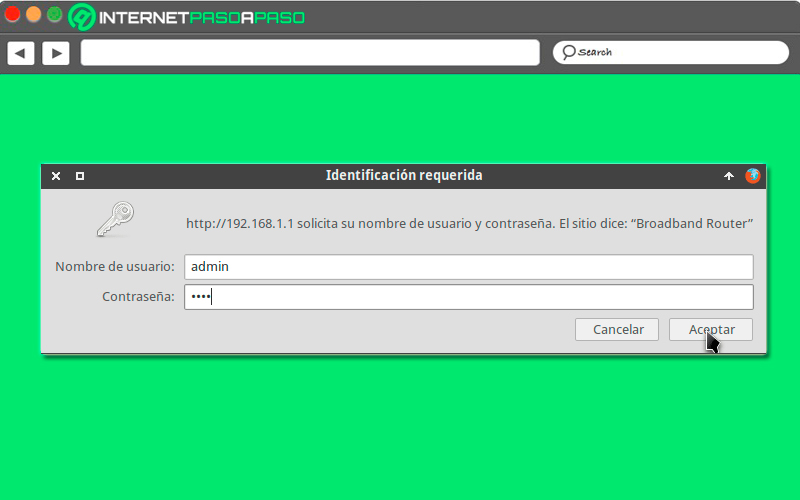
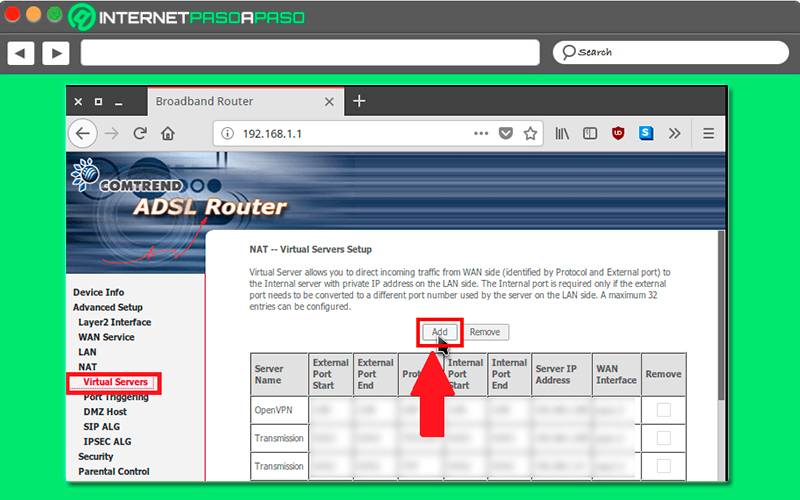
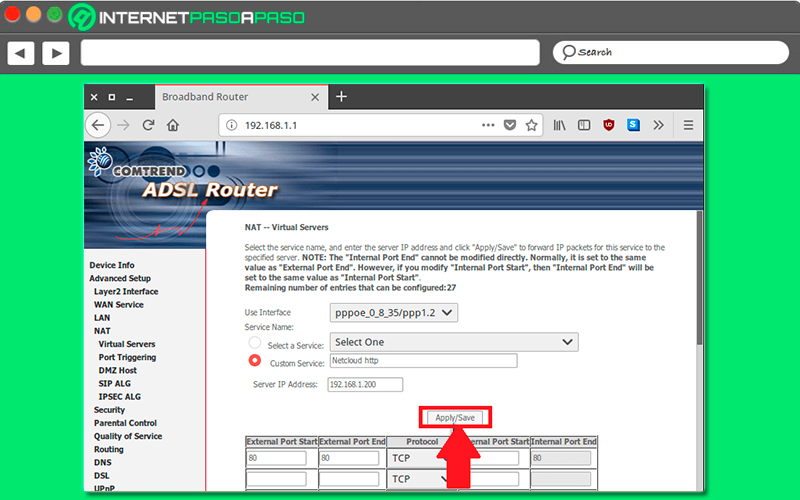
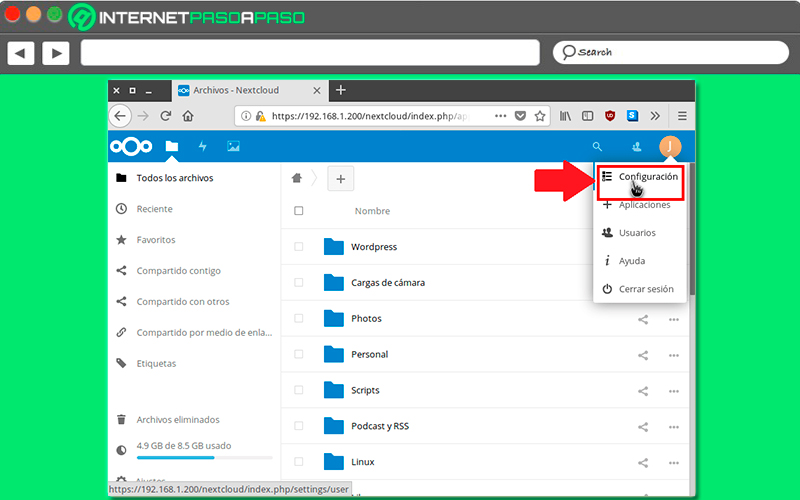
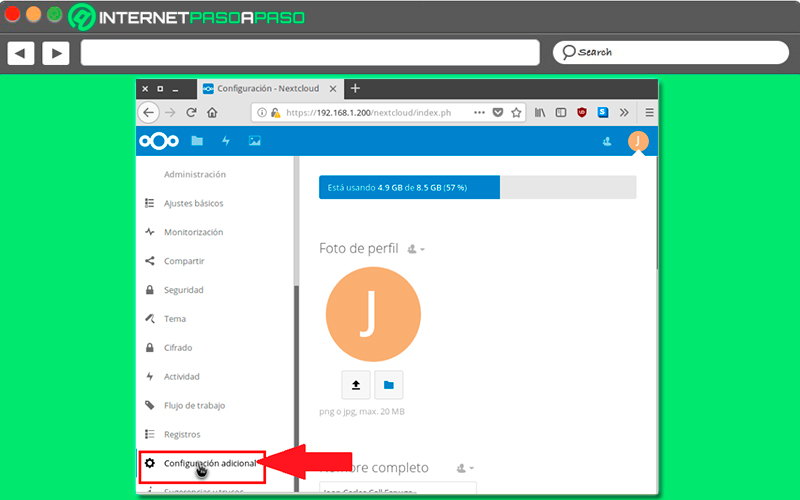
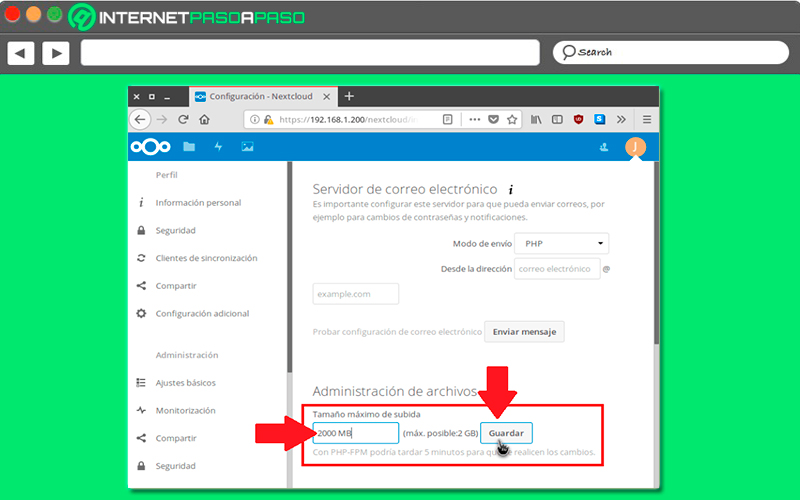




















muy buen aporte, pero quería saber si tiene algún curso o manual que me pueda brindar para aprender mas