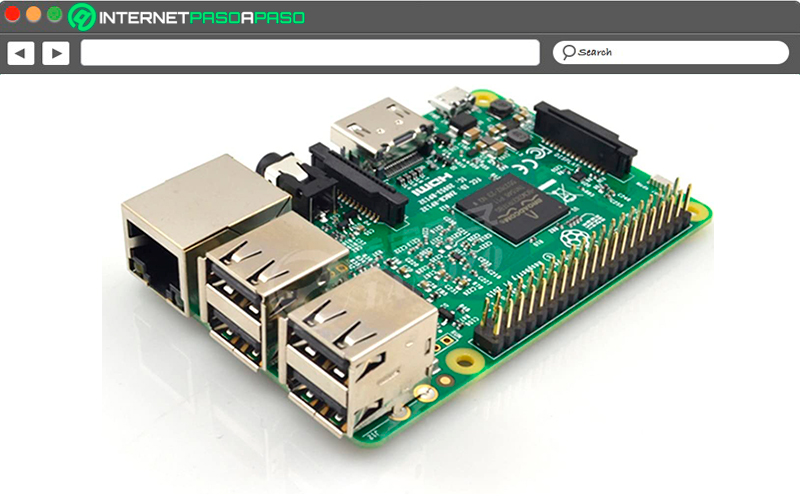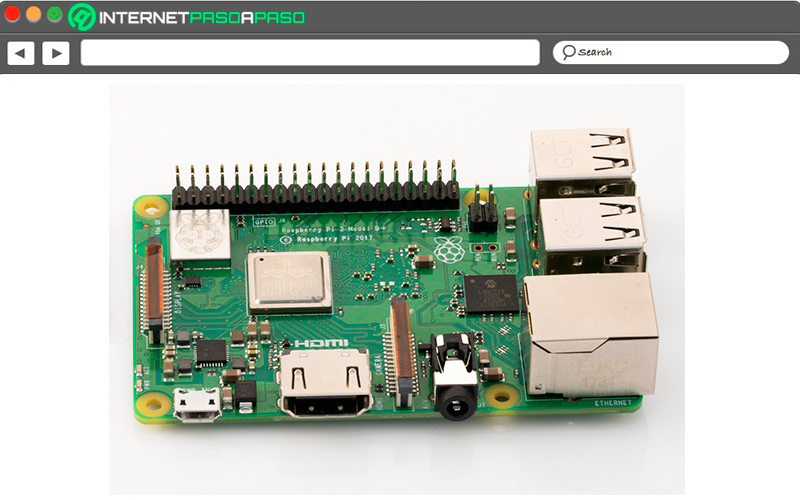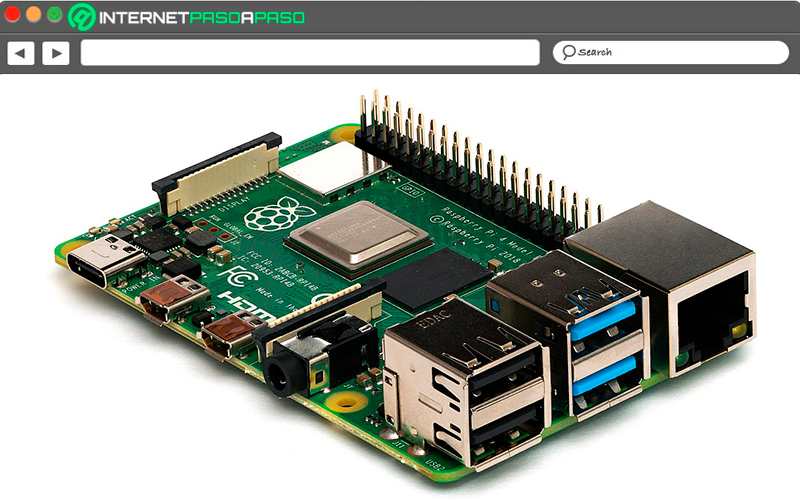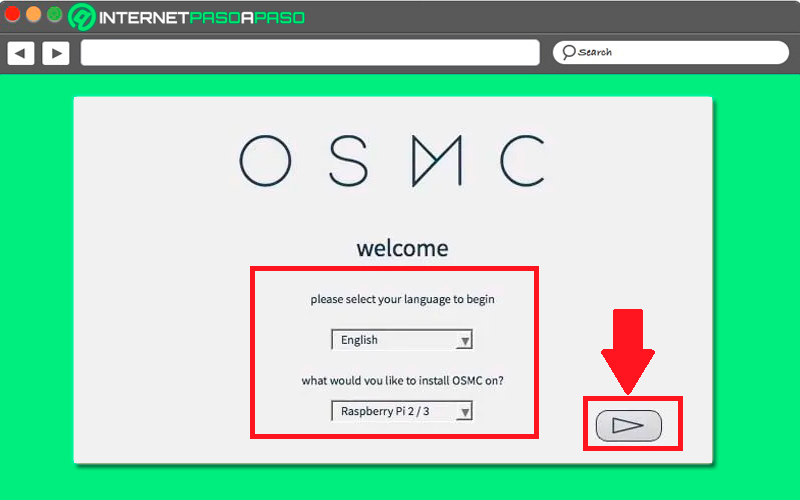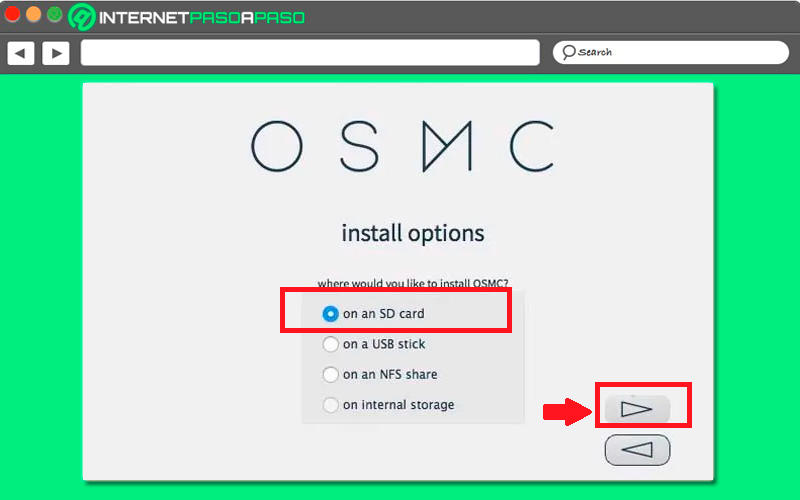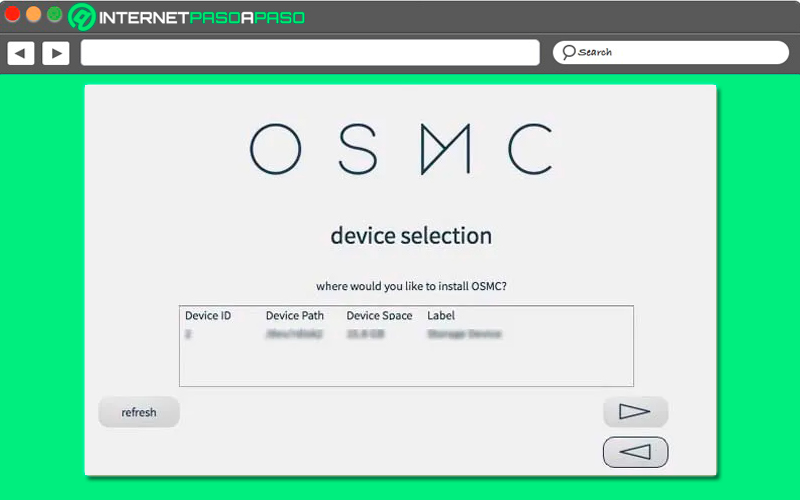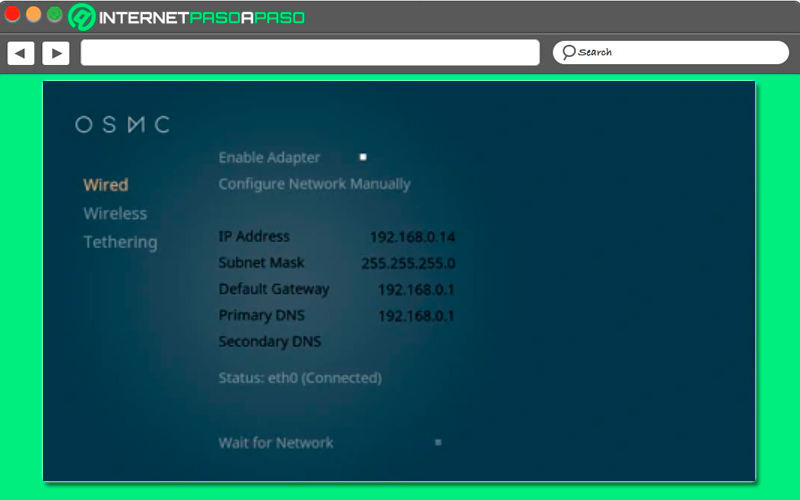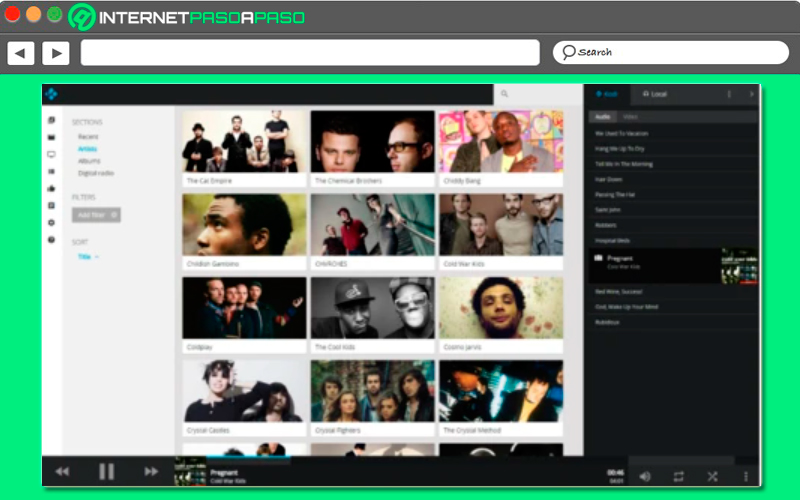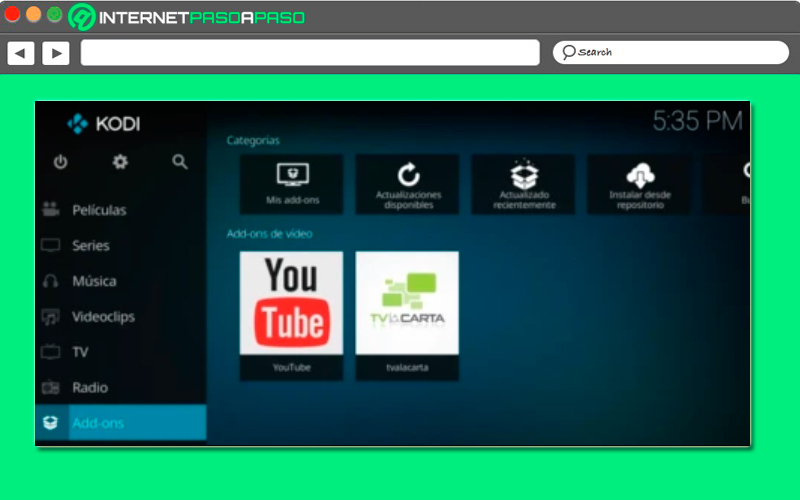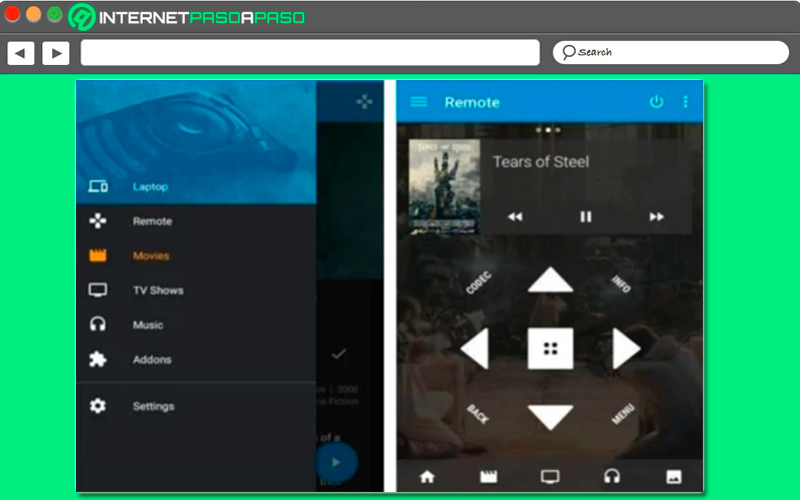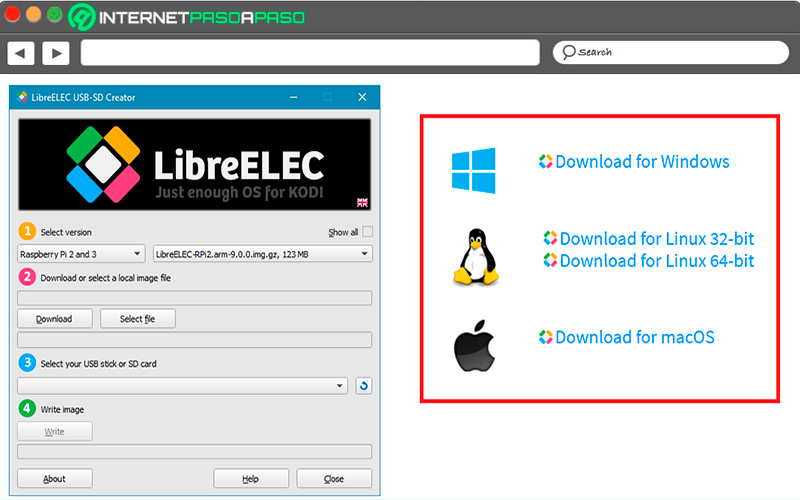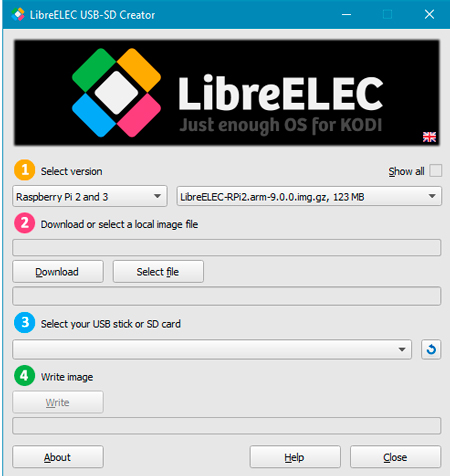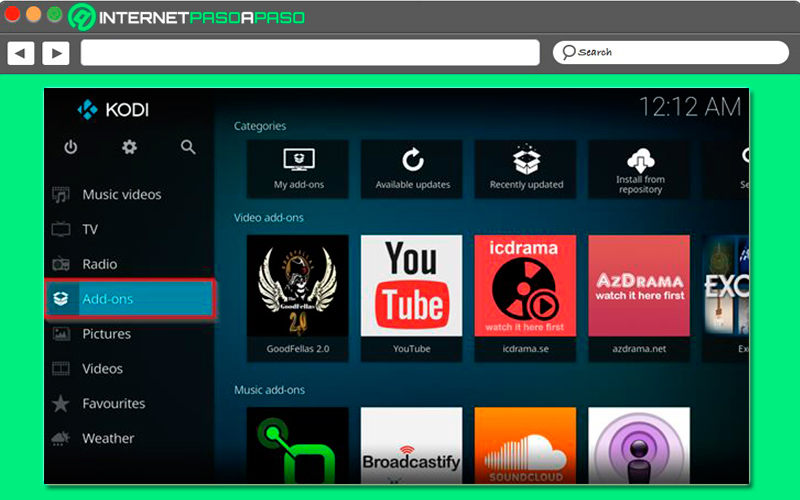Lo Último en IP@P
- Stellar Data Recovery revoluciona la recuperación de archivos perdidos en discos duros externos
- Goblin Mine: La Estrategia Económica Detrás del Juego de Minería que está Fascinando a Todos
- Estos son los nuevos Cargadores UGREEN: potencia y portabilidad en dos versiones que no te puedes perder
- UGREEN Nexode Pro: El Cargador Ultradelgado que revoluciona la carga de dispositivos móviles
- La computación en la nube está transformando los juegos Online y estas son sus grandes ventajas
No queda ningún tipo de duda de que Kodi es actualmente la aplicación de streaming multimedia preferida por la gran mayoría, por lo que puede convertirse en la mejor opción para disfrutar de todo tu contenido multimedia en el microordenador.
Además, hay que mencionar que uno de los usos más comunes que se le da a una Raspberry Pi es el de usarlo como un PC multimedia, por lo que se le puede sacar mucho provecho.
De esta forma aquí te vamos a enseñar cómo puedes instalar Kodi en una de estas placas y así comenzar a disfrutar de ella desde tu microordenador fácilmente.
¿Qué Raspberry Pi debo elegir para instalar Kodi según el uso que le daré al programa?
Actualmente existen muchos modelos de Raspberry disponible en el mercado, pero no todos ellos son compatibles con el programa de Kodi, por lo que no podrás llevar a cabo su instalación. Por el momento puedes disfrutar de esta suite de multimedia desde la Raspberry Pi 3 y Pi 4 y así comenzar a disfrutar de todos sus servicios y funciones.
De acuerdo con esto, aquí te enseñamos un poco más sobre qué trata cada una de estas versiones de placa que puedes utilizar para darle uso al programa:
Raspberry Pi 3
Antes de la llegada de este modelo de placa la principal limitación de la misma era la conectividad inalámbrica, por suerte esto fue solucionado con la Pi 3. Es así como esta versión mantiene lo que es la memoria RAM de 1 GB, pero ha incluido una revisión del procesador al BCM2837 ARMv8, el cual también es de 4 núcleos como la de su antecesora, pero en esta ocasión funciona a 1.2 GHz, por lo que se ha convertido en la primera versión en utilizar lo que son las instrucciones de 64 bits.
Entre tantas características la mayor novedad de esta placa ha sido la de la inclusión de la conectividad WiFi y Bluetooth 4.1 de base, por lo que ya no se necesitará adaptadores para ello, permitiendo tener un mayor horizonte de salida con respecto a las versiones anteriores de este microordenador.
Raspberry Pi 3 Model B+
Este nuevo modelo de la Pi 3 llegada al mercado cuando nadie lo esperada, por lo que se convirtió en una sorpresa para muchos. Es así como este nuevo modelo presentaba algunos cambios con respecto a la anterior placa, aunque mantenía el mismo tamaño y la misma posición de los elementos que en el Pi 3. Sin embargo, si ha presentado cambios en el procesador donde ahora ha incluido uno mucho más potente que funciona a 1.4 GHz.
Una de sus grandes modificaciones fue la de eliminar el cuello de botella de la conectividad donde incluyo las conexiones por Bluetooth 4.2, BLE, WiFi a doble banda 2.4 GHz y 5 GHz, así como una tarjeta red y Gigabit Ethernet, donde ya no se encuentra limitada a los 100 Mbps, sino que ahora puede alcanzar fácilmente los 300 Mbps al funcionar sobre el USB 2.0.
Algunas de las especificaciones más técnicas de este nuevo modelo son las siguientes:
- WiFi + Bluetooth: 2.4 GHz y 5 GHz.
- CPU + GPU: Broadcom BCM2837B0, Cortex – A53 (ARMv8).
- Memoria RAM de 1 GB.
- Ethernet: Gigabit Ethernet sobre USB 2.0.
- GIO de 40 pines.
- Puerto DSI para conectar pantalla táctil.
- Puerto CSI para conectar una cámara.
- Micro-SD.
- Salida de vídeo compuesto y audio estéreo.
- 4 puertos USB 2.0.
- Power-over-Ethernet (PoE).
Raspberry Pi 4
Se puede decir que es la versión más esperada por todos y la cual ha logrado darle un giro a estos microordenadores. Es así como esta versión más reciente cuenta con una memoria RAM de 4 GB y te permite conectar hasta dos monitores 4K a la vez, esto gracias a que cuenta con dos puertos HDMI. También tiene dos puertos USB 2.0 y 2 puertos USB 3.0, lo que permite que las transferencias de datos sean mucho más rápidas a través de las conexiones USB.
Raspberry Pi 4 Modelo B, es un mini PC de escritorio tan solo un poco más grande que una tarjeta de crédito, por lo que solo necesitas conectarle un ordenador y cargar tu sistema operativo a través de la tarjeta MicroSD para comenzar a hacer uso de ella. Esta nueva versión aún conserva varias características de su antecesora Pi 3 B+. Es así como en esta última versión también se encontrará el pin-out para el GPIO de 40 pines. Las conexiones inalámbricas del Pi 4 están disponibles en bandas dual de 2.4 y 5 GHz y Bluetooth 5.0.
Mientras que una de las nuevas características de este modelo y que ha llamado mucho la atención es la del conector USB tipo C para la alimentación reemplazando el conector mini-B. Al tener más funciones y características claramente el Pi 4 tiende a tener un mayor de consumo de energía que la Pi 3 B+, esto quiere decir que se necesita una fuente de alimentación adecuada para ella, por lo que se recomienda que esta sea de al menos 3 A, así como una buena ventilación y disipadores de calor ya que esta suele calentarse.
Requisitos para instalar KODI en una Raspberry Pi ¿Qué necesitamos para realizar la instalación?
Antes de comenzar con la instalación de KODI en la Raspberry Pi, es importante que te asegures de cumplir con los requisitos mínimos para ello, ten en cuenta que esto será lo que te asegure que la instalación pueda llevarse a cabo satisfactoriamente y que la misma se ejecute correctamente.
Por lo tanto, aquí te dejamos los principales requisitos con los que debes contar para la instalación:
- Lo primero será tener una placa Raspberry Pi 3 o Pi 4 con su fuente de alimentación.
- Seguidamente debes tener una tarjeta microSD con adaptador USB.
- Un teclado USB.
- Un mouse USB.
- Un cable HDMI.
- No es obligatorio pero se recomienda tener una caja para tu Raspberry Pi 3 o Pi 4.
Cuando ya cumplas con cada uno de estos requisitos, entonces vas a estar listo para iniciar el procedimiento de instalación de Kodi en tu placa.
Aprende paso a paso cómo instalar Kodi en una Raspberry Pi desde cero y sin errores
Teniendo en cuenta lo mencionado en el apartado anterior y si quieres comenzar a disfrutar de KODI en tu microordenador y así empezar a interactuar con esta herramienta de streaming multimedia y de cada una de sus funciones básicas como reproductor, entonces aquí te vamos a explicar cómo puedes realizar este procedimiento fácil y rápido. Es así como aquí te vamos a enseñar diferentes formas de instalar Kodi en tu Raspberry Pi.
Para ello sigue cada uno de los métodos que te enseñaremos a continuación:
En Raspbian
Es posible que tu Raspberry Pi cuente con Raspbian, la distribución oficial y por muchas razones no quieres pasarte a otra distribución, ya sea porque no te gustan o porque solo te gusta Raspbian. Lo cierto de todo esto es que los usuarios que tienen esta distribución oficial tienen una manera de poder instalar Kodi en su Raspberry Pi. Para esto será necesario realizar el proceso de forma manual siguiendo los mismos pasos como cuando se quiere instalar Kodi en otras distribuciones como puede ser Debian o Ubuntu en un PC.
Si no sabes cómo hacerlo aquí te explicamos paso a paso como instalarlo:
- Lo primero que debes hacer es abrir tu terminal y ejecutar el siguiente comando:
sudo apt install kodi - Cuando hayas hecho esto, lo siguiente será realizar una edición de archivo de configuración, ya que esto te permitirá asegurarte que el software del centro multimedia se carga automáticamente cada vez que arranque tu Raspberry Pi. Para ello ingresa el siguiente comando:
sudo nano /etc/default /kodi - Lo siguiente será cambiar el ajuste ENABLE a 1, para ello escribe lo siguiente:
ENABLE=1 - Ahora pulsa la tecla “Ctrl + z” para salir, asegúrate que los cambios se hayan guardado correctamente.
- De lo contrario, puedes comenzar a ejecutar Kodi con un solo clic del mouse desde el escritorio o con un solo comando desde la terminal:
kodi - Por último, el gestor de paquetes de Apt descargará e instalará kodi, por lo que podrá ejecutar kodi desde el lanzador de aplicaciones.
En NOOBS
Otra de las alternativas para instalar Kodi en una Raspberry Pi es a través de Noobs, el cual es un pequeño programa disponible para estos microordenadores y que se graba en una tarjeta micro SD. NOOBS también conocido como New Out of The Box Software, fue creada principalmente para aquellos usuarios que apenas están comenzando con estas placas, por lo que aún no tienen la experiencia necesaria para su uso. Esto quiere decir que este programa permitirá que todo sea más fácil.
Cuando inicies por primera vez en Raspberry Pi con NOOBS, te va a aparecer un menú donde debes seleccionar aquel sistema operativo que quieres instalar. En este caso puedes escoger Raspbian o LibreELEC y desde allí llevar a cabo la instalación de Kodi fácilmente.
LibreELEC
En muchas ocasiones estos microordenadores son adquiridos solamente por usar un programa en específico, si quieres comenzar a tener instalaciones lo más sencillas posibles, entonces LibreELEC te lo pondrá muy fácil.
Para poder instalar Kodi desde aquí solo tendrás que seguir cada uno de estos pasos:
- Ingresa al sitio oficial de descargas de LibreELEC
https://libreelec.tv/downloads/y allí vas a encontrar la página de descarga de Kodi. - Ahora debes seleccionar y descargar el archivo de imagen disponible para Raspberry Pi.
- Lo siguiente será descomprimir el archivo .img.tar en un .img
- Después de esto tendrás que ejecutar Win32Disklmager, allí vas a seleccionar el disco de la tarjeta SD, el archivo .img
- Cuando hayas hecho esto puedes introducir la SD en la Raspberry que tiene Kodi preinstalado.
Esta opción es ideal para aquellos usuarios que quieren tener el SO más limpio que le permite reproducir contenidos en Kodi sin tantas distracciones.
Descubre cómo instalar Kodi en una Raspberry Pi desde una tarjeta SD con OSMC como un experto
Otra forma de llevar a cabo la instalación de Kodi en una Raspberry Pi es a través de OMSC, siendo esta una de las distros más utilizada para ello ya que ofrece una forma rápida y fácil de hacerlo.
Para ejecutar esto solo debes seguir cada uno de los pasos que te vamos a ir indicando a continuación:
Descargar imagen OSMC
- Lo primero que se debe hacer en este caso es descargar el instalador de OSMC para el sistema operativo de tu PC, esto lo puedes hacer ingresando a la página oficial de OSMC a través de
https://osmc.tv/download/. - Cuando ejecutes el instalador, lo primero que debes hacer es elegir el idioma y el dispositivo donde se va a instalar, en este caso Raspberry Pi. En el siguiente paso debes seleccionar la versión de OSMC que quieres descargar e instalar y haz clic sobre la fecha de “Siguiente”.
- Después de esto el instalador intentará descargar la versión que ha sido seleccionada, pero si en algún caso esto presenta un fallo, entonces puedes intentar descargar la imagen desde a web oficial de OSMC y allí vas a seleccionar la opción de “User local build on my computer”.
Instalar OSMC
- Lo siguiente será introducir una tarjeta MicroSD en el lector de tarjeta de tu PC o adaptador para que te aparezcan las opciones de instalación. En este caso debes escoger la opción de “On an SD card” y haz clic en “Siguiente”. Al hacer esto vas a especificar que se quiere instalar OSMC en la tarjeta de memoria que se ha introducido al PC y por ende será la que se va a utilizar en la Raspberry Pi más tarde.
- Ahora el instalador te preguntará el tipo de conexión de red que se está utilizando. Si se está utilizando un cable Ethernet entonces se debe seleccionar la opción de “Wired Connection”, mientras que si se está utilizando a través de una conexión inalámbrica como WiFi, entonces se debe escoger “Wireless Connection”. Si se está usando una conexión WiFi, entonces hay que indicar el SSID de la red y contraseña.
- El siguiente paso que se debe hacer es el de seleccionar el dispositivo donde se quiere instalar OSMC, por lo que será necesario seleccionar tu tarjeta. Es importante tener en cuenta que el hecho de instalar OSMC en la tarjeta, va a implicar que esta se formatee previamente, lo que quiere decir que si tienes algo importante allí guardado debes hacer una copia de seguridad para evitar que puedas llegar a perder alguna información o dato valioso.
Instalar Kodi
Después de este punto lo siguiente que se debe hacer es “Aceptar” el acuerdo de licencia para que se comience automáticamente el proceso de descarga e instalación de OSMC en la tarjeta. Ten en cuenta que esto puede tardar algunos minutos, por lo que cuando termine el proceso podrás retirar la tarjeta microSD y conectarla inmediatamente en la Raspberry Pi. Para poder finalizar todo el procedimiento que permita la instalación de Kodi en la Raspberry Pi, deberás conectar un monitor, así como un teclado o una fuente de alimentación.
De esta forma se puede ver la pantalla de carga de OSMC y cuando el proceso esté completado al 100%, desde el asistente se podrá dar inicio a la configuración de varios parámetros allí presente. En este caso es importante que configures el idioma, nombre del dispositivo, el tema que quieres aplicar, entre otros. Después de este momento se habrá finalizado por completo la instalación de OSMC por lo que vas a poder abrir Kodi en tu Raspberry Pi.
Te enseñamos todos los pasos que debes seguir para configurar Kodi en tu Raspberry Pi y sacarle el mayor provecho
Tras la instalación de Kodi en tu placa tendrás que realizar una configuración del mismo, debes tener en cuenta que este programa está diseñado para funcionar de inmediato después de su instalación, pero existen muchas opciones que puedes personalizar y de esa forma comenzar a mejorar tu experiencia en esta herramienta multimedia.
Es así como aquí te enseñamos que aspectos se pueden mejorar:
Panel de control OSMC
Cuando llevas a cabo la instalación OSMC de Kodi vas a tener la oportunidad de contar con un elemento adicional en el menú que es llamado “Mi OSMC”, aquí debes utilizar ya sea tu teclado o mouse para seleccionarlo. Dentro del panel de control de Mi OSMC vas a encontrarte con diferentes tipos de iconos que puedes personalizar en tu instalación de Kodi, aquí puedes navegar por cada uno de ellos y familiarizarse con cada uno.
Dirección IP estática
Lo más recomendable en este caso siempre es poder configurar una dirección estática o manual para tu caja de kodi. Ten presente que por defecto de la instalación, Kodi va a utilizar DHCP y tu router le asignará una IP de forma dinámica cada vez que la Raspberry Pi se reinicie, pero en algunas ocasiones de la configuración y uso del programa se requiere una dirección IP estática por lo que será necesario asignarla de forma manual.
Ten en cuenta que los parámetros que mejor van o se relacionan con una IP estática son los de métodos de control remoto y acceso remoto, y ten presente que estos funcionarán mucho mejor si conoces la dirección IP de la caja de Kodi. Después de determinar una dirección IP no utilizada, debes dirigirte a Mi OSMC y allí vas a abrir la sección de “Configuración de red”.
Más en Hardware
- NOOBS para Raspberry Pi ¿Qué es, para qué sirve y cómo instalar un SO con este programa?
- ¿Cómo calibrar la batería del teléfono iPhone para que dure más tiempo? Guía paso a paso
- ¿Cuáles son los mejores emuladores para jugar en Raspberry Pi y divertirte con tu mini ordenador? Lista 2024
- ¿Cómo instalar una tarjeta de red inalámbrica para tener WiFi en un ordenador desktop? Guía paso a paso
- ¿Cómo arreglar un teclado que no funciona? Guía paso a paso
SÍGUENOS EN 👉 YOUTUBE TV
En este caso se puede ver que se está configurando el adaptador Wired ya que se está conectado a una red mediante cable Ethernet. Pero si estas usando una red WiFi, entonces vas a encontrar las mismas opciones en la configuración del adaptador inalámbrico. Como se puede ver en la siguiente imagen se muestra la dirección IP asignada al centro de multimedia, así como algunos otros parámetros.
En este punto debes seleccionar “Configurar red manualmente” y después selecciona la dirección IP. Aquí se te abrirá una nueva ventana del editor con un teclado virtual, el cual vas a tener que utilizar para configurar la dirección de IP estática que quieres usar. Después de esto haz clic en “Aplicar” para que se guarden todos los cambios.
Interfaz Web Kodi
- Seguramente no lo sabes pero este programa viene con un método de control remoto incorporado, es así como Chorus es una interfaz que está basada en web y sirve para controlar Kodi y la cual se ejecuta en cada caja. De esta manera esto se ha convertido en una de las razones del porque se tiene que configurar la dirección IP estática para su centro de multimedia.
- Ya que esto permitirá que sea mucho más sencillo poder manejar Chorus. Para ello solo debes ir a cualquier navegador web desde un ordenador que tenga acceso a Internet o bien sea un dispositivo móvil inteligente. Allí vas a escribir la dirección IP que asignaste a tu caja Kodi en la barra de direcciones del navegador.
- Aquí te aparecerá la caja de la página web de Kodi Chorus y desde allí podrás controlar y configurar tu centro multimedia. Ten en cuenta que Chorus se trata de un método muy sencillo para controlar este programa desde cualquier lugar de tu casa, pero ten presente que el alcance del mismo está limitado al alcance de tu red de área local.
Instalación de complementos
- Si aún no lo sabes los complementos son una forma de poder agregar orígenes de contenido y mejoras a tu programa de centro de multimedia. Actualmente para Kodi se pueden encontrar una gran cantidad de complementos que puedes elegir, para ello lo puedes hacer a través del “Administrador de complementos”.
- Cuando te encuentres allí solo debes seleccionar el complemento que quieres usar para instalarlo en tu caja de Kodi. Hay que tener en cuenta que algunos complementos suelen depender de otros por lo que puedes ver que con uno se instalan varios elementos a la vez.
- Cuando ya ha sido instalado lo puedes comenzar a usar de forma inmediata si quieres, también puedes instalar todos los que quiera ya que la única limitación en este caso es el tamaño o espacio que tenga tu tarjeta micro SD.
Kodi – Kodi Official Remote App
Por último, te presentamos esta aplicación la cual la puedes utilizar ya sea desde tu tablet o teléfono inteligente para controlar tu centro multimedia. Esto te permitirá controlar el programa a través de la aplicación y así no usar Chorus. Se trata de una app oficial del centro de multimedia que puede ser descargada tanto en dispositivos móviles Android e iOS, por lo que la puedes conseguir en las tiendas oficiales completamente gratis.
Cuando utilices esta App por primera vez vas a tener que escanear tu red para así poder encontrar cualquier instalación de Kodi, por lo general no deberías tener ningún inconveniente para conseguir el centro de multimedia que has diseñado utilizando la Raspberry Pi, allí vas a tener que seguir algunas instrucciones para por fin poder acceder a la interfaz de usuario. Allí puedes iniciar y controlar los medios que quieras del programa.
Aprende paso a paso cómo instalar Kodi en una Raspberry Pi con un sistema operativo Externo
Hoy en día la Raspberry Pi se puede trabajar con diferentes sistemas operativos, lo que ofrece una mayor variedad de uso. Es así como vas a poder instalar Kodi para diferentes sistemas operativos externos de una forma muy sencilla.
Para ello simplemente debes seguir cada uno de los métodos que te vamos a ir enseñando a continuación:
Linux
Para el caso de los usuarios que instalen el sistema operativo de Linux en su Raspberry Pi pueden descargar Kodi a través de Raspbian, este procedimiento ya se explicó en uno de los apartados anteriores del post, por lo que solo debes echar un vistazo y seguir cada uno de los pasos allí explicado para comenzar a tener tu propio centro multimedia en tu placa con Linux.
Windows o MacOS
Si quieres instalar este centro multimedia en tu Raspberry Pi con un sistema operativo en específico, ya sea Windows 10 para Raspberry Pi o MacOS, entonces lo vas a poder hacer a través de LibreELEC, la cual es considerada actualmente como una de las mejores opciones. Al igual que en Linux con Raspbian este procedimiento ya fue explicado en términos generales. Sin embargo, aquí te vamos a enseñar cómo puedes escoger el sistema operativo de tu preferencia.
Para ello sigue cada uno de estos pasos:
- Lo primero que tendrás que hacer es dirigirte a la página oficial de Libreelec desde
https://libreelec.tv/. - Una vez allí vas a tener que seleccionar el sistema operativo que tú quieras, como se puede ver en pantalla encontrarás las tres opciones ya sea Windows, Linux o Mac, por lo que también es una opción válida para Linux.
- Después de seleccionar el SO correspondiente debes instalar el programa. Ten en cuenta que este se instala como cualquier otra aplicación en un ordenador.
- Una vez instalada debes abrir LibreELEC USB-SD Creator, allí el programa te va a ir indicando cada uno de los pasos que se debe seguir.
- Ahora vas a tener que empezar con la configuración, allí debes seleccionar la versión de tu Raspberry Pi.
- Por defecto se te va a asignar la última versión de LibreELEC que esté disponible.
- Una vez aquí vas a tener que seleccionar la opción de “Descargar” o selecciona el archivo en caso que ya lo tengas descargado.
- Lo siguiente será seleccionar tu USB o micro SD donde quieres instalar LibreELEC y posteriormente selecciona el archivo donde quieres utilizarlo. Ten mucho cuidado en seleccionar el correcto para que esto te funcione correctamente.
- Por último, deberás seleccionar Write, allí puedes retirar la unidad que estas usando e insertarla en la Raspberry Pi.
- Después de esto tendrás que realizar las conexiones correspondientes como lo es conectar la fuente de alimentación, el cable HDMI y el dispositivo para manejar el centro multimedia.
- Al momento de ingresar por primera vez será necesario que configures algunos aspectos básicos que te aparecerán allí.
Los mejores Addons legales de Kodi que puedes instalar en tu Raspberry Pi para disfrutar el mejor contenido
Como ya se mencionó anteriormente Kodi cuenta con una gran cantidad de extensiones que puedes instalar completamente gratis en él. Las mismas te permitirán obtener una mejor experiencia en el programa, ya que te brindan opciones y funciones que no están allí. Es así como algunas de ellas te permitirán ver contenido que no está permitido en tu país, unir varias aplicaciones, convertir el televisor en una plataforma de cine, entre muchas otras.
De acuerdo con todo esto, aquí te vamos a enseñar una lista con los mejores addons seguros y legales que puedes instalar para Kodi en tu Raspberry Pi y así disfrutar de un contenido más amplio y de mejor calidad:
YouTube
Se trata de una plataforma de streaming que está muy bien posicionada en todo el mundo, por lo que seguramente ya la debes conocer y debes saber todos los beneficios que esta te puede dar. Por lo tanto, si no tienes la App de YouTube en tu televisor, entonces una forma de poder convertir tu TV en un SmartTV es usando al extensión de YouTube para Kodi, la cual te permitirá vivir esta gran experiencia.
Palantir
Posiblemente es una de las extensiones más famosas de este centro multimedia, el mismo te permite ver contenido en castellano como películas, series o animes, lo que es ideal para cuando una de tus programaciones favoritas no tiene tradición. Una de sus características más resaltante es que su contenido está muy bien organizado donde cuenta con apartados especiales para las películas en 4k, las de ciencia ficción, superhéroes, telenovelas, películas de Disney, entre otras.
Exodus Redux
Se trata de una de las sagas de addons para Kodi más famosas de todo el mundo, siendo esta su última versión y la cual incluye una gran variedad de extensiones. El mismo te permite ver series y películas, televisión, escuchar la radio, tiene incluido plataformas como Netflix, Fox, SkyTV, HBO, entre algunas otras.
Aquí vas a tener la oportunidad de encontrar mucho contenido internacional por lo que no toda la programación estará en castellano. Si utilizas los menús de addons vas a conseguir contenido clasificado por las películas más taquilleras, las ganadoras de óscar, los estrenos, las más populares, entre otras categorías allí presentes.
Magic Dragon
Magi Dragon es una de las extensiones más antiguas de Kodi, pero que a su vez sigue siendo una de las preferidas por los usuarios. La misma te va a ofrecer un catálogo bastante amplio donde encontraras documentales, series y películas de todos los géneros. También vas a poder disfrutar de canales de noticias y deportivos, así como de programas de radios.
ESA
Si eres seguidor de la Agencia Espacial Europea, entonces puedes comenzar a usar su addons oficial, allí vas a poder disfrutar de cada una de sus misiones y de una gran cantidad de contenido que comparte en sus redes oficiales.
Planeta
Este complemento es ideal para todos aquellos usuarios que les gusta ver documentales. Aquí vas a tener la oportunidad de encontrar una gran cantidad de ellos de todos los gustos y lo mejor de todo es que vas a contar con una excelente calidad de imagen.
Fitness Zone
Si te consideras un apasionado a los deportes y a la vida sana, entonces este addon es una muy buena alternativa para que comiences a ponerte en forma gracias a cada uno de los entrenamientos que son creados y compartidos por cada uno de los usuarios de esta plataforma.
Pero también debes saber que existen muchos profesionales que aportan sus conocimientos para ayudar a los demás miembros. Por lo tanto, si quieres conseguir bastantes vídeos de entrenamiento, como llevar una vida saludable y sobre todo recetas de comida fitness, entonces este addon es una gran opción para ti.
British Council Film
Se trata de una extensión ideal para ver lo que es el cine clásico, aquí vas a conseguir algunos de los clásicos británicos, la mayoría de ellos están a blanco y negro, aunque algunas de las programaciones tienen un poco de color.
X Games
X Games es el complemento ideal para todos aquellos usuarios fanático a los deportes extremos. Anteriormente este tipo de programación era presentada por canales televisivos como MTV, pero ahora ya no es así, por lo que puedes comenzar a usar X Games y disfrutar de ellos nuevamente.
Plex
Para finalizar este listado de addons te presentamos Plex, un complemente que te permitirá contar con un sistema de streaming multimedia, lo cual permitirá que tu ordenador actué como un servidor. En este caso se pueden albergar lo que son imágenes, audios y vídeos y actualmente es uno de los mejores sistemas de streaming que se pueden encontrar.