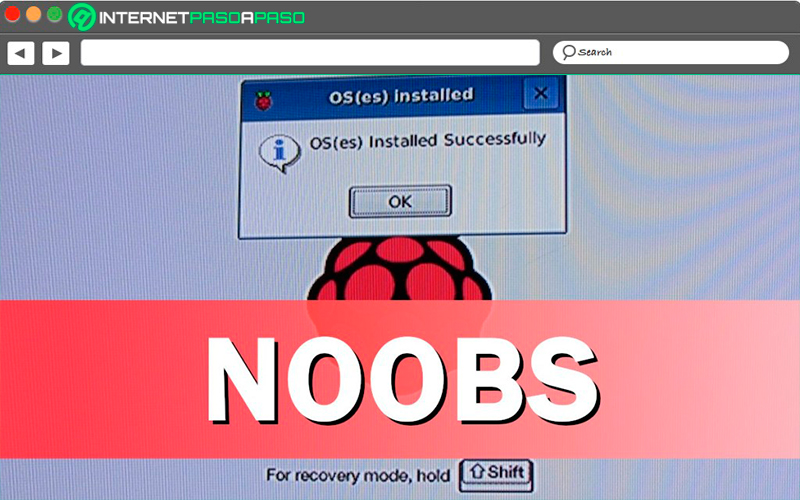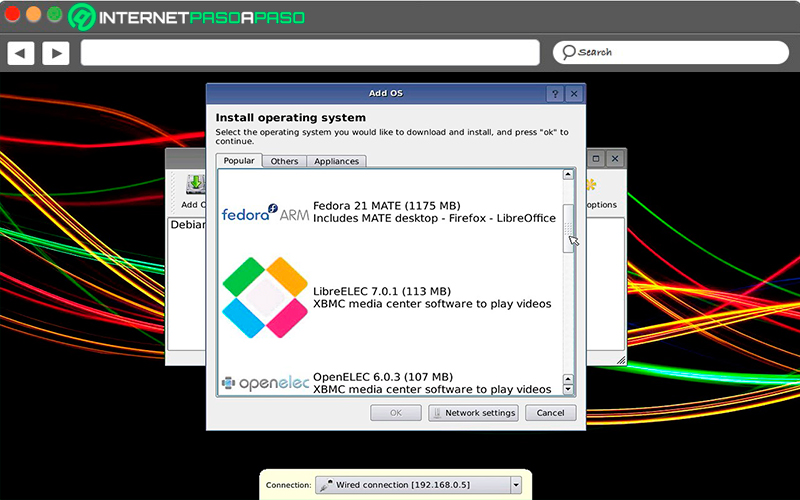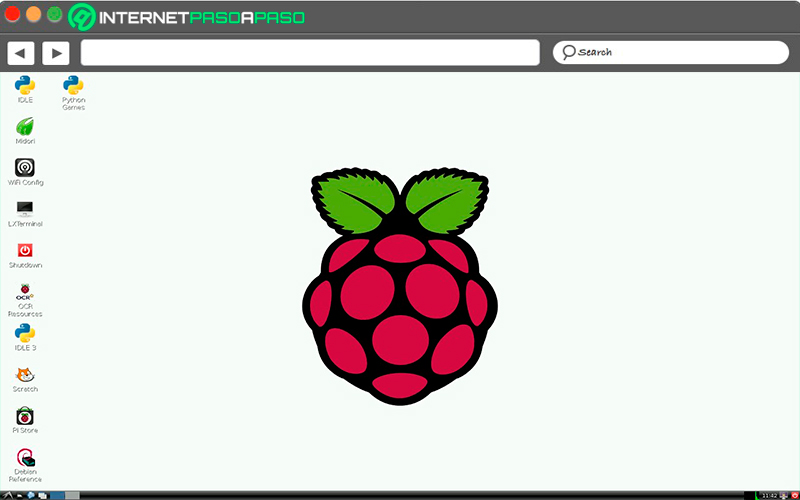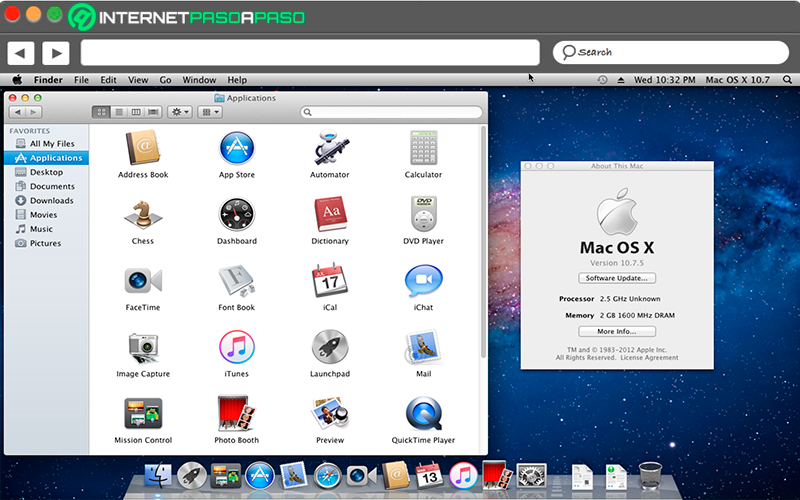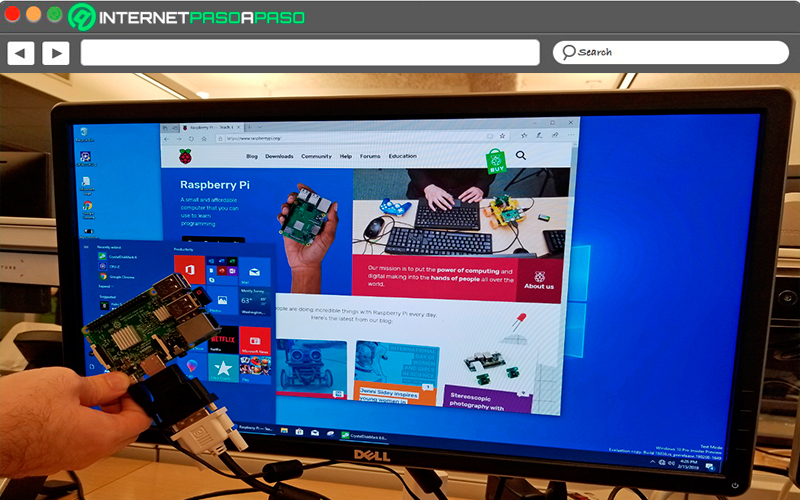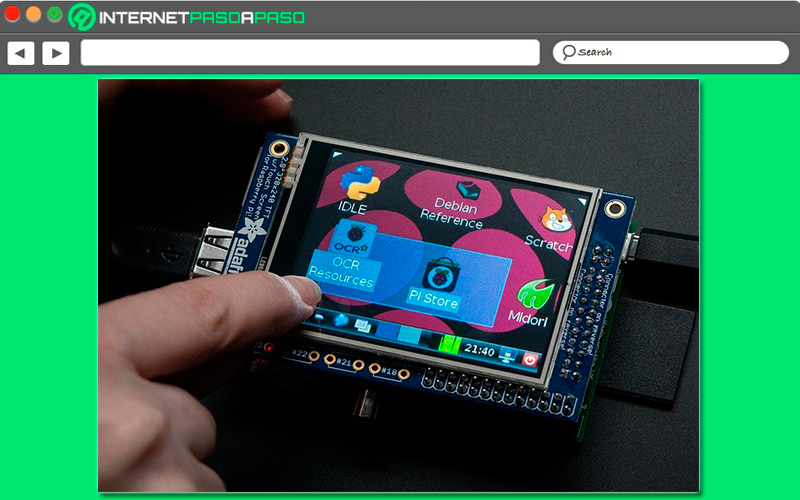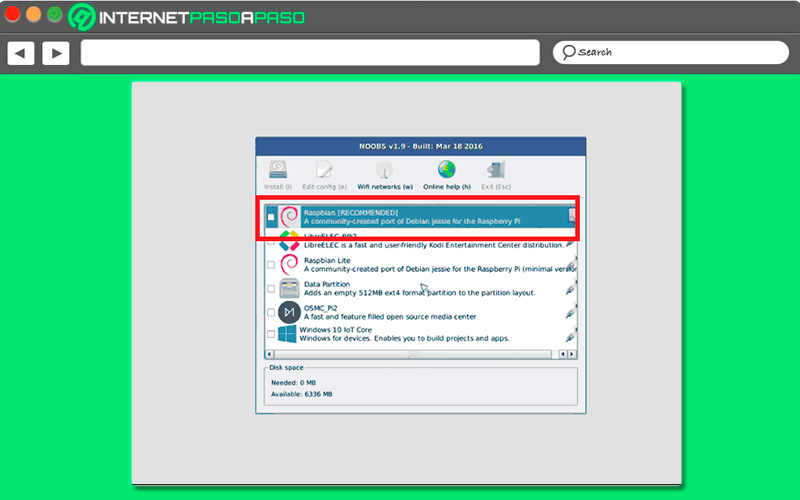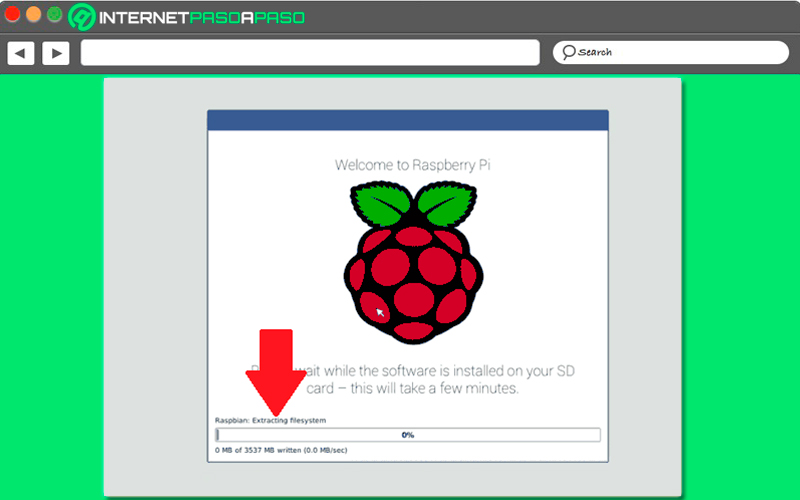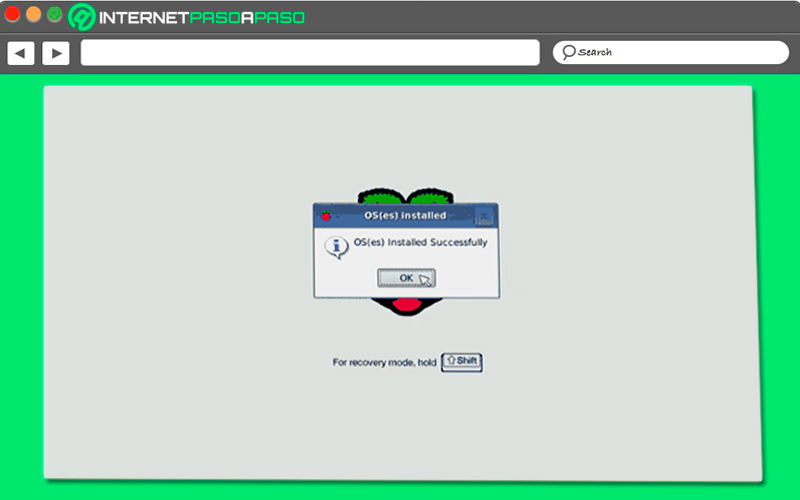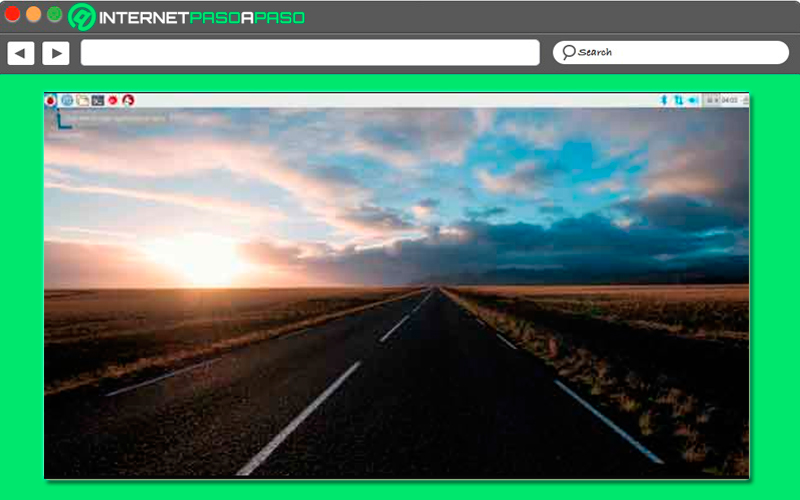Lo Último en IP@P
- Stellar Data Recovery revoluciona la recuperación de archivos perdidos en discos duros externos
- Goblin Mine: La Estrategia Económica Detrás del Juego de Minería que está Fascinando a Todos
- Estos son los nuevos Cargadores UGREEN: potencia y portabilidad en dos versiones que no te puedes perder
- UGREEN Nexode Pro: El Cargador Ultradelgado que revoluciona la carga de dispositivos móviles
- La computación en la nube está transformando los juegos Online y estas son sus grandes ventajas
Poder trabajar en una Raspberry Pi por primera vez puede no resultar tan sencillo como imaginas, es por ello que la Fundación de esta placa ha desarrollado un proyecto conocido como NOOBS.
Es así como todo esto intenta ofrecer una simplicidad de uso al momento de llevar a cabo algunos de tus proyectos con Raspberry Pi, para ello te ofrece la posibilidad de probar varios sistemas operativos sin tener que quitar uno para instalar otro.
De esta manera la herramienta se encargará de todas las tareas adicionales, como lo es el formateo y la preparación del sistema para los cambios de SO. Es así como aquí te vamos a enseñar ¿Qué es y para qué sirve NOOBS en la Raspberry P?
¿Qué es NOOBS y para qué sirve en las mini PC de Raspberry Pi?
Se trata de una herramienta que te permite instalar el sistema operativo de tu microordenador de una forma muy fácil y que además es compatible con todos los sistemas operativos para Raspberry Pi, por lo que vas a poder usar cualquiera de ellos desde una sola tarjeta micro SD. Su nombre es “New Out Of Box Software” y hace referencia a la denominación de principiantes o novatos en inglés.
También hay que tener en cuenta que con NOOBS es innecesario tener un acceso a Internet para la instalación de los SO, por lo que solo se deberá descargar esta herramienta y descomprimirla en una tarjeta SD de mínimo 4 GB de capacidad. Al realizar esto vas a tener la oportunidad de instalar diferentes soluciones como lo puede ser Pidora, OpenELEC, Raspbian, RaspBMC, Arch Linux, entre algunas otras sin inconvenientes.
Con estas instalaciones los usuarios van a poder iniciar más tarde la Raspberry Pi de forma normal usando su nueva distribución, pero NOOBS seguirá en la memoria por lo que se puede acceder a ella en cualquier momento y de esa forma cambiar a otro sistema operativo, lo que lo hace ideal si quieres probar varios de ellos para saber cuál es el mejor.
También va a ofrecerte un acceso a la edición rápida del fichero confg.txt para la distribución que estés usando, por lo que vas a poder configurar varios parámetros como la resolución de pantalla, los bordes de la interfaz, pantalla o televisor, entre algunos otros detalles. De la misma forma vas a contar con un navegador de emergencia, el cual te permitirá consultar información de esa edición o de cualquier otro apartado a través de un menú de recuperación.
Por último, cuando se accede a la sección de NOOBS desde el sitio oficial de la Raspberry Pi, vas a darte cuenta que existen dos versiones disponibles de la misma que puedes descargar gratuitamente y las cuales son las siguientes:
- NOOBS – Offline and network install: Esta versión suele ocupar alrededor de 2 GB, que esta incluye en la propia imagen los ficheros necesarios para instalar LibreELEC o Raspbian. Para todas las demás opciones va a ser necesario contar con una conexión a internet, ya que se descargaran sus ficheros cuando sean seleccionadas para después realizar su instalación.
- NOOBS Lite – Network install only: Se puede decir que la anterior es la versión completa y esta la reducida, por lo que se va a tener que descargar los ficheros para cualquiera de los sistemas que ofrece para realizar la instalación de los mismos. Pero la ventaja de todo esto es que dicha versión solo te ocupará 38 MB.
De acuerdo con todo lo mencionado se puede decir que el aspecto más interesante de esta herramienta es su modo de recuperación por línea de comandos a partir de una partición de rescate, la cual se crea de forma automática durante la instalación. De esta forma NOOBS va a quedar residente en la memoria por lo que los usuarios pueden volver a ejecutarla son solo pulsar la tecla Shift para acceder a sus opciones y desde allí usar otro sistema operativo disponible.
Ventajas y desventajas de usar NOOBS en Raspberry Pi ¿Es la mejor opción para instalar sistemas operativos?
En este caso se podría decir que NOOBS ofrece son ventajas y no tanto desventajas, ya que básicamente su uso lo único que aporta a los usuarios es facilidad de uso, siendo esta la principal razón del porqué es considerada una herramienta para principiantes en las Raspberry Pi.
Es así como aquí te vamos a enseñar algunas de las principales ventajas que todo esto te ofrece al momento de usar esta placa:
- Se puede decir que el principal beneficio que aporta es que se trata de una herramienta multi-boot en las Raspberry Pi, por lo que es compatible con todas las versiones disponibles. De esta forma todos los sistemas operativos oficiales se ejecutarán en un solo paquete que se pueden usar en un mismo micro SD, por lo que puedes cambiar de uno a otra fácilmente.
- Se puede decir que NOOBS es una de las formas más sencillas de instalar un sistema operativo en el microordenador, razón principal por la que es considerada como una herramienta para principiantes o novatos.
- Se caracteriza por ofrecer opciones de personalización, por lo que pueden realizar varias modificaciones en los ficheros de la tarjeta de memoria.
- Al hacer uso de NOOBS ya no tendrás que estar formateando la tarjeta SD para montar un nuevo sistema en ella, ni realizando todo ese procedimiento, ya que NOOBS se encargará de realizar todo esto por ti.
- Ofrece dos versiones, lo que te permite poder escoger cuál de ellas es la mejor para ti, quizás una de las diferencia más notables entre ambas es el espacio que ocupa, siendo la versión Lite mucho más ligera. Pero en la versión Lite no se encuentra LibreELEC ni Raspbian por lo que se tienen que instalar de forma local, mientras que en la versión normal de NOOBS si están incluidos por defecto.
Estas son algunas de las principales ventajas que se pueden conseguir al momento de usar NOOBS en tu Raspberry Pi, donde claramente hay que resaltar la facilidad de uso que ofrece a los usuarios. Si hay que mencionar alguna desventaja sobre esto sería que se trata de una herramienta considerada para principiantes, lo que quiere decir que si llevas años trabajando con estas placas y sabes muy bien su funcionamiento, quizás hacer uso de NOOBS no sea lo mejor.
Ya que al seguir utilizando esta herramienta vas a hacer que otros usuarios piensen que aún eres un novato con estos mini PC, por lo que básicamente puedes escoger cual es el mejor sistema operativo para ti e instalarlo y comenzar a trabajar en él, permitiéndote tú mismo ya trabajar de una forma mucho más profesional sin hacer uso de herramientas para principiantes.
Berryboot vs NOOBS ¿Cuál es mejor para instalar cualquier SO en un mini ordenador Raspberry?
La mayoría de los usuarios que adquieren una de estas placas lo hacen con la finalidad de montar un centro multimedia o llevar a cabo otros tipos de proyectos donde no se requiere gastar mucho dinero, por lo que claramente se quieren buscar los caminos más fáciles para ello. En este caso se pueden contar con dos herramientas como lo son Berryboot y NOOBS, ambas ofreciendo una facilidad de uso en todo momento. Es así como aquí te vamos a explicar un poco más sobre qué trata cada una de ellas.
Antes de comenzar con cada una de ellas es importante aclarar que ambas son instaladores de sistemas operativos y a su vez gestores de arranque para las Raspberry Pi, pero cada una con diferencias con respecto a la otra:
BerryBoot
En el caso de BerryBoot te va a brindar una muy buena selección de sistemas operativo para tu placa, además te va a dar la oportunidad de instalarlos en cualquiera de los dispositivos de almacenamiento USB conectados al ordenador, lo que te permite que puedas aumentar la vida útil de tu tarjeta micro SD al reducir el uso de la misma. Este programa fue lanzado algún tiempo antes que NOOBS por lo que tiene mucha más trayectoria en este sentido.
Es así como BerryBoot ofrece varias sorpresas como lo es la conectividad a redes WiFi, te permite especificar tu zona horaria y distribución del teclado, cuenta con un soporte HDMI-CEC, esto quiere decir que puedes ingresar al menú con el control remoto de tu televisor.
En cuanto a lo negativo que puede ofrecer este programa se puede mencionar que no se ve inmediatamente como instalar los sistemas operativos que quieres usar. Además, BerryBoot hace uso de Sourceforge para descargar los SO, esto quiere decir que no los aloja en su propio sitio web. Esto quiere decir que si Sourceforge por alguna razón no está funcionando, entonces BerryBoot no podrá instalar tu elección.
Algunas de las características más resaltantes que se pueden encontrar en BerryBoot son las siguientes:
- Cuenta con una instalación remota mediante un cliente VNC. Aquí solo tendrás que añadir una nueva línea en el fichero cmdline.txt indicando la IP local para tu Raspberry, máscara de red y puerta de enlace.
- Te permite instalar sistemas operativos tanto en la tarjeta SD como en una unidad externa ya sea disco duro o USB.
- No solo te permitirá instalar aquellos sistemas operativos que incluye por defecto, sino que también te da la posibilidad de instalar cualquier otra distribución.
- Si tu televisor cuenta con el protocolo CEC, entonces puedes usar el mando a distancia para moverte por los menús de la instalación.
- Puedes clonar particiones y ejecutar copias de seguridad de los sistemas instalados.
- Como desventaja se puede decir que no instala los sistemas operativos en su última versión.
NOOBS
NOOBS llegó tiempo después que BerryBoot, pero se puede decir que hoy en día es mucho más popular y que además se ha convertido en la solución propia de la Raspberry Pi Foundation, tanto así que actualmente se pueden conseguir tarjetas micro SD con NOOBS precargadas permitiéndote ahorrar tiempo. Tal cual como ya se ha mencionado anteriormente en el post, una de las ventajas de esta herramienta es que tiene dos versiones, una de ellas completa que incluye Raspbian y la versión Lite que no la incluye.
Cualquiera de ellas se encargará de descargar e instalar el S.O. que quieras usar, por lo que una vez descomprimido el sistema selecciona se puede copiar fácilmente a la tarjeta micro SD. Cuenta con un menú bastante claro por lo que solo necesitas seleccionar aquel sistema operativo que quieres instalar. Ten en cuenta que esto se puede ver limitado por el tamaño de la tarjeta micro SD que estés utilizando. En cuanto a la instalación se trata de un proceso simple donde solo tendrás que hacer clic en “Instalar”
NOOBS es considerado actualmente como una herramienta fiable con una buena selección de sistemas operativos, es así como a continuación te vamos a enseñar las principales características a destacar de este sistema:
- Es mucho más reciente que BerryBoot, más popular y además se ha convertido en el instalador oficial de sistemas operativos de Raspberry Pi.
- Se encuentra disponible en dos versiones como lo es la versión Lite para realizar instalaciones mediante una conexión a Internet y la versión normal que te permite llevar a cabo instalaciones en offline solo con los sistemas operativos ya incluidos allí.
- La instalación en remoto en este caso no es posible.
- La instalación de los sistemas que quieras probar tendrás que hacerla a la vez, lo que quiere decir que no se podrá instalar primero un sistema y después otro y así sucesivamente. Por lo que cada vez que se modifique la lista de los sistemas instalados, NOOBS va a formatear la tarjeta y realizará una instalación desde cero.
- Por suerte y a diferencia de BerryBoot, aquí si se instala la última versión oficial de los sistemas operativos, pero no te permitirá instalar una distribución personalizar como si sucede en BerryBoot.
Aprende paso a paso cómo instalar NOOBS en cualquier mini ordenador Raspberry Pi desde cero
El procedimiento para descargar e instalar NOOBS en una Raspberry Pi es muy sencillo de realizar. Además, se trata de un proceso que lo puedes hacer desde Windows, Linux y MacOS. Es así como aquí te vamos a enseñar cómo realizar este procedimiento desde cada uno de estos sistemas de una forma fácil y rápida.
Más en Hardware
- Docker en Raspberry Pi ¿Qué es, para qué sirve y cómo instalar esta herramienta en mi monoplaca?
- ¿Cómo reparar un disco duro con sectores dañados en Windows 10, 7 u 8? Guía paso a paso
- ¿Cuáles son los mejores proyectos e ideas para Raspberry Pi para aprovechar todo su potencial? Lista 2024
- Tarjeta gráfica: ¿Qué es, cuál es su función y para qué sirve en un ordenador?
- ¿Cómo calibrar la batería del teléfono iPhone para que dure más tiempo? Guía paso a paso
SÍGUENOS EN 👉 YOUTUBE TV
Para ello sigue detalladamente cada uno de los métodos que te enseñaremos a continuación:
Descargar NOOBS
A continuación te dejamos las dos versiones de NOOBS para que descargues la que mas te convenga:
Descargar NOOBS
Descargar NOOBS LITE
Requisitos para la instalación
Antes de comenzar con la instalación de NOOBS es importante que tengas en cuenta cuales son los requisitos o materiales que debes tener para llevar a cabo este procedimiento.
Para ello sigue esta lista detalladamente:
- Necesitarás una tarjeta micro SD de 8 Gb o superior con NOOBS preinstalado o vacía. En el caso que te decidas por descargar LITE, entonces toda la instalación debes hacerla con Internet. Mientras que la versión de NOOBS offline te permitirá solo disponer de Raspbian de forma offline, mientras que todas las demás versiones han sido eliminadas de la nueva versión y solo están disponibles cuando se descarguen de la red.
- Debes tener un ordenador con Windows, Linux o Mac OS X.
- La Raspberry Pi en alguna de sus versiones.
Instalación desde Mac OS X
Si tu ordenador cuenta con el sistema operativo de Mac OS X instalado, entonces puedes optar por la SD Association Formatting Tool disponible para Mac.
Para llevar este proceso a cabo o bien puedes hacerlo desde el sistema de la siguiente forma:
- Lo primero que tendrás que hacer es insertar la SD en tu MAC.
- Para formatear la SD deberás hacer clic en el ítem de “Aplicaciones” dentro del disco duro de tu ordenador y seguidamente accede a “Utilidades”. Allí debes seleccionar “Utilidades de disco”.
- Posteriormente vas a tener que seleccionar el icono de la tarjeta SD y después haz clic en “Borrar”, en caso que quieras puedes asignarle un nombre. Es importante que escojas la opción de formato FAT en el menú desplegable y finalmente haz clic en “Borrar” en la ventana emergente.
- Es importante a que esperes que se complete el proceso para que quede lista para descomprimir el contenido ZIP y guardarlo en ella. Después de esto solo tendrás que retirar el micro SD de tu Mac y después insertarla en la Raspberry Pi para ejecutarla.
Instalación desde Windows
Después de haber descargo el ZIP de NOOBS desde la web oficial, vas a tener que realizar los siguientes pasos:
- Lo primero será formatear la tarjeta SD usando las opciones de formateo de Windows. Para ello es necesario que te dirijas a “Equipo” o “Mi PC” con el micro SD ya insertado en la ranura de tu ordenador y allí vas a hacer clic derecho en la unidad correspondiente de la tarjeta. En el menú desplegable que te aparece allí debes seleccionar la opción de “Formatear” y deja todos los valores por defecto como están, el formato debe ser FAT. Solo si quieres le puedes establecer un nombre a la etiqueta del volumen.
- Después de esto vas a tener que descomprimir el ZIP, para ello debes abrirlo y arrastrando el contenido a la tarjeta SD. En el caso que hagas uso de un software de compresión/descompresión, entonces tienes la oportunidad de seleccionar la opción la extraer cuando abras el archivo ZIP y selecciona la SD como destino.
- Cuando ya hayas hecho todo esto, entonces ya vas a tener instalado NOOBS, lo siguiente que puedes hacer es retirar la SD del PC y después insertarla en la Raspberry Pi para ejecutarla.
Instalación desde GNU/Linux
Finalmente si tu ordenador tiene el sistema operativo de Linux, entonces vas a poder hacer esto desde diferentes programas y métodos. Una de las maneras más comunes para ello es hacerlo mediante el comando parted desde la terminal, otra forma más gráfica es desde el programa GParted.
El cual te vamos a explicar a continuación:
- Lo primero que debes hacer es iniciar GParted con la tarjeta SD ya insertada en el equipo. Allí vas a tener que colocar la contraseña root que se te pedirá.
- Ahora desde el menú superior izquierdo vas a seleccionar la tarjeta SD, aquí te van a aparecer todas las particiones de tu sistema por lo que debes seleccionar la correcta.
- Lo siguiente será desmontar la SD, esto lo vas a poder hacer desde el menú de GParted haciendo clic derecho en ella y en el menú que te aparece escoge el ítem de “Desmontar” o también tienes que emplear el método tradicional desde el terminal para desmontar un dispositivo.
- Desde la ventana principal debes ir a la partición o particiones de la SD que te aparecerán y allí selecciona el botón de “Eliminar” para que puedas borrarlas. Si se trata de una tarjeta nueva, entonces solo te deberá aparecer una partición nueva.
- También puedes hacer clic en un espacio sin asignar que se ha generado y después selecciona “Nueva” para así poder crear una nueva partición.
- Te aparecerá una ventana emergente donde tendrás que seleccionar el “Sistema de ficheros FAT” y todas las demás opciones las dejas como aparecen por defecto. Solo si quieres puedes colocarle un nombre a la etiqueta.
- Aquí vas a tener que confirmar todo esto haciendo clic en el icono verde ubicado en la parte superior. Allí se te avisará que se borraran todos los datos y espera a que se complete este paso.
- Después de esto solo vas a tener que descomprimir el ZIP de NOOBS y guardar su contenido en la SD. Una vez hecho esto solo debes retirarla del equipo e introducirla en la Raspberry Pi.
Descubre cómo instalar un sistema operativo en Raspberry Pi utilizando el clásico NOOBS sin errores
Cuando ya hayas instalado NOOBS con algunos de los métodos anteriores, lo siguiente que debes hacer es instalar un sistema operativo.
Por suerte se trata de un proceso bastante sencillo de realizar y el cual lo puedes lograr siguiendo cada uno de estos pasos:
- Para iniciar debes introducir la tarjeta de memoria en la Raspberry Pi y seguidamente vas a conectarla a la corriente.
- Cuando accedas a ella te va a aparecer un menú con los diferentes sistemas operativos disponibles allí. Aquí vas a tener que escoger el sistema y posteriormente vas a pulsar la tecla “I” para instalarlo.
- Aquí vas a tener que esperar algunos minutos mientras NOOBS instala el sistema operativo que se ha seleccionado en la tarjeta micro SD.
- Una vez el proceso haya finalizado por completo, lo siguiente será hacer clic en el botón de “Reiniciar” la Raspberry Pi.
- En este caso la Raspberry Pi se va a reiniciar y a ejecutar el sistema operativo que ha sido instalado. Después de esto ya puedes comenzar a interactuar con tu microordenador.
Si por algún motivo más adelante quieres volver a acceder a NOOBS, ya sea porque quieres probar otro de los sistemas operativos allí disponible, entonces vas a tener que presionar la tecla “Shift” durante el arranque de Raspberry Pi y repetir el proceso ya mencionado.