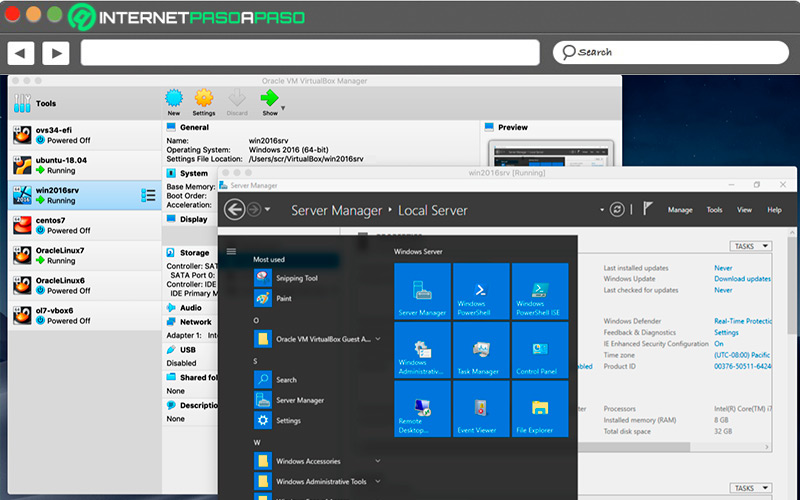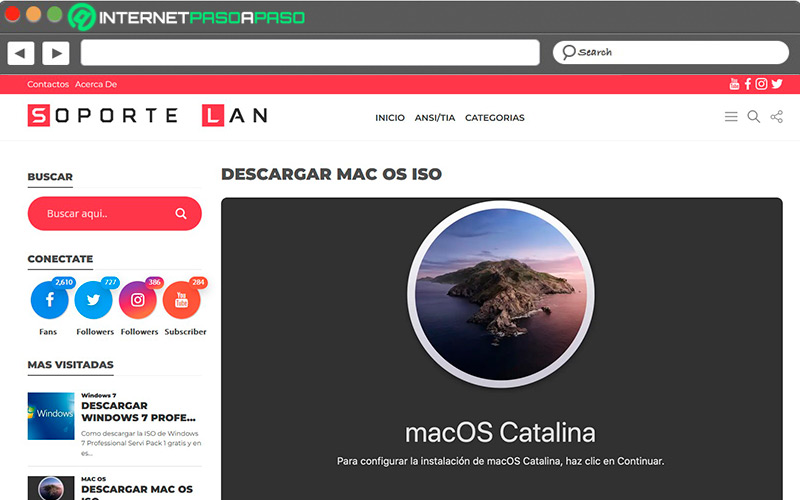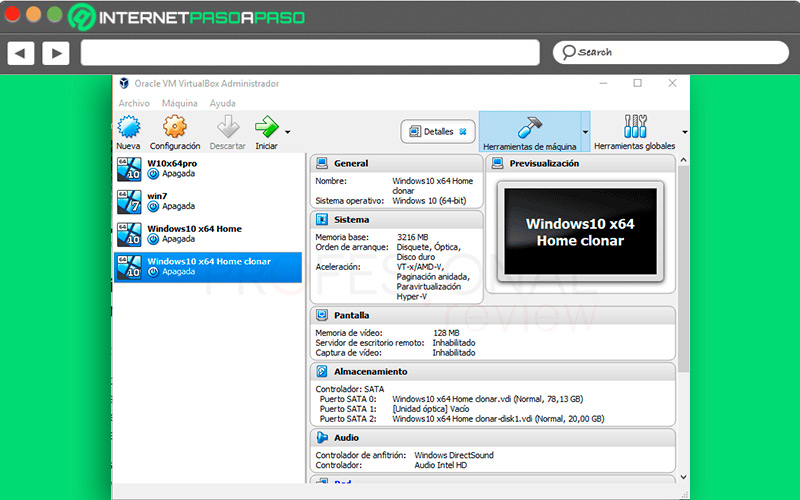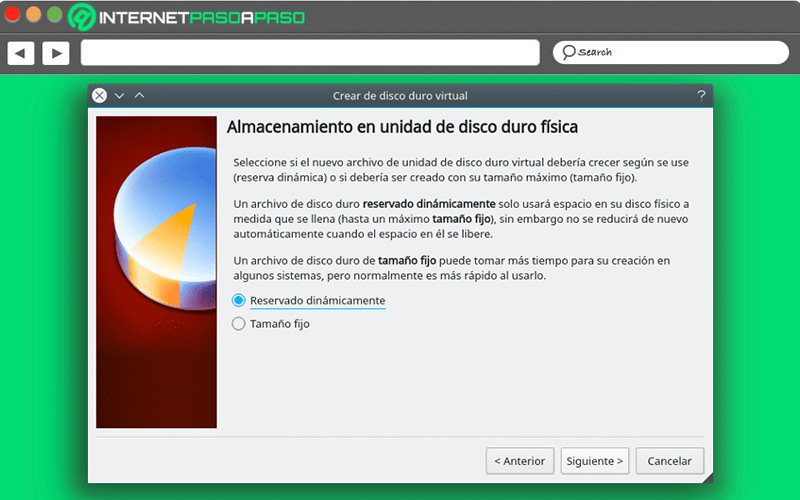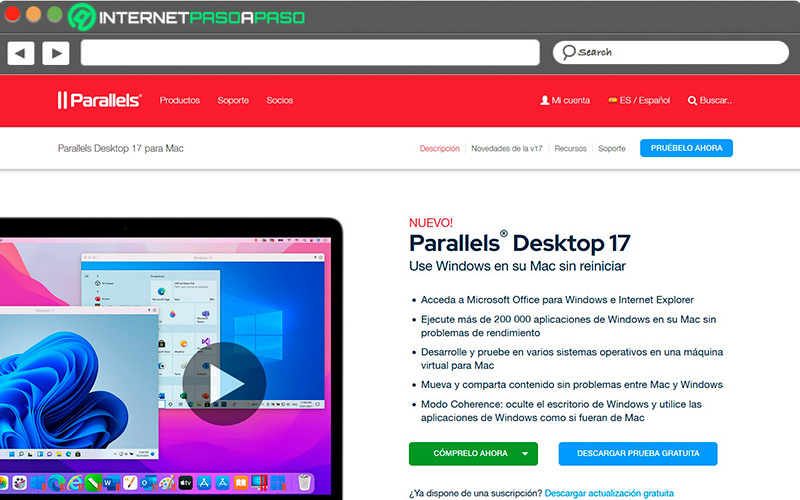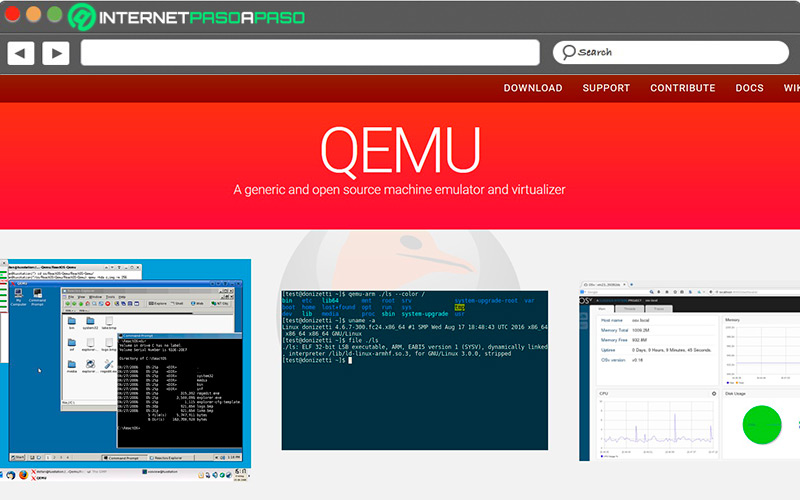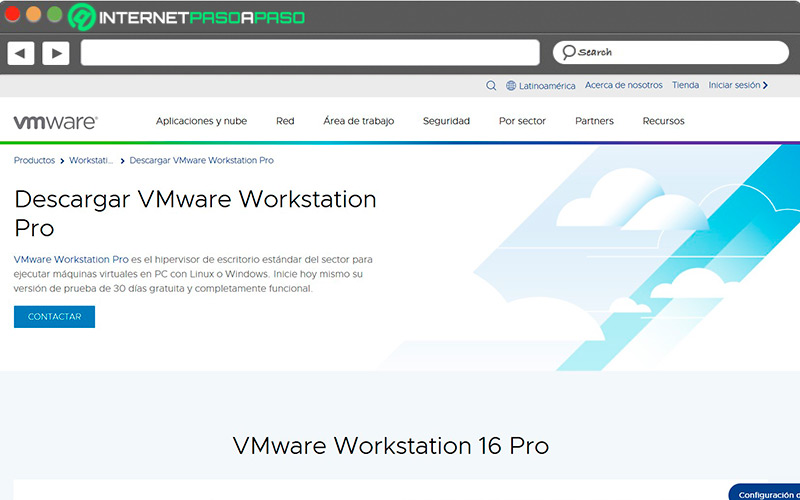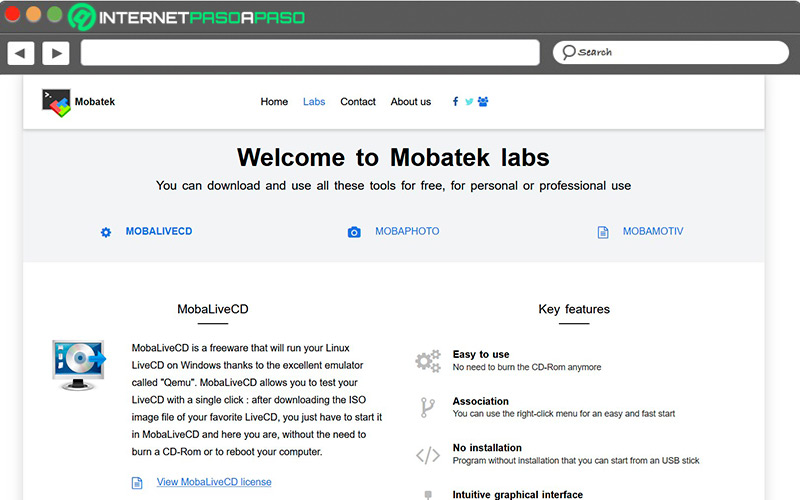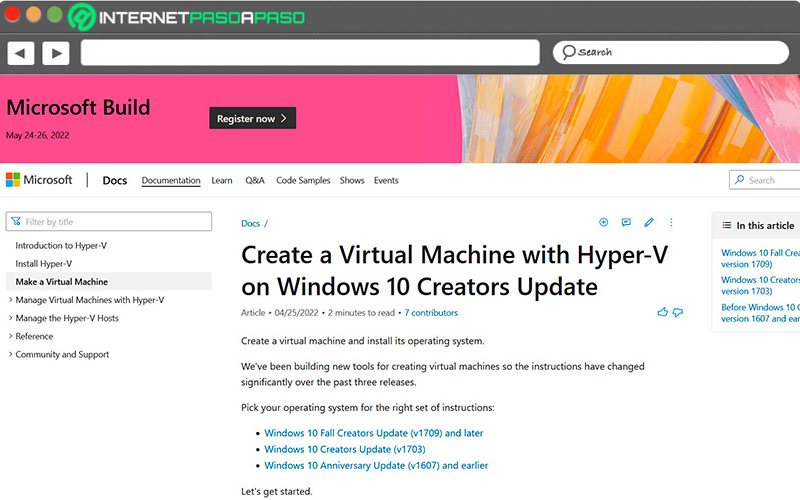Lo Último en IP@P
- Actualizaciones del Programa de Afiliados de TEMU: ¡Hasta MX$500,000 al mes!
- ¿Aún es rentable invertir en oro en comparación con la inversión en criptomonedas?
- ¡Netflix sigue siendo el rey! Estas son las plataformas de streaming con más usuarios en el mundo
- De la palanca a la pantalla: la evolución de las máquinas tragamonedas y el auge de los juegos online
- Estos son los mejores beneficios de la IA en el diseño de Logos: Innovación y Eficiencia
La tecnología es una herramienta muy importante para el desarrollo de cualquier trabajo, en este sentido, ya no es necesario disponer de un equipo físicamente para poder disfrutar de sus beneficios, ya que con tener un ordenador es suficiente, tal es el caso de los emuladores tanto para móviles como de consolas, y por supuesto las máquinas virtuales.
Y es que tal como su término “Virtual” lo indica, estas máquinas son un instrumento que permite a los usuarios utilizar un Mac en cualquier sistema operativo sin ningún tipo de problemas, con todas sus funciones, siempre y cuando se cumpla con ciertos requerimientos.
En el siguiente artículo, conocerás para qué sirve una máquina virtual y cómo crearla desde VirtualBox, del mismo modo, verás las mejores alternativas a VirtualBox para crear un equipo virtual en el iMac.
¿Para qué sirve una máquina virtual en MacOS?
Una máquina virtual es un programa que tiene la capacidad de soportar otro sistema operativo de manera tal que pueda ser emulado en una computadora real, donde produce el funcionamiento del dispositivo de manera exacta, incluyendo los componentes principales del equipo como lo son la tarjeta gráfica, la tarjeta de red y memoria RAM, entro otros.
Ahora bien, entre los sistemas operativos en los cuales puede funcionar una máquina virtual se encuentran Windows, Linux y Android, del mismo modo, puedes darle diversos usos, entre los cuales se encuentran:
- Permite probar nuevos sistemas operativos, incluidas versiones beta.
- Puedes poner en marcha programas antiguos.
- Deja probar aplicaciones realizadas para otros SO.
- Recopila aplicaciones en la nube.
- Ejecuta pruebas que permita a los programadores examinar alguna aplicación en específico y su desenvolvimiento en diferentes escenarios.
- Realiza copias de seguridad del sistema operativo.
- Accede a datos que se encuentran infectados por virus.
- Ejecuta programas con versiones anteriores a la que se está utilizando.
- Ejecuta softwares en los sistemas operativos para los que no fueron diseñados originalmente.
Aprende cómo crear una virtual machine en MacOS con VirtualBox
Virtualbox es una aplicación desde donde puedes hacer máquinas virtuales con las instalaciones correspondientes de sistemas operativos, de este modo, puedes correr un sistema operativo determinado en un ordenador que trabaja con otro de características totalmente diferentes.
Ahora bien, el proceso para crear una máquina virtual a través de esta herramienta es muy sencillo, así mismo, es fundamental que sigas todos los pasos para que no haya ningún tipo de inconvenientes y puedas realizar el trabajo de manera exitosa.
Para crear una virtual machine en MacOS con virtualBox, debes hacer lo siguiente:
- Para iniciar, debes instalar VirtualBox en el ordenador en el cual vas a trabajar.
- Seguidamente, descarga la imagen ISO de MacOS.
- Después, descomprime y guarda la imagen ISO, iniciando la aplicación en el ordenador, para ello, debes hacer clic en el botón “Nueva”, que se encuentra ubicado en la parte superior.
- Una vez iniciado el sistema, debes ir a la ventana “Nombre” y “Sistema operativo”, e inmediatamente ejecutar: nombre de la máquina virtual, carpeta de ubicación y seleccionar la versión de MacOS que vas a instalar.
- Dirígete a la parte inferior, ubica y presiona el botón “Next”.
- Establece la cantidad de memoria RAM que utilizará la máquina virtual, esto se realiza moviendo el interruptor hasta el punto indicado, para después hacer clic en “Next” (se recomienda utilizar 2GB de RAM como mínimo).
- A través de la ventana de disco duro, el software permitirá escoger si deseas aplicar otro disco duro virtual, en este sentido, pulsa en “Crear un disco duro virtual ahora”, el mismo debe ser de 30 GB, y presione nuevamente en “Next”.
- Acto seguido, es necesario definir el tipo de disco duro que se va a utilizar, el cual se recomienda que sea la opción “VDI” (virtualbox disk image), marca las casillas correspondientes y pulsa en “Next”.
- En el siguiente paso, debes optar por una casilla que tome como base la manera en la cual quieres que crezca el disco duro a través de dos opciones, “Reservado dinámicamente” o “Tamaño fijo”.
- Ahora bien, si escoges la opción “Reservado dinámicamente”, es necesario escoger un tamaño máximo para el disco virtual cuyo espacio se asignará cada vez que sea necesario.
- Por contraparte, en la opción “Tamaño fijo”, el espacio siempre será el mismo, y no puede aumentar así este lleno.
- Luego de seleccionada cualquiera de las dos alternativas, pulsa en “Next”.
- Finalmente empezará el proceso de creación de la máquina virtual, solo debes esperar que el proceso termine para disfrutar de esta herramienta.
Mejores alternativas a VirtualBox para crear una máquina virtual en el iMac
VirtualBox no es el único elemento desde el cual puedes valerte para crear una máquina virtual, existen muchas opciones, todas ellas muy confiables, que permiten hacer un proceso rápido, eficaz y muy fácil de ejecutar. Cada una de estas aplicaciones son muy utilizadas, haciendo que la máquina virtual que utilices presente todas las funciones que requieres para trabajar, mostrando todas las funciones de manera correcta.
Las mejores alternativas a VirtualBox para crear una máquina virtual en el iMac son:
Parallels.com
Consta de dos versiones, una para uso personal y la segunda es netamente corporativa, permite la ejecución al mismo tiempo de Mac y Windows, incluyendo el modo de “Coherencia”, el cual tiene similitud con una unidad de fusión.
Más en Aplicaciones
- Hootsuite ¿Qué es, para qué sirve y cómo sacarle el mayor provecho que se pueda?
- ¿Cómo activar todos los emojis ocultos de Skype desde cualquier dispositivo? Guía paso a paso
- ¿Cómo actualizar la App Store gratis? Guía paso a paso
- ¿Cuáles son los mejores ChatBots para usar en WhatsApp Business y aumentar tus ventas y productividad? Lista 2024
- Trucos Todocolección ¿Cómo comprar y vender al mejor precio? Lista 2024
SÍGUENOS EN 👉 YOUTUBE TV
Del mismo modo, Parellels no solo está disponible para Windows, por lo que también podrás utilizarlo en Linux y Chorme OS, también es compatible con la integración de Cortana, haciendo que la máquina virtual pueda transformarse en un Boot Camp, con el fin de hacer todo el proceso de instalación mucho más sencillo.
QEMU.org
Es una de las herramientas más utilizadas, es de código abierto y su virtualización es totalmente gratuita, aplicando para casi todos los sistemas operativos existentes, así mismo, dispone una cantidad de características avanzadas que otros programas no poseen, donde destacan diferentes arquitecturas que sustituyen a las conocidas x86 que implementen los ordenadores tradicionales.
Otro factor a tener en cuenta es que QEMU no se fundamente principalmente en la salida gráfica del host para la pantalla, sino que emplea una especie de servidor VNC que está integrado, y de esta forma mostrar de forma visual el sistema operativo que trabajará paralelamente.
VMware.com
Se trata de uno de los programas con mayor prestigio, por lo que puede transformar el ordenador en una máquina virtual, siendo compatible con diversos sistemas operativos, desde donde podrás realizar pruebas específicas a nuevas aplicaciones sin ningún tipo de inconvenientes.
Del mismo modo, a través de VMware Workstation Pro puedes sincronizar diferentes máquinas virtuales desde la nube, además, dispone de un soporte técnico de calidad, que se complementa con características avanzadas, para hacer de esta herramienta una opción muy completa al momento de trabajar en la misma.
MobaTek.net
Es un programa gratuito que puede utilizarse tanto en Windows como en Linux, y que permite ejecutar e instalar una máquina virtual sin los procedimientos que conllevan la instalación, de este modo, puedes usarlo como prueba y examinar todas las funciones que necesitas evaluar.
Esta opción cuenta con buen motor para la emulación, lo que no hace necesario grabar en un CD todos los datos del sistema operativo con el que vayas a trabajar, por otro lado, MobaLiveCD no posee ni campana ni silbidos, lo que facilita que trabajar en el mismo sea mucho más cómodo.
Hyper-V Virtual Machine
Este software tiene la particularidad de que viene incluido en Windows 8 y Windows 10, desde los cuales puedes crear una máquina virtual, además, es un programa que permite clonar las copias de seguridad del sistema operativo, haciendo que la emulación sea perfecta. Del mismo modo, es una herramienta muy estable, fácil de usar y, lo mejor de todo, puedes compartir los archivos y dispositivos sin ningún inconveniente.