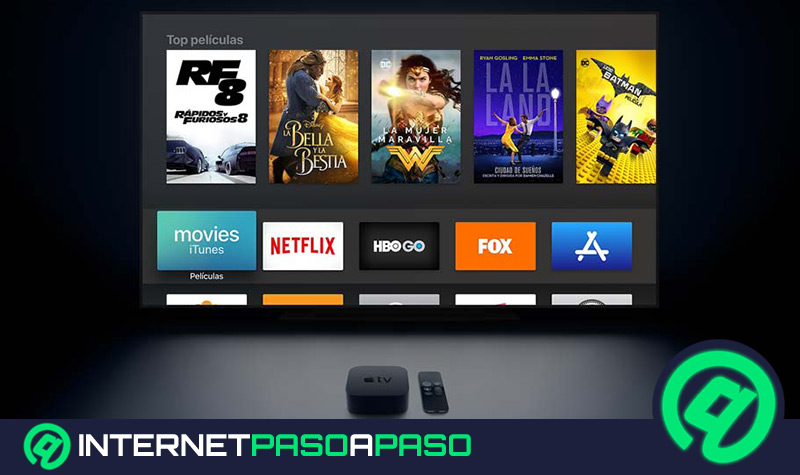Lo Último en IP@P
- Stellar Data Recovery revoluciona la recuperación de archivos perdidos en discos duros externos
- Goblin Mine: La Estrategia Económica Detrás del Juego de Minería que está Fascinando a Todos
- Estos son los nuevos Cargadores UGREEN: potencia y portabilidad en dos versiones que no te puedes perder
- UGREEN Nexode Pro: El Cargador Ultradelgado que revoluciona la carga de dispositivos móviles
- La computación en la nube está transformando los juegos Online y estas son sus grandes ventajas
¿Alguna vez has necesitado girar la pantalla de tu ordenador para poder visualizar mucho mejor algún contenido?. Es un procedimiento muy sencillo y basta con aplicar una serie de pasos y configuraciones.
Es importante aclarar que puede que la configuración varía levemente dependiendo del sistema operativo que tenga tu ordenador. En esta ocasión, te mostraremos cómo hacerlo en una Mac.
Sin duda rotar tu pantalla puede ser de gran ayuda para leer documentos, ver imágenes en una orientación diferente, entre otros. ¡Presta mucha atención para que puedas hacerlo correctamente!.
Pasos para girar la pantalla de mi MacOS desde el teclado del ordenador
Actualmente no existe una combinación de teclas con las cuales puedas girar la pantalla de tu ordenador. Sin embargo, sí es posible activar dicha función de forma manual en el menú de Apple.
Para hacerlo tienes que:
- Ir al menú Apple de tu Mac.
- Ingresa en Preferencias del Sistema.
- Pulsa sobre Pantallas y selecciona Pantalla.
- En el menú desplegable pulsa en “Rotar” o “Rotación” y elige el valor que desees (90º, 180º o 270º).
Toma en cuenta que es posible que no te aparezca el menú desplegable con la opción de rotación. Esto se debe a que tu ordenador no es compatible con dicha característica. La mayoría de los equipos con versiones más recientes NO cuentan con esta opción.
Más en Sistemas operativos
- ¿Cuáles son los mejores antivirus para utilizar en Windows 8 y estar protegidos? Lista 2024
- ¿Cuáles son todos los comandos para ejecutar programas desde la terminal de Windows 8? Lista 2024
- ¿Cómo crear tu propio servidor VPN público en Windows 10? Guía paso a paso
- ¿Cómo desactivar Cortana para mejorar el rendimiento de tu PC con Windows 10? Guía paso a paso
- Comandos para la gestión de usuarios de Linux ¿Qué son, cuál es su utilidad y cuáles son los mejores que existen?
SÍGUENOS EN 👉 YOUTUBE TV
Sumado a eso, también puedes rotar la imagen de tu monitor integrado (específicamente en la versión OS X 10.9 o inferiores) de otra forma. Pero antes de hacerlo, tienes que saber que NO se debe hacer en la versión OS X 10.10 (Yosemite) u otras versiones más recientes, porque puede ocasionar un error muy grave.
Una vez aclarado esto, la forma para rotar la pantalla en versiones más antiguas es:
- Haz clic en el menú de Apple.
- Después dirígete a Preferencias del sistema.
- Una vez allí, mantén presionadas las teclas Command y Option y selecciona la opción de Pantalla.
- Debería aparecer el menú de rotación de la pantalla integrada.
- Escoge la orientación que desees.
Por último, debes estar 100% seguro de utilizar esta funcionalidad, debido a que puede ser un poco confuso y complicado manejarla. Si necesitas rotar alguna imagen o video, lo mejor es que lo hagas directamente en el reproductor de tu ordenador o utilizando algún programa de edición.
Lista de los atajos del teclado más útiles que debes conocer de MacOS
Los ordenadores macOS siempre se han caracterizado por ser sencillos de utilizar, aparte de que mediante el teclado se pueden tomar atajos muy interesantes que facilitan y optimizan el tiempo de trabajo en el equipo.
Si quieres saber algunos de los atajos curiosos y que quizás no conocías, sigue leyendo:
- Cerrar un programa (Comando + Q): te permite cerrar cualquier programa con el que estés trabajando.
- Minimizar ventana (Comando + W): con él puedes minimizar una ventana. Si bien es cierto que en mac podrás hacerlo pulsando el botón amarillo de la ventana de un programa, es más rápido realizarlo directamente con el teclado.
- Abrir una pestaña en Safari o Chrome (Comando + T): puedes abrir una nueva pestaña tanto en Safari como en Chrome. Incluso, funciona para el Finder sin problemas.
- Navegar entre diferentes apps (Comando + Tab): te ayuda a navegar entre diferentes apps de tu ordenador. Para desplazarte entre ellas, sólo pulsa en Tab y te irás moviendo.
- Hacer captura o grabar pantalla (Comando + Shift 5): puedes hacer una captura o grabar la pantalla en Mac. Es una función que está incorporada en el sistema macOS Mojave.
- Abrir carpetas de macOS (Comando + Shift + A, U, D, H): con la ayuda de estos comandos, tienes acceso rápido a varias carpetas del sistema siempre y cuando estés en el escritorio principal. Con estos atajos puedes acceder a las carpetas Aplicaciones, Utilidades, Escritorio y Home.
- Ocultar App (Comando + H): es la forma más rápida de ocultar una app que estés utilizando. Si lo utilizas, te dirige rápidamente al escritorio.
- Encontrar cualquier cosa (Comando + F): funciona tanto para las apps de Apple, como el escritorio y el Finder. Cuando lo utilizas, se muestra un buscador para encontrar lo que necesites.
- Forzar salida o cierre de una App (Option + Comando + Esc): a través de este atajo podrás forzar la salida o cierre de una app que esté presentando problemas.
- Seleccionar todo (Comando + A): es una forma muy práctica y rápida seleccionar todos los textos o archivos.


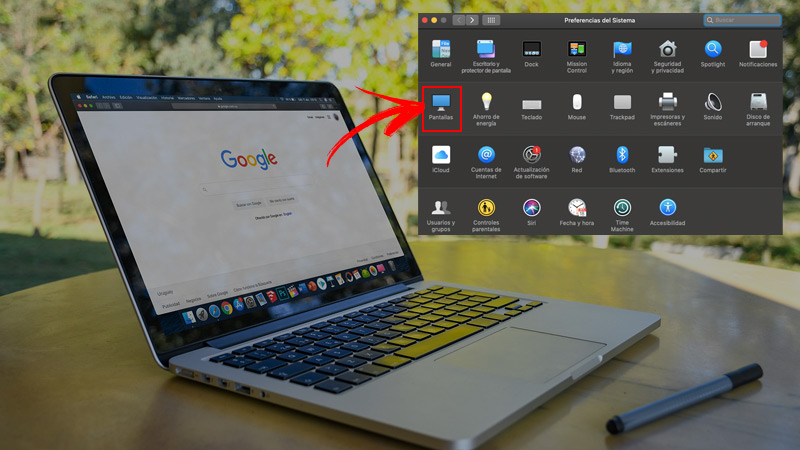




![¿Cuáles son los mejores emuladores de las consolas Arcade para Mac? Lista [year]](https://internetpasoapaso.com/wp-content/uploads/¿Cuáles-son-los-mejores-emuladores-de-las-consolas-Arcade-para-Mac-Lista-year.jpg)
![¿Cuáles son los mejores emuladores de la consola Neo Geo para Mac? Lista [year]](https://internetpasoapaso.com/wp-content/uploads/¿Cuáles-son-los-mejores-emuladores-de-la-consola-Neo-Geo-para-Mac-Lista-year.jpg)